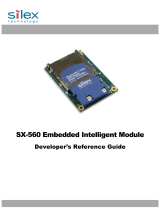Page is loading ...

SX-600
Ethernet to Wireless
Client Adapter
Setup Guide

SX-600 User’s Manual
2
Notice
silex technology america, Inc. SPECIFICALLY DISCLAIMS THE IMPLIED WARRANTIES OF
MERCHANTABILITY AND FITNESS OF THIS PRODUCT FOR A PARTICULAR PURPOSE.
silex shall not be liable for any errors contained in this manual or for any damages resulting from
loss of use, data, profits, or any incidental or consequential damages arising from the use of silex
products or services. The information contained in this documentation is subject to change
without notice.
Information and descriptions contained herein are the property of silex technology america, Inc.
Such information and descriptions may not be copied, disseminated, or distributed without the
express written consent of silex technology america, Inc. This publication is subject to change
without notice.
© Copyright 2006 silex technology america, Inc..
United States of America

SX-600 User’s Manual
3
Table of Contents
Introduction.................................................................................................................................................... 4
Package Contents ........................................................................................................................................... 4
Windows
™
System Requirements................................................................................................................... 4
Other Operating Systems................................................................................................................................4
Wireless Requirements................................................................................................................................... 5
SX-600 Installation......................................................................................................................................... 5
Configure the Network Settings on your Computer................................................................................... 6
Configure the SX-600................................................................................................................................. 8
Web Browser Interface............................................................................................................................. 14
Command Line Console Configuration.................................................................................................... 14
Connecting to your network enabled device ................................................................................................ 15
Verifying Succesful Installation................................................................................................................... 15
Troubleshooting............................................................................................................................................ 15
Rear Button Function ............................................................................................................................... 17
LED Function........................................................................................................................................... 17
Where to Get Help........................................................................................................................................ 18
Safety and Regulatory Notices ..................................................................................................................... 19

SX-600 User’s Manual
4
Introduction
The SX-600 Ethernet to Wireless Client Adapter allows you to easily add 802.11 b/g wireless
capabilities to any Ethernet product. It is ideal for connecting Ethernet enabled printers, scanners,
and multifunction printers (MFPs) to a wireless network without having to change drivers or
management utilities. The SX-600 also brings 802.11 b/g wireless capabilities to Ethernet
enabled product such as desktop or laptop computers, point of sale terminals, medical devices,
and networked industrial control devices.
Once configured, the SX-600 is platform independent so it will work with any operating system
and any network device. It provides Ethernet pass-through to the wireless network for network
features already provided by your Ethernet enabled device. The SX-600 includes an RJ-45
connector for an auto-sensing 10/100 Ethernet, a reset button, a power jack, LEDs for status
indication, 802.11b/g WLAN connectivity, and a serial port for configuration or diagnostics.
Package Contents
SX-600 Adapter
Power supply adapter
Installation CD
Hardware Installation Guide
Crossover Ethernet Cable
Windows
™
System Requirements
To configure the settings of the SX-600 using the provided ExtendView Utility in Windows, your
Windows-based system should include the following components:
• A PC with a 133 MHz or higher processor
• Microsoft Windows 98SE, ME, 2000, XP, or 2003 server operating system
• At least 64 MB of RAM (memory)
• At least 10 MB of free hard disk space (to install the software)
• A CD-ROM drive (to load the software)
• An Internet connection (for online product registration)
Other Operating Systems
Users can access the configuration settings for the SX-600 through a standard web browser by
entering the IP address of the SX-600 into the address bar.

SX-600 User’s Manual
5
Wireless Requirements
The SX-600 allows you to connect to a wireless network consisting of either of the following:
• An 802.11b/g-compatible wireless-enabled PC connected directly to the serial server
(Ad-Hoc or Peer-to-Peer Mode).
• An 802.11b/g-compatible wireless access point that allows wireless and wired
Ethernet-enabled computers to connect to the serial server.
To configure the SX-600 to communicate with your wireless network, you will need the following
information from your wireless network administrator:
• Wireless Mode used (Infrastructure or Ad-Hoc)
• The SSID (service set identifier) for your wireless network.
• Wireless Security Settings (WEP/WPA keys, 802.1x settings, etc.)
SX-600 Installation
Follow the steps below to install the SX-600.
Before attempting to install the SX-600, make sure you have installed and set up your Ethernet
device and network connection as described in the documentation that came the same way you
would for connecting it to the wired LAN.
Important: Before attempting to use the wireless connection with the SX-600, you must verify
that your Ethernet enabled device is able to connect directly with the wired LAN. If you can not
connect to the device on a wired LAN, you will not be able to connect to it and access it from the
wireless network. For details on configuring the networking functions of your Ethernet enabled
device, please see your device’s documentation.
1. Connect the SX-600 to a computer’s RJ-45 Ethernet connection using the included
Ethernet cable. The SX-600 Ethernet port supports MDIX (Automatic Crossover) so you
can use any crossover or standard Ethernet cable, but you will want to connect it directly
to the computer.
Important: Do not connect the SX-600 to a hub or a switch. It is designed to
connect with one Ethernet address and could cause network loop-back issues if
connecting from a hub or switch to a wireless network.
2. Plug the SX-600 power supply adapter into a suitable AC receptacle, and then plug the
power supply cable into the SX-600. The SX-600 will run through a sequence of power-
up diagnostics for a few seconds.
3. Configure the SX-600 to associate with your access point or wireless network.
Note: The SX-600 will only allow configuration from one network interface at a time.
While both network interfaces (wired and wireless) are enabled to transmit and receive
raw packets, only one interface can be active for configuration (HTTP, Telnet or SNMP)
purposes at a time. The default interface is wired, but it can be changed to the wireless
interface by depressing the button on the back of the SX-600 for less than 5 seconds or
in the software configuration using either ExtendView or the web browser interface.

SX-600 User’s Manual
6
Configure the Network Settings on your Computer
The default IP Address of the SX-600 is 169.254.111.111. You should set your computer to
automatically receive an IP Address so it will acquire an Auto-IP Address in order to be on the
same subnet as the SX-600 to configure it. Below are the instructions for configuring a Windows
XP PC:
1. Click on Start, and then Control Panel. Go to Network Connections.
2. Right-Click on your Local Area Network connection and select Properties.

SX-600 User’s Manual
7
3. Select Internet Protocol (TCP/IP) and click Properties.
4. Select Obtain an IP Address Automatically in the TCP/IP properties and click OK, then
OK again.

SX-600 User’s Manual
8
Configure the SX-600
The SX-600 can be configured a variety of ways.
ExtendView for Windows
1. Insert the CD supplied into the CD-ROM drive of your computer. The CD should
automatically start and display a menu screen.
Note: If it does not start automatically, click the Start button on the bottom left of your screen,
click Run, and type D:/Install.exe (where “D” corresponds to the letter associated with your
CD-ROM).
2. Click on Install Software.
3. Select ExtendView, and then click on Install. Follow the prompts in the installation
wizard. After the installation is complete, you can start the ExtendView utility by clicking
on Start, Programs, silex technology, then ExtendView.
4. When you start the ExtendView utility, You will be asked to create a new View. Type in
any View Name you want. Check Automatically create a view with default settings
(unless you want to customize your view) and click Next.

SX-600 User’s Manual
9
5. You should see the SX-600 in the list. If you do not see the SX-600 in the list, start again
and verify all the steps were made correctly for the installation up to this point again.
Right-Click the SX-600 (where the H/W address matches the one on the back label of
the SX-600) and click Configuration.
6. The IP Address settings of the SX-600 are for configuration purposes only. These will not
effect the network device you are connecting to. You do not normally need to change
these settings if you want to continue to make future configuration changes by connecting
directly from a PC with a crossover Ethernet cable.

SX-600 User’s Manual
10
7. Configure your wireless settings to match that of your wireless network. First choose the
Wireless Mode and type in the SSID of your wireless network.
Mode
For Mode, AD-HOC means the wireless network is composed of stations without access
points. INFRASTRUCTURE mode means all data is being passed through a central
access point.
SSID
The Service Set Identifier is used by stations to select the wireless network with which to
communicate.
Configure Bridge via:
The SX-600 will only allow configuration from one network interface at a time. While both
network interfaces (wired and wireless) are enabled to transmit and receive raw packets,
only one interface can be active for configuration (HTTP, Telnet or SNMP) purposes at a
time. The default interface is wired, but it can be changed to the wireless interface by
clicking on Wireless Connection.
Once you have entered the correct wireless mode and SSID for your wireless network,
click on Wireless Security. The other settings on this page don’t normally need to be
changed.

SX-600 User’s Manual
11
8. Enter your wireless security settings to match that of your wireless network network.
Key Selection
If WEP encryption is selected, and the authentication mode is not an EAP (802.1x) mode,
select the desired WEP key to be used, one through four.
WEP Key
These fields are ignored unless the encryption mode is 64 or 128 bit WEP. Enter up to 10
hexadecimal digits for 64 bit WEP, or 26 hexadecimal digits for 128 bit WEP.
Authentication Type
Choose type of authentication to be performed with the network access point, or with a
peer unit in Ad-hoc mode.
User ID
Enter the logon user ID that the server uses to authenticate to the 802.1x-enabled
network. The user ID and password must be in the authentication server database, and is
used in TTLS, LEAP, and PEAP configurations. The default user ID is 'anonymous'. A
realm defines a grouping of users. If a realm is required for your network, it is separated
from the user ID by a '@' character. Realms make it easier to segregate user groups into
independently administered databases, to apply policies on a user group basis, and to
establish roaming agreements to name a few applications. The default realm if not
specified is 'anonymous'. Realm is used with TTLS configurations, and sometimes with
PEAP.
Password
Enter the logon password that the server uses to authenticate to the 802.1x enabled
network. The user ID and password must be in the authentication server database, and is

SX-600 User’s Manual
12
used in TTLS, LEAP, and PEAP configurations. The password may be a text string, or a
string of hex bytes prefixed with '\x'. The default password is 'anonymous'.
Certificate Common Name
Enter the name of the certificate on the primary authentication server. If both of the
common names are set to null, all certificates are accepted. The default is null. Certificate
common name is used in TLS, TTLS and PEAP configurations.
Certificate Root Key
Enter the authentication key used to verify the root certificate in the certificate chain
provided by the authentication server. To set to null, leave this field blank. Certificate
Root Key is used in TLS, TTLS and PEAP configurations. The Certificate Root Key can
be extracted by clicking Browse and selecting the actual certificate if you don’t want to
type it in manually.
Certificate Root Key Exponent
This value must match the authentication server certificate value. The default is 65537
(x10001). Certificate Root Key Exponent is used in TLS, TTLS and PEAP configurations.
The Certificate Root Key Exponent can be extracted by clicking Browse and selecting the
actual certificate if you don’t want to type it in manually.
Authentication Protocol
This field determines how the server authenticates itself to the 802.1x enabled network
after an 802.1x session is established. The default is PAP. Sometimes referred to as
inner-authentication protocol, it is used in TTLS and PEAP configurations.
Pre-Shared Key
If the PSK mode of authentication is selected with WPA or WPA2 encryption, the key
value or pass-phrase entered here is used to initialize the session with the access point.
If a key value is entered, it must be exactly 64 hex characters. A pass-phrase must be 8
to 63 displayable characters.

SX-600 User’s Manual
13
9. Click Finish after you have verified your settings are correct.

SX-600 User’s Manual
14
Web Browser Interface
Open any web browser from your PC (eg: Internet Explorer or Firefox) and type the IP
Address of the SX-600 for the Address (default is 169.254.111.111. Click Login from the
main menu in the left frame, and type in the password (default is ACCESS) and follow
these steps for configuration:
1. Click on Wireless from the main menu in the left frame.
2. Select Infrastructure or Ad-Hoc to match the Wireless mode and type in the
correct SSID.
3. Click Submit.
4. On the Configure Wireless screen, click on Configure Network Security. See
the ExtendView section above for details on the settings.
Command Line Console Configuration
The command line console can be access either using the serial port on the SX-600, or
by using Telnet.
Serial Port
1. Attach a null modem serial cable to the DB9 serial port of the print server, and the
other side to the COM port on your computer
2. Start a terminal emulation program, make sure you are connecting with the relevant
COM port. (Hyperterminal on Windows systems)
3. Use the following settings for the connection:
BITS PER SECOND: 115200
DATA BITS: 8
PARITY: NONE
STOP BITS: 1
FLOW CONTROL: NONE
This should connect you. Once connected, hit ENTER, you will be asked for a user
name, no user name is needed, so you can just hit ENTER. This will bring you to a
Local> prompt. This is where you can type your commands. Type HELP for a list of
commands.
Telnet
Go to the command prompt on your PC and type TELNET ipaddress (where ipaddress
is the IP Address configured in the print server). You should get a # prompt, type in the
password (default is ACCESS, this will not echo on your screen as you type it). Hit
ENTER a couple times until you get a Local> prompt. This is where you can type your
commands. Type HELP to get a list of commands.

Connecting to your network enabled device
SX-600 User’s Manual
15
Once you have configured the SX-600 to communicate with your wireless network, you can
connect any Ethernet enabled device directly to the SX-600 and it will communicate with the
wireless network.
1. Configure your Ethernet enabled device the same way you would for connecting it to
a wired LAN.
Important: Before attempting to use the wireless connection with the SX-600, you
must verify that your Ethernet enabled device is able to connect directly with the
wired LAN. If you can not connect to the device on a wired LAN, you will not be able
to connect to it and access it from the wireless network. For details on configuring the
networking functions of your Ethernet enabled device, please see your device’s
documentation.
2. Make sure the SX-600 is configured to associate with your access point or wireless
network. Detailed configuration steps are provided in the SX-600 manual on the CD.
3.
Connect your Ethernet enabled device directly to the SX-600 with a network cable.
Important: Do not connect the SX-600 to a hub or a switch. It is designed to
connect with one Ethernet address and could cause network loop-back issues if
connecting from a hub or switch to a wireless network.
Verifying Succesful Installation
• Verify that both the Ethernet device and the SX-600 are powered on and ready, and that
a network cable is properly connected between them.
• Check that the LEDs on the SX-600 (refer to the LED chart on the next page) are
displaying a successful network and wireless link.
Troubleshooting
• If you are having trouble accessing the connected network device, ensure you can
ping your Ethernet device using the DOS command PING ipaddress (where
ipaddress is the IP address of your network device connected to the SX-600). If you
cannot ping the device, you will not be able to access the device.
• Verify that your access point is configured properly – note the settings, paying special
attention to the wireless mode, SSID or network name, and security settings so you
can configure the SX-600 to the same wireless settings.
• Make sure you have a good wireless signal from your PC and from the SX-600, that
they are within range (90 meters or 300 feet), and that they are away from metal
objects and other devices that generate radio signals (like Bluetooth devices,
cordless phones, and microwave ovens).
• Make sure you are set to infrastructure mode if you are connecting through an
access point, or ad-hoc mode if you have a wireless network without an access point.
See the documentation for your wireless networking products for details.
• If you are experiencing slow performance or are having intermittent problems
connecting, try changing the RF channel of your wireless network. See your wireless
adapter and/or access point documentation for more information on configuration.
When changing the RF channel, it is recommended that you select a channel that is
at least three channels lower or higher than any other wireless networks within range.

SX-600 User’s Manual
16
• You can reset the unit to factory default by holding in the button on the back of the
SX-600 for more than 5 seconds and letting go.

SX-600 User’s Manual
17
Rear Button Function
Depressed for > 1/8 second & < 5 seconds Toggle wired configuration mode – each time toggles
the network interface (wired or wireless) from which the
network configuration applications (ExtendView, HTTP
& TELNET) are accessible.
Depressed for > 5 seconds Reset configuration to factory defaults. The unit will re-
initialize itself after updating the configuration memory.
LED Function
Status Orange Off Power Off
On Device Ready
Blinking Error
Network Green Off No Wired Network Link
Green On Wired network link active
Green Blinking Wired Configuration mode
Yellow Off No Wireless Network Link
On Wireless Link active
Blink Wireless data activity

SX-600 User’s Manual
18
Where to Get Help
silex offers several customer support options to assist you in the event you experience
difficulties with your print server, including telephone support, repair services, and
warranty.
The worldwide web site provides a quick and easy way to answer many common
technical questions. It includes a wide variety of technical support tips, as well as copies
of product manuals, product literature, and firmware load images. The web site is
located at
www.silexamerica.com.
Your first point of contact for technical support is the Distributor or Dealer from whom
you bought your product. They are familiar with your needs, and will generally be able to
provide you with the fastest and most comprehensive support.
If your Distributor or Dealer is unable to answer your questions or is for some reason not
available, then contact silex directly at (801) 748-1199. Or you can send an e-mail to:
Before contacting Technical Support, please refer to the troubleshooting suggestions or
the web site in this manual to isolate any problems, and be sure to write down any error
messages. Also, make sure that you have the serial number of the product (located on
the product label on the card).
Returning Products
If you need to return a product for any reason (failures, incorrect shipments, etc.), follow
the steps below:
1. Contact the Technical Support group at (801) 748-1199 to request a Return Material
Authorization (RMA) number.
2. Be prepared with the serial number of the unit you are returning. You will be asked for the
serial number to verify warranty coverage.
Please record these serial numbers in the space provided below for future reference.
Model #: ________________________________
Server S/N: ____________________________________

SX-600 User’s Manual
19
Safety and Regulatory Notices
Information for United States Users
This equipment has been tested and found to comply within the limits for a Class B digital device
pursuant to Part 15 of the FCC Rules. These limits are designed to provide reasonable
protection against harmful interference in a residential installation. This equipment generates,
uses, and can radiate radio frequency energy and, if not installed and used in accordance with
the instructions, may cause harmful interference to radio communications. However, there is no
guarantee that interference will not occur in a particular installation. If this equipment does cause
harmful interference to radio and television reception, which can be determined by turning the
equipment off and on, the user is encouraged to try to correct the interference by one or more of
the following measures:
Reorient or relocate the receiving antenna.
Increase the separation between the equipment and receiver,
Connect the equipment into an outlet on a circuit different from that to which the receiver is
connected.
Consult the dealer or an experienced radio/TV technician for help.
The user is cautioned that changes and modifications made to the equipment without the
approval of manufacturer could void the user’s authority to operate this equipment.
Operation is subject to the following two conditions: (1) This device may not cause harmful
interference, and (2) this device must accept any interference received, including interference that
may cause undesired operation.
The radiated output power of the print server is far below the FCC radio frequency exposure
limits. Nevertheless, print server shall be used in such a manner that the potential for human
contact during normal operation is minimized.
To satisfy RF exposure requirements, this device and its antenna(s) must operate with a
separation distance of at least 20 centimeters from all persons and must not be co-located or
operating in conjunction with any other antenna or transmitter. End-users must be provided with
specific operating instructions for satisfying RF exposure compliance.

SX-600 User’s Manual
20
Declaration of Conformity (FCC)
According to 47CFR, Part 2 and 15 for Class B Personal Computers and Peripherals; and/or CPU
Boards and Power Supplies used with Class B Personal Computers:
We: silex technology america, Inc.
Located at: 157 West 7065 South
Salt Lake City, UT 84047, USA
Declare under sole responsibility that the product identified herein, complies with 47CFR Part 2
and 15 of the FCC rules as a Class B digital device FOR HOME OR OFFICE USE. Each product
marketed, is identical to the representative unit tested and found to be compliant with the
standards. Records maintained continue to reflect the equipment being produced can be
expected to be within the variation accepted, due to quantity production and testing on a
statistical basis as required by 47CFR §2.909. Operation is subject to the following two
conditions: (1) this device may not cause harmful interference, and (2) this device must accept
any interference received, including interference that may cause undesired operation.
Trade Name: silex
Product: Ethernet to Wireless Client Adapter (802.11b and 802.11g enabled)
Model No.: SX-600
silex technology america, Inc. hereby declares that the equipment specified above conforms to
the above requirements.
Standards used and met in the assessment:
EN55022: 1998 Class B; CFR Title 47, Part 15, Subpart B and Subpart C.
Information for Canadian Users (IC notice)
The term “IC” before the radio certification number only signifies that Industry of Canada technical
specifications were met. Operation is subject to the following two conditions: (1) this device may
not cause interference, and (2) this device must accept any interference, including interference
that may cause undesired operation of the device.
This Class B digital apparatus meets all requirements of the Canadian Interference-Causing
Equipment Regulations.
To prevent radio interference to the licensed service, this device is intended to be operated
indoors and away from windows to provide maximum shielding. Equipment that is installed
outdoors is subject to licensing.
This device has been designed to operate with an antenna having a maximum gain of 2 dB.
Antenna having a higher gain is strictly prohibited per regulations of Industry Canada. The
required antenna impedance is 50 ohms.
To reduce potential radio interference to other users, the antenna type and its gain should be so
chosen than the equivalent isotropically radiated power (EIRP) is not more than the required for
/