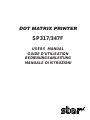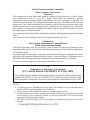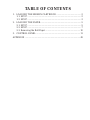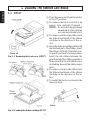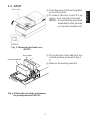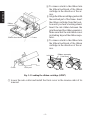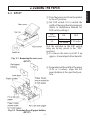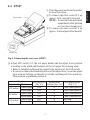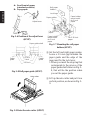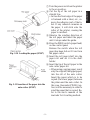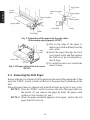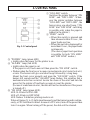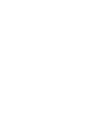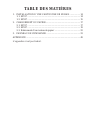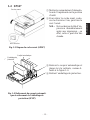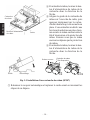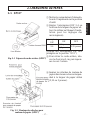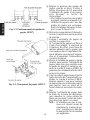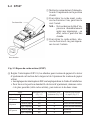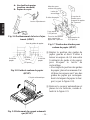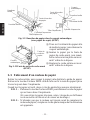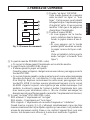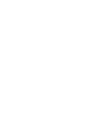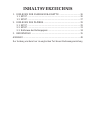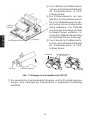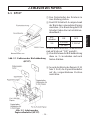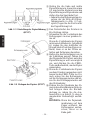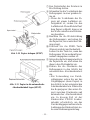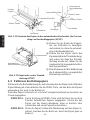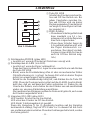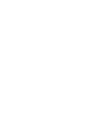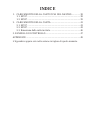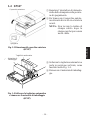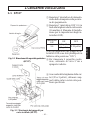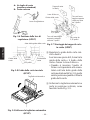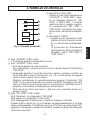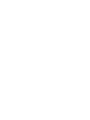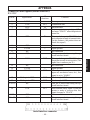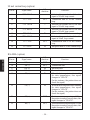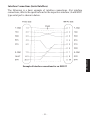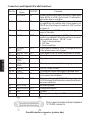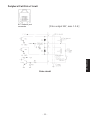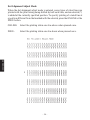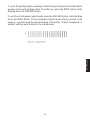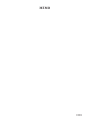Page is loading ...

Federal Communications Commission
Radio Frequency Interference
Statement
This equipment has been tested and found to comply with the limits for a Class A digital
device, pursuant to Part 15 of the FCC Rules. These limits are designed to provide
reasonable protection against harmful interference when the equipment is operated in a
commercial environment. This equipment generates, uses, and can radiate radio frequency
energy and, if not installed and used in accordance with the instruction manual, may cause
harmful interference to radio communications. Operation of this equipment in a residential
area is likely to cause harmful interference in which case the user will be required to correct
the interference at his own expense.
For compliance with Federal Noise Interference Standard, this equipment requires a shielded
cable.
This statement will be applied only for the printers marketed in U.S.A.
Statement of
The Canadian Department of Communications
Radio Interference Regulations
This digital apparatus does not exceed the Class A limits for radio noise emissions from
digital apparatus set out in the Radio Interference Regulations of the Canadian Department
of Communications.
Le présent appareil numérique n’émet pas de bruits radioélectriques dépassant les limites
applicables aux appareils numériques de la classe A prescrites dans le Règlement sur le
brouillage radioélectrique édicté par le ministère des Communications du Canada.
The above statement applies only to printers marketed in Canada.
CE
Manufacturer’s Declaration of Conformity
(EC Council Directive 89/336/EEC of 3 May 1989)
This product has been designed and manufactured in accordance with the International
Standards EN50081-1/01.92 and EN50082-1/01.92 following the provisions of the
Electro Magnetic Compatibility Directive of the European Communities as of May 1989.
NOTICE
• All rights reserved. Reproduction of any part of this manual in any form whatsoever,
without STAR’s express permission is forbidden.
• The contents of this manual are subject to change without notice.
• All efforts have been made to ensure the accuracy of the contents of this manual at the
time of going to press. However, should any errors be detected, STAR would greatly
appreciate being informed of them.
• The above notwithstanding, STAR can assume no responsibility for any errors in this
manual.
©
Copyright 1996 Star Micronics Co., LTD.

TABLE OF CONTENTS
1. LOADING THE RIBBON CARTRIDGE ..........................................2
1-1. SP317 ...........................................................................................2
1-2. SP347 ...........................................................................................3
2. LOADING THE PAPER.....................................................................5
2-1. SP317 ...........................................................................................5
2-2. SP347 ...........................................................................................7
2-3. Removing the Roll Paper ...........................................................10
3. CONTROL PANEL ..........................................................................11
APPENDIX .............................................................................................49

– 2 –
1. LOADING THE RIBBON CARTRIDGE
Fig. 1-1 Removing the front cover (SP317)
Fig. 1-2 Loading the ribbon cartridge (SP317)
1 Turn the power switch on the printer
to the off position.
2 To remove the front cover lift it up
approx. 3cm. and pull it forward.
NOTE: Do not touch the print head
immediately after printing
as it can be extremely hot.
3 To remove slack in the ribbon turn
the ribbon feed knob of the ribbon
cartridge in the direction of the ar-
row.
4 Align the ribbon cartridge guide with
the notched part of the frame. Insert
the ribbon cartridge from that posi-
tion until you hear a locking sound.
Insert the ink ribbon between the
print head and the ribbon separator.
Make sure that the ink ribbon is not
protruding beyond the ribbon sepa-
rator.
5 To remove slack in the ribbon turn
the ribbon feed knob of the ribbon
cartridge in the direction of the ar-
row.
6 To install the front cover reverse the
removal steps.
1-1. SP317
ENGLISH

– 3 –
1-2. SP347
3 Lift up the auto cutter and put it in a
vertical position, as shown in Fig. 1-
4.
4 Remove the packing material.
Fig. 1-3 Removing the front cover
(SP347)
Fig. 1-4 Raise the auto cutter and remove
the packing material (SP347)
1 Turn the power switch on the printer
to the off position.
2 To remove the front cover lift it up
approx. 3cm. and pull it forward.
NOTE: Do not touch the print head
immediately after printing
as it can be extremely hot.
Auto cutter
Packing material
ENGLISH
Front cover
Power off

– 4 –
4 To remove slack in the ribbon turn
the ribbon feed knob of the ribbon
cartridge in the direction of the ar-
row.
5 Align the ribbon cartridge guide with
the notched part of the frame. Insert
the ribbon cartridge from that posi-
tion until you hear a locking sound.
Insert the ink ribbon between the
print head and the ribbon separator.
Make sure that the ink ribbon is not
protruding beyond the ribbon sepa-
rator.
6 To remove slack in the ribbon turn
the ribbon feed knob of the ribbon
cartridge in the direction of the ar-
row.
Fig. 1-5 Loading the ribbon cartridge (SP347)
7 Lower the auto cutter and install the front cover in the reverse order of its
removal.
OK
Ribbon separator
Print head
NO
Ink ribbon
ENGLISH
Ribbon
cartridge
Ribbon feed knob
Frame
Guide
Lock part

– 5 –
2. LOADING THE PAPER
2-1. SP317
1 Turn the power switch on the printer
to the off position.
2 Set DIP switch 2-4 to match the
width of the paper that is being used.
(Refer to Installation Manual for
DIP switch settings.)
(All the switches in the DIP switch
array are factory preset to the “ON”
position.)
3 To remove the rear cover lift it up
approx. 3cm and push it backwards.
4 Dependant on the width of the paper
(2.25 or 3 inches), align the roll
paper holders at the specified posi-
tion .
Fig. 2-2 Mounting the roll paper holders
(SP317)
Fig. 2-1 Removing the rear cover
(SP317)
DIP
switches
ON OFF
2-4
3.25 inches
2.25 inches
3.0 inches
ENGLISH

– 6 –
5 Set the left and right paper guides.
Leave a 0.5 mm gap between the
paper guide and the edge of the
paper and fix the lock lever.
• When you insert the stop ring that
corresponds to the groove of the
paper guide shaft shown in Fig. 2-
3, that will be the position when
you set the paper guide.
6 Turn the power switch on the printer
to the on position.
7 Cut off the front edge of the roll
paper in a straight line.
In case the front edge of the paper is
fastened with a label, etc. remove
the adhesive part of the label. If any
adhesive remains on the paper, it
will stick onto the roller of the
printer, causing the paper to misfeed.
8 Hold the roll paper as shown in the
illustration, then insert the top end
of the paper beneath the paper guide
as far as it will go and press the
“FEED” switch on the control panel
to feed the paper.
9 When the front edge of the paper
feeds out of the printer, release the
“FEED” switch. Next, insert the
rollpaper into the roll paper shaft,
and set the roll paper shaft on to the
shaft holder.
0 Insert the top edge of the paper into
the tear bar slot, then mount the rear
cover by reversing the procedure
for removing the rear cover in step
3 above.
NOTE: When the paper end mark
appears on the paper, re-
place the roll paper before
it runs out.
Fig. 2-3 Setting of the paper guide
(SP317)
Fig. 2-4 Loading the paper (SP317)
ENGLISH

– 7 –
2-2. SP347
1 Turn the power switch on the printer
to the off position.
2 To remove the front cover lift it up
approx. 3cm. and pull it forward.
NOTE: Do not touch the print head
immediately after printing
as it can be extremely hot.
3 To remove the rear cover lift it up
approx. 3cm and push it backwards.
Fig. 2-5 Removing the rear cover (SP347)
4 Adjust DIP switch 2-4, the roll paper holder and the adjust lever position
according to the width and thickness of the roll paper that is being used.
• Refer to Installation Manual in regard to the position of the DIP switch.
• If you do not know the standard position of the adjust lever, lower the adjust
lever as far as it will go (on the rear cover side), and then pull it two positions.
That position is standard position A.
Paper
DIP switch 2-4 Adjust lever Roll paper holder
Paper width Thickness
(Fig. 4-1) position (Fig. 2-6) (Fig. 2-7)
2.25 inches
1 sheet of paper
OFF A Used (Inner groove)
Printer paper
OFF B Used (Inner groove)
3.0 inches
1 sheet of paper
ON A Used (Outer groove)
Printer paper
ON B Used (Outer groove)
3.25 inches
1 sheet of paper
ON A Not used
Printer paper
ON B Not used
ENGLISH
Power off
Rear cover

– 8 –
A: One Sheet of paper
(standard position)
B: Copy paper
Fig. 2-6 Position of the adjust lever
(SP347)
Fig. 2-8 Roll paper guide (SP347)
Fig. 2-9 Raise the auto cutter (SP347)
Fig. 2-7 Mounting the roll paper
holders (SP347)
5 Set the left and right paper guides.
Leave a 0.5 mm gap between the
paper guide and the edge of the
paper and fix the lock lever.
• When you insert the stop ring that
corresponds to the groove of the
paper guide shaft shown in Fig. 2-
8, that will be the position when
you set the paper guide.
6 Lift up the auto cutter and put it in a
vertical position, as shown in Fig. 2-
9.
Auto cutter
ENGLISH
Adjust lever
Roll paper
holders
Lock lever
Paper guides
For 2.25-inch
paper
Paper holder
mount notch
for 3-inch
paper
Paper holder
mount notch
for 3-inch
paper
For 2.25-inch
paper
Paper guide shaft
Paper
guide 3 inch
2.25 inch
3.35 inch
Paper
guide

– 9 –
7 Turn the power switch on the printer
to the on position.
8 Cut the tip of the roll paper in a
straight line.
• In case the front edge of the paper
is fastened with a label, etc., re-
move the adhesive part of the la-
bel. If any adhesive remains on
the paper, it will stick onto the
roller of the printer, causing the
paper to misfeed.
9 Observe the winding direction of
the roll paper and insert the paper
until it stops under the guide.
0 Press the FEED switch (paper feed)
on the control panel
Release the switch when the roll
paper has been fed out 10 cm from
the paper outlet.
A Insert the roll paper shaft into the
paper roll and set it in the shaft
holder.
B Insert the tip of the roll paper in the
auto cutter paper slit.
• When using copying paper, insert
only the original (the upper paper)
into the slit of the auto cutter.
Insert the paper which is to be
copied (the lower paper) between
the platen and the auto cutter. In
this case, Rewinder PW300 (op-
tion) will be necessary in order to
wind the paper that is copied. Re-
fer to the user’s manual of the
rewinder for its setting method.
Fig. 2-10 Loading the paper (SP347)
Fig. 2-11 Insertion of the paper into the
auto cutter (SP347)
ENGLISH

– 10 –
Fig. 2-12 Insertion of the paper into the auto cutter
(When using copying paper) (SP347)
Fig. 2-13 Paper outlet of the front cover
(SP347)
C Pull on the edge of the paper to
remove any slack and then lower the
auto cutter.
D Insert the paper through the front
cover paper outlet and then replace
the front cover by reversing the re-
moval steps.
E To install the rear cover reverse the
removal steps.
2-3. Removing the Roll Paper
Remove the rear cover then cut off the paper near the rear of the paper guide. Then
press the “FEED” switch to feed out the rest of the paper that is remaining in the
unit.
When the paper runs out, a buzzer will sound four times per cycle for two cycles.
NOTE 1. Press the “FEED” switch to remove the rest of the paper that is in
the printer. (If you remove the paper by hand, the paper could
wrinkle or slip causing it to jam.)
NOTE 2. When the paper end mark appears on the paper, replace the roll
paper before it runs out.
ENGLISH
Lower
paper
Upper paper
Paper insetion
slit
Print head
Platen
Paper insertion
slit Upper paper
Lower paper
Platen
Auto cutter
Print head
Auto cutter
Paper
outlet

– 11 –
3. CONTROL PANEL
1 “ON LINE” switch
Switches the printer between “ON
LINE” and “OFF LINE”. When-
ever the printer switches between
“ON LINE” and “OFF LINE”, the
buzzer gives one short beep (“ON
LINE” and “OFF LINE” switching
is possible only when the paper is
loaded in the printer.)
2 “FEED” switch
• When this switch is pressed and
then released within 0.5 sec., the
paper feeds one line.
• When this switch is depressed for
more than 0.5 sec., the paper feeds
continuously.
(The above paper feed operation
is possible for both “ON LINE”
and “OFF LINE” modes.)
3 “POWER” lamp (green LED)
• Lights when the power for the printer is on.
4 “ALARM” lamp (red LED)
• Lights when the paper is out.
If the paper is out, load a new roll then press the “ON LINE” switch.
• Flashes when the front cover is open or a mechanical error (motor lock etc.)
occurs. The buzzer will give one short beep followed by a long beep.
Mount the front cover properly and press the “ON LINE” switch. If the
buzzer still sounds and the “ALARM” lamp flashes, this signifies that a
mechanical error has occurred. Locate the cause of the error and turn the
power for the printer off and back on again to reset the printer.
(In case of a mechanical error, the data will not be cleared even if the power
is turned off.)
5 “ON LINE” lamp (green LED)
LED lit: Printer is ON LINE
LED off: Printer is OFF LINE
LED flashes: Validation printing mode is set.
When all lamps 3 to 5 light simultaneously and the buzzer sounds continu-
ously, a CPU error has occurred. In case of a CPU error, turn off the power then
turn it on again. When turning off the power, the data will be cleared.
Fig. 3-1 Control panel
ENGLISH
Page is loading ...
Page is loading ...
Page is loading ...
Page is loading ...
Page is loading ...
Page is loading ...
Page is loading ...
Page is loading ...
Page is loading ...
Page is loading ...
Page is loading ...
Page is loading ...
Page is loading ...
Page is loading ...
Page is loading ...
Page is loading ...
Page is loading ...
Page is loading ...
Page is loading ...
Page is loading ...
Page is loading ...
Page is loading ...
Page is loading ...
Page is loading ...
Page is loading ...
Page is loading ...
Page is loading ...
Page is loading ...
Page is loading ...
Page is loading ...
Page is loading ...
Page is loading ...
Page is loading ...
Page is loading ...
Page is loading ...
Page is loading ...
Page is loading ...

– 49 –
APPENDIX
Serial interface connector
APPENDIX
Connectors and Signals (Serial Interface)
RS-232C
Pin no. Signal name
I/O
Function
direction
1 F-GND — Frame ground
2 TXD OUT Transmitted data
3 RXD IN Received data
4 RTS OUT Data transmission request signal. This
is always “SPACE” when the printer is
turned on.
5 CTS IN This signal changes to “SPACE” when
host computer is ready to transmit data.
(In this instance, the printer does not
check this signal.)
6 N/C Not connected
7 S-GND — Signal ground
8 N/C Not connected
9-10 N/C This pin is used when using the op-
tional interface board.
11 RCH OUT This signal changes to “SPACE” when
the printer is ready to receive data. (The
signal line is same as pin 20.)
12 N/C Not connected.
13 S-GND — Signal ground
14 FAULT OUT When a printer error occurs (such as
paper out, mechanical error, etc.), this
signal is set to “MARK”.
15 Multi-printer TXD OUT Diode coupled TXD
16 Multi-printer DTR OUT Diode coupled DTR
17 to 19 N/C This pin is used when using the op-
tional interface board.
20 DTR OUT Data terminal ready signal. When the
printer is ready to receive data, this
signal changes to “SPACE”.
21-22 N/C Not connected
23 to 25 N/C This pin is used when using the op-
tional interface board.

– 50 –
APPENDIX
20 mA current loop (option)
Pin no. Signal name
I/O
Function
direction
9 TTY TXDR — Indicates the ground side of the data
signal of 20 mA loop current.
10 TTY TXD OUT Transmitted data of 20 mA current
loop.
17 TTY TXDR — Indicates the ground side of the data
signal of 20 mA loop current.
18 TTY RXDR — Indicates the ground side of the data
signal of 20 mA loop current.
19 TTY RXD IN Received data of 20 mA current loop.
23 TTY RXDR — Indicates the ground side of the data
signal at 20mA loop current.
24 TTY TXD OUT Transmission data of 20 mA current
loop.
25 TTY RXD IN Reception data of 20 mA current loop.
RS-422A (option)
Pin no. Signal name
I/O
Function
direction
9 SD (+) OUT Transmitted data
10 SD (–) OUT Transmitted data
17 RD (+) IN Received data
18 RD (–) IN Received data
19 CS (+) IN When the host computer is set to standby
for data transmission, this signal
changes to “SPACE”.
(In this instance, the printer does not
check the signal.)
23 CS (–) IN When the host computer is set to standby
for data transmission, this signal
changes to “SPACE”.
(In this instance, the printer does not
check the signal.)
24 RS (+) OUT Data transmission request signal. When
the printer is ready to receive data, this
signal changes to “SPACE”.
25 RS (–) OUT Data transmission request signal. When
the printer is ready to receive data, this
signal changes to “SPACE”.
APPENDIX

– 51 –
APPENDIX
Interface Connections (Serial Intefface)
The following is a basic example of interface connections. (For interface
connections, refer to the specifications for the respective interface.) An IBM PC
type serial port is shown in below.
Example of interface connections for an IBM PC

– 52 –
APPENDIX
Connectors and Signals (Parallel Interface)
Pin No.
Signal
IN/OUT Function
Name
1 STROBE IN Signals when data is ready to be read. Signal goes
from HIGH to LOW (for at least 0.5 microsec.)
when the data is available.
2-9 DATA1-8 IN These signals provide the information of the first
to eighth bits of parallel data. Each signal is at
HIGH level for a logical 1 and at a LOW level for
a logical 0.
10 ACK OUT A 9 microsecond LOW pulse acknowledges re-
ceipt of the data.
11 BUSY OUT When this signal goes to LOW, the printer is
ready to accept data. When the printer is in one of
the conditions below, “HIGH” is set.
1. Data is being entered.
2. Off line.
3. Error condition.
12 PAPER OUT This signal is normally LOW. It will go to HIGH
OUT if the printer runs out of paper.
13 SELECTED OUT This signal is HIGH when the printer is online.
14-15 N/C Unused
16 SIGNAL Signal ground.
GND
17 CHASSIS Chassis ground, isolated from logic ground.
GND
18 +5VDC +5VDC (Max 50 mA)
19-30 GND Twisted pair return the signal to ground level.
31 RESET IN When this signal goes to LOW, the printer is reset
to its power-on condition.
32 ERROR OUT This signal is normally HIGH. This signal goes to
LOW to signal that the printer cannot print due to
an error condition.
33 EXT GND External ground.
34
COMPULSION
OUT Compulsion signal
35 N/C – Unused.
36 – – This signal is normally set to HIGH on the printer side.
This connector mates with an Amphenol
57-30360 connector
Parallel interface connector (printer side)

– 53 –
APPENDIX
Peripheral Unit Drive Circuit
[Drive output 24V, max. 1.0 A]
Drive circuit

– 54 –
APPENDIX
Dot Alignment Adjust Mode
When the dot alignment adjust mode is entered, seven types of ruled lines are
printed with the print timing being shifted by half each time, and an asterisk (*)
is added at the currently specified position. To specify printing of a ruled line at
a position different from that marked with the asterisk, press the ONLINE or the
FEED button.
ONLINE: Select the printing status one line above when pressed once.
FEED: Select the printing status one line down when pressed once.

– 55 –
APPENDIX
To reset the printing status, meaning to return the specified position to the default
position (the fourth printing status from the top), press the FEED button while
holding down the ONLINE button.
To exit the dot alignment adjust mode, press the ONLINE button, while holding
down the FEED button. The dot alignment adjust mode setting is stored in the
memory, a pattern using the selected setting, followed by “Adjust Completed” is
printed, and the mode returns to the online mode.

– 56 –
APPENDIX
General Specifications
Printing method: Serial impact dot matrix
Print direction: Bi-directional
Number of head pins: 9 × 2 (Twin head)
Number of print columns: 40 columns, 14.9 CPI
33 columns, 12.5 CPI
22 columns, 8.3 CPI
Character set: ASCII 96 (characters)
Special characters 64
Block graphics 64
IBM special characters 64
IBM block graphics 50
KATAKANA 64
International characters 12
Download characters 10
Font configuration 5 × 9 or 7 × 9
Paper width 3.25 inch (82.5 mm) 3.0 inch (76 mm) 2.25 inch (57.5 mm)
CPI 14.9 12.5 8.3 14.9 12.5 8.3 14.9 12.5 8.3
Number of columns
40 33 22 40 33 22 28 23 15
Dot space
0.340 0.340 0.510 0.340 0.340 0.510 0.340 0.340 0.510
×××××××××
(H × V mm)
0.353 0.353 0.353 0.353 0.353 0.353 0.353 0.353 0.353
Column spacing (mm)
1.70 2.04 3.06 1.70 2.04 3.06 1.70 2.04 3.06
Character size
1.32 1.66 2.34 1.32 1.66 2.34 1.32 1.66 2.34
×××××××××
(mm)
2.42 2.42 2.42 2.42 2.42 2.42 2.42 2.42 2.42
Total no. of dots 200 198 132 200 198 132 140 138 90
Print area (mm) 67.7 67.0 66.8 67.7 67.0 66.8 47.3 46.6 45.4
Left/Right margins
7.4/7.4 7.4/8.1 7.4/8.3 4.2/4.2 4.2/4.8 4.2/5.0 5.1/5.1 5.1/5.8 5.1/7.0
Page is loading ...
Page is loading ...
Page is loading ...
Page is loading ...
Page is loading ...
-
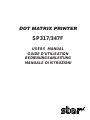 1
1
-
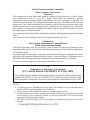 2
2
-
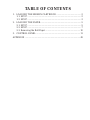 3
3
-
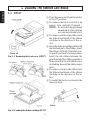 4
4
-
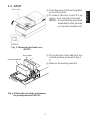 5
5
-
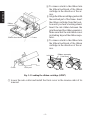 6
6
-
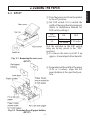 7
7
-
 8
8
-
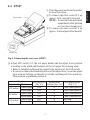 9
9
-
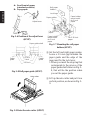 10
10
-
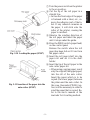 11
11
-
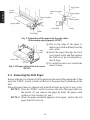 12
12
-
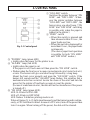 13
13
-
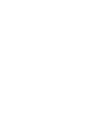 14
14
-
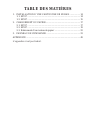 15
15
-
 16
16
-
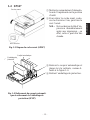 17
17
-
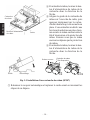 18
18
-
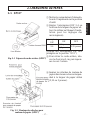 19
19
-
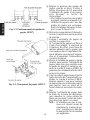 20
20
-
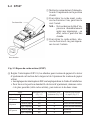 21
21
-
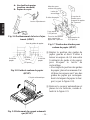 22
22
-
 23
23
-
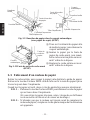 24
24
-
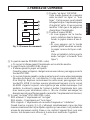 25
25
-
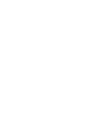 26
26
-
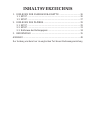 27
27
-
 28
28
-
 29
29
-
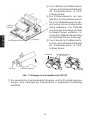 30
30
-
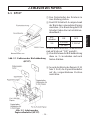 31
31
-
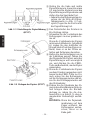 32
32
-
 33
33
-
 34
34
-
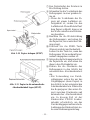 35
35
-
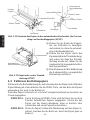 36
36
-
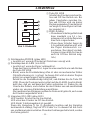 37
37
-
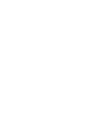 38
38
-
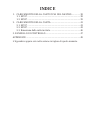 39
39
-
 40
40
-
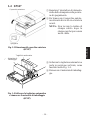 41
41
-
 42
42
-
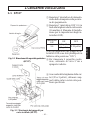 43
43
-
 44
44
-
 45
45
-
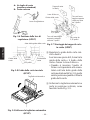 46
46
-
 47
47
-
 48
48
-
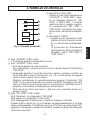 49
49
-
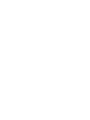 50
50
-
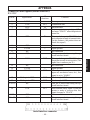 51
51
-
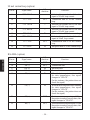 52
52
-
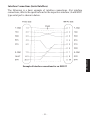 53
53
-
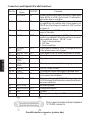 54
54
-
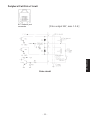 55
55
-
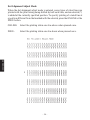 56
56
-
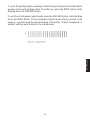 57
57
-
 58
58
-
 59
59
-
 60
60
-
 61
61
-
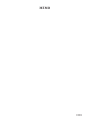 62
62
-
 63
63
Star Micronics SP347F User manual
- Category
- Print & Scan
- Type
- User manual
Ask a question and I''ll find the answer in the document
Finding information in a document is now easier with AI
in other languages
- italiano: Star Micronics SP347F Manuale utente
- français: Star Micronics SP347F Manuel utilisateur
- Deutsch: Star Micronics SP347F Benutzerhandbuch
Related papers
-
Star Micronics SP200 Series User manual
-
Star Micronics SP342F-A User manual
-
Star Micronics SP500 Series User manual
-
Star Micronics SP500 User manual
-
Star Micronics SP300 User manual
-
Star Micronics SP300 Series Programmer's Manual
-
Star Micronics SP300 User manual
-
Star Micronics TSP600 SERIES User manual
-
Star Micronics SP347F Installation guide
-
Star Micronics TSP800 Series User manual