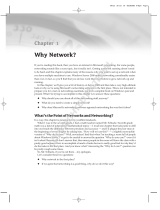Introduction Quatech SDS User’s Manual
Page 6 940-0183-155 April 2008
information that a management network host can retrieve using the
Get command.
In addition to providing information upon request, the SDS supports
a cold start Trap, which is a spontaneous message the SDS initiates
whenever it boots up.
WiFi implementation
WiFi, short for wireless fidelity, allows WiFi-enabled devices to
connect to an Ethernet/Internet network without cables or wires. You
can use a WiFi network to connect these devices to each other, to the
Internet, and to wired networks. WiFi is a fast, powerful, reliable,
and secure alternative to wired communication.
Quatech’s WiFi-enabled SDS devices provide serial-to-wireless
network connectivity. They enable you to connect to and communicate
with your serial devices over 802.11b/g wireless networks. These
units all have a “W” incorporated in their names, such as SSEW-100
or DSEW-400.
There are two access modes you can use with your WiFi SDS,
depending on whether or not an access point (AP) is involved.
¾ Infrastructure uses an access point to link the SDS to other
network devices.
For example, an SDS connected to a POS device by a serial cable
will send and receive POS data through an AP to a wireless
network. Any PC connected to that network (either by a wired
connection or via an AP) can communicate directly with the POS
device. Optional WEP and WPA security protocols can encrypt
data to protect it during transmission from the SDS to an AP.
¾ Ad hoc directly links a SDS with another device without going
through an access point. For example, if you connect a security
camera’s serial port to an SDS, a wireless PC can connect directly
to the security camera through the SDS without ever going
through an AP.
Before an SDS can communicate on an 802.11b/g wireless network,
the WLAN settings must match those of the wireless network. By
default, an SDS is set to Infrastructure network mode and its
wireless Network Name (SSID) is blank, which will allow it to
connect to any available wireless network.
TCP socket services – IntelliSock™
The SDS implements Quatech’s IntelliSock™ TCP socket services.
Quatech supplies device drivers for Windows 2000, NT4, XP, and
Linux to make the SDS look like it is a built-in COM port.
IntelliSock offers you the option of interfacing directly to the SDS
through a TCP socket programming interface rather than using the
virtual COM port device drivers. IntelliSock can be used with any
operating system that supports TCP/IP communication.
Refer to the IntelliSock Software Developer’s Kit (SDK) folder on the
installation CD-ROM for documentation and sample code.
Note: Traps are messages or
alarms generated by an SNMP
agent to indicate to the SNMP
manager that a significant
event has occurred.
Note: Quatech’s IntelliSock™
provides the most flexible and
powerful TCP socket services
available for custom applications.
Note: If you do not need the
power of the IntelliSock interface,
the Raw TCP mode provides a
simple way of using a direct
TCP connection with the SDS.
Note: WiFi is a wireless Ethernet
communication option.
Note: To setup the Wireless
SDS, you must first connect to
it in wired Ethernet mode to
obtain the IP address. Then,
use the Web browser to
configure the network settings
for WiFi communications.
See Enabling WiFi Device
Servers on page 14 for details
on installing and configuring
your wireless SDS.