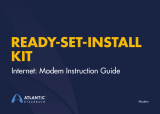5
Programming Your Remote Control
For additional settings and information, please visit wavebroadband.com.
Auto Search Method
Your cable remote may be used to control other
devices within your entertainment system. You
can use the Auto Search Method to find the correct
code number for your equipment by following the
steps below:
STEP 1 Turn on the equipment you wish to
operate with the remote.
STEP 2 Press the device button (TV, VCR, DVD,
or AUX) to be programmed and the [OK/SELECT]
button simultaneously for 3 seconds. The device
button LED will turn on.
TIP: The device button LED will turn on for 30 seconds.
The next step must be entered while LED is on.
STEP 3 Point the remote toward the equipment
and press the [CH+] or [CH-] button one at a time
or keep it pressed. The remote will emit a series
of power on/off commands. Release the [CH+] or
[CH-] button as soon as the equipment turns off.
TIP: You can verify that you selected the correct code by
pressing the [POWER] button. The equipment should
either turn on or off.
STEP 4 Press the same device button to store
the code. The device button LED will blink twice to
confirm that the code has been stored.
It is possible to manually enter a code that directly
corresponds to the brand of your device. Refer
to the instruction manual that came with your
remote, or to view the manual online, please visit
wavebroadband.com.
Programming Volume Control
By following the steps below, you can program the
volume controls (Volume Up and Volume Down)
from one device to operate in another device
mode. The default volume control settings on the
remote control are as follows:
CBL: TV TV: TV VCR: TV
DVD: TV AUX: AUX
If you wish to store the TV volume control in CBL
mode, use the following steps.
STEP 1 Press the [CBL] button and the [OK/
SELECT] button simultaneously for 3 seconds. The
[CBL] device LED will turn on.
TIP: The device button LED will turn on for 30 seconds.
The next step must be entered while LED is on.
STEP 2 Press the [VOL+] button.
STEP 3 Press the [TV] button. The device LED
will blink twice to confirm the programming.
To return to the original state:
If you wish to restore the CBL volume control to
CBL mode, repeat the above steps by pressing
[CBL] in STEP 3.
Programming for Advanced Function
In the CBL mode, the M [MACRO] button can be
programmed to act as a macro or favorite channel
button. You can program up to three separate
channels that can be accessed with a simple press
of the M button.
STEP 1 Press the [CBL] button to select the CBL
mode on your remote.
STEP 2 Press the [M] button and [OK/SELECT]
button simultaneously for 3 seconds. the [CBL]
device LED will turn on for 30 seconds.
STEP 3 Enter the 3 or 4-digit channel number
you want programmed first (for example, 007)
using the Number Pad, then press the [STOP]
button. Then enter the code for the next channel
(for example, 050), then press the [STOP] button.
Repeat this process for the third channel. The [CBL]
button will blink once for each channel entered.
STEP 4 Press the [CH+] button to store the
functions that were selected. The [CBL] device LED
will blink twice to confirm storage of the functions.
Low Battery Warning
When the batteries are low and need to be
replaced, the remote control LED will blink 2
times in sequence whenever a [POWER] button is
pressed to turn on equipment.