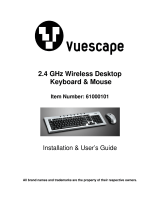Page is loading ...

Belkin Tech Support
US: 800-223-5546, ext. 2263
310-898-1100, ext. 2263
Europe: 00 800 223 55 460
Australia: 1800 235 546
New Zealand: 0800 235 546
Belkin Corporation
501 West Walnut Street
Compton, CA 90220-5221, USA
310-898-1100
310-898-1111 fax
Belkin Ltd.
Express Business Park, Shipton Way
Rushden, NN10 6GL, United Kingdom
+44 (0) 1933 35 2000
+44 (0) 1933 31 2000 fax
© 2005 Belkin Corporation. All rights reserved. All trade names are registered trademarks of
respective manufacturers listed. P74834uk
Belkin B.V.
Boeing Avenue 333
1119 PH Schiphol-Rijk, The Netherlands
+31 (0) 20 654 7300
+31 (0) 20 654 7349 fax
Belkin Ltd.
7 Bowen Crescent, West Gosford
NSW 2250, Australia
+61 (0) 2 4372 8600
+61 (0) 2 4372 8603 fax
Wireless Desktop 280
P74834-A_F8E860-BNDL_man.indd 1 19/5/05 11:28:12 am

Wireless Desktop 280
User Manual
F8E860-BNDL
Discover easy Internet and multimedia
functionality with wireless convenience
Keyboard
Mouse
P74834-A_F8E860-BNDL_man.indd 2 19/5/05 11:28:24 am

Table of Contents
Table of Contents
1. Introduction .........................................................................1
Package Contents ................................................................
2
Software Compatibility .........................................................
2
2. Quick Setup ..........................................................................
3
For PS/2 Connections ..........................................................3
For USB Connections ..........................................................
4
3. Software Driver Installation ................................................
5
For Windows 98 SE, 2000, Me, and XP ..............................5
4. About your Belkin Software ................................................
6
For the Keyboard .................................................................
6
Office Hot Key Features .......................................................6
Keyboard Hot Key Features .................................................9
For the Mouse ....................................................................12
5. Troubleshooting .................................................................
15
6. Information ........................................................................17
P74834-A_F8E860-BNDL_man.indd 3 19/5/05 11:28:25 am

1
Congratulations and thank you for purchasing the Wireless
Desktop 280 by Belkin. We appreciate your business and we are
sure you will enjoy years of reliable use with these high-quality
input devices.
Although the Wireless Desktop 280 will function out-of-the-box
as a Human Interface Device (HID) or standard PS/2 keyboard
and mouse, for advanced programmability and functionality we
recommend that you use the included software. This will give you
added flexibility and allow you to customize your settings and
reassign keys to fit your preference.
Introduction
P74834-A_F8E860-BNDL_man.indd 1 19/5/05 11:28:25 am

1
2
3
4
5
6
7
8
9
10
2
Section
Package Contents
Software Compatibility
Windows
®
OS
for USB interface:
Windows XP, Me, 2000, 98 SE
Windows OS
for PS/2 interface:
Windows XP, Me, 2000, 98 SE
Wireless
Keyboard
4 AA Alkaline
Batteries
Wireless 8-Button
Optical Mouse
User Manual
USB and PS/2
Receiver
CD Software
Driver
Introduction | Package Contents
PS/2 Adapter
P74834-A_F8E860-BNDL_man.indd 2 19/5/05 11:28:27 am

Quick Setup | For PS/2 Connections
3
For PS/2 Connections
1. Be sure that your computer is powered off.
2. Connect the receiver to
your computer’s PS/2
ports. The receiver has a
two-headed connector for
the keyboard and mouse
connection (purple is for
the keyboard and the USB
connection, and the green
adapter is for the mouse).
There is also a diagram on
the top connector for identification. Your computer will either
have a matching color scheme or an illustration next to the
port, or both (See Fig. 1).
3. Install the batteries into your keyboard and mouse. Please
make sure you follow the diagram on the inside of the battery
compartment to ensure that you install them correctly.
4. Power on your computer.
5. The receiver automatically scans for and synchronizes the
keyboard and mouse when you power on the computer. Your
keyboard and mouse should now be functioning.
6. If synchronizing does not occur automatically, please refer
to the information on “Synchronizing” in the Troubleshooting
section at the end of this User Manual.
Fig. 1
P74834-A_F8E860-BNDL_man.indd 3 19/5/05 11:28:27 am

Quick Setup | For USB Connections
1
2
3
4
5
6
7
8
9
10
4
Section
For USB Connections
1. Be sure that your computer is powered on. If you are running
Windows 98 SE, Me, or 2000, you will need to have your old
keyboard and mouse connected during the installation.
2. Install the batteries into your keyboard and mouse. Please
make sure you follow the diagram on the inside of the battery
compartment to ensure that you install them correctly.
3. Connect only the receiver to
your computer with the USB
connector. (Do not connect
the purple PS/2 connection as
it is not necessary in a USB
environment) (See Fig. 2).
NOTE: When connecting the USB cable to your computer,
Windows will start a New Hardware Wizard. Windows XP
completes the Wizard automatically. In Windows 98 SE, Me, and
2000, you will need to go through the New Hardware Wizard
setup with your old keyboard and mouse. Windows 98 SE may
require you to insert your Windows 98 SE Installation CD into
your computer’s CD-ROM drive to complete the install.
4. The receiver automatically scans and synchronizes the
keyboard and mouse. Your keyboard and mouse should now
be functioning.
5. If synchronizing does not occur automatically, please refer
to the information on “Synchronizing” in the Troubleshooting
Fig. 2
P74834-A_F8E860-BNDL_man.indd 4 19/5/05 11:28:28 am

Software Driver Installation
5
For Windows 98 SE, Me, 2000, and XP
NOTE: The keyboard and mouse should now be functioning
for basic input. If this is not the case, carefully repeat the Quick
Setup procedures in the previous pages. When the keyboard
and mouse are functioning for basic input, install the software
described in the following section.
NOTE: If you have previously installed any keyboard or mouse
driver on your computer, you must uninstall it/them before
proceeding with this installation procedure.
1. Insert your Wireless Desktop 280 driver installation CD into
your CD-ROM drive. After a few moments, the main menu will
start automatically.
2. Select “Install Driver” and your computer will begin the
installation process.
3. Follow the on-screen instructions to install software.
NOTE: If the main CD does not auto-start, click the “Start”
button and select “Run”. From the run dialog box, enter
“<drive>:\Setup.exe” and click “OK” (“<drive>” being the
letter of the drive that identifies your CD-ROM drive under
“My Computer”. For example, if the CD is in drive D, enter
“D:\Setup.exe”.).
4. When prompted, click “Finish” and restart your computer.
This completes the installation process.
P74834-A_F8E860-BNDL_man.indd 5 19/5/05 11:28:28 am

6
Section
About your Belkin Software | For the Keyboard
1
2
3
4
5
6
7
8
9
10
The Wireless Desktop 280 software provides a suite of tools that
will enhance your experience with the Belkin Wireless Desktop
280. For the keyboard, it allows you to program and customize
your hot keys, and gives you quick access to your media keys, as
well as other short cuts.
For the Keyboard
Power Management keys require no software to get this
feature to work.
Important: Power Management keys are controlled by your
system. If you are experiencing difficulty with their functioning,
please contact your computer manufacturer for information on
compatibility and functionality of Power Management keys on
your system.
NOTE: If your computer supports Power Management hot keys,
we recommend you connect the keyboard directly to your PC’s
PS/2 port. If you choose to use USB, connect to an available
onboard USB port.
Software installation is required to enable functioning of the
following USB-PS/2 keyboard hot keys:
Office Hot Key Features
With your F-lock key on, F1 through F12 turn into office hot keys.
F1 Help F5 Replace F9 Reply
F2 New F6 Spell F10 Reply All
F3 Open F7 Undo F11 Forward
F4 Save F8 Redo F12 Send
P74834-A_F8E860-BNDL_man.indd 6 19/5/05 11:28:29 am

7
To program keyboard hot keys:
1. Click “Start”.
2. Click “Programs”.
3. Click “Belkin Office Keyboard”.
4. Then double-click on “Belkin Office Utility Keyboard”.
5. An on-screen display of the hot keys will appear. Select the
button to program.
6. Then under the “Keys” tab, select “Special Function”.
7. In the drop-down menu, select from:
Copy Paste Open New
Cut Redo Save
8. Then click “Apply”.
9. Next, click “OK”.
10. Repeat steps 5–9 to program other hot keys.
To restore default settings, click “Restore All”.
To program a customized hot key:
1. Follow steps 1–5 in “To program keyboard hot keys”.
2. Select “Custom”.
3. Then click “Set”.
4. Follow on-screen instructions to complete programming.
5. Click “Apply”.
6. Then click “OK”.
About your Belkin Software | Office Hot Keys Features
P74834-A_F8E860-BNDL_man.indd 7 19/5/05 11:28:29 am

1
2
3
4
5
6
7
8
9
10
8
Section
To customize on-screen color display:
1. Select “OSD” tab.
2. In “Item”, select from (Window, Frame, Text) to program.
3. Then in “Color”, click the drop-down menu to select color.
To customize display launch time:
1. Select “OSD” tab.
2. In “Delay”, click drop-down arrow.
3. Then select from “(1-10) seconds”.
4. Click “Apply”.
5. Next, click “OK”.
To display key status:
1. To display status of “Scroll Lock”, select “Show Scroll
Lock” status.
2. To display status of “Num Lock”, select “Show Num
Lock” status.
3. To display status of “Cap lock” key, select “Show Cap
Lock” status.
4. After selection(s) are completed, click “Apply”.
5. Click “OK”.
To remove key status, uncheck all selections.
Then click “Apply”.
Next, click “OK”.
About your Belkin Software | Office Hot Keys Features
P74834-A_F8E860-BNDL_man.indd 8 19/5/05 11:28:29 am

9
Keyboard Hot Key Features
Left Side of Keyboard
Battery
Indicator
LED lights up when batteries are low.
Back Moves Internet page back.
Forward Moves Internet page forward.
Toggle
Allows you to toggle between open
windows/applications.
Close Closes active window.
Mouse
Wheel
Allows you to scroll up/down.
Shift Acts as a continuous shift press.
Paste Allows you to paste copied text.
Copy Allows you to copy text.
Cut Allows you to cut text.
Top of Keyboard
Word Opens Microsoft Word.
Excel Opens Microsoft Excel.
Power Point Opens Microsoft Power Point.
About your Belkin Software | Keyboard Hot Key Features
P74834-A_F8E860-BNDL_man.indd 9 19/5/05 11:28:33 am

1
2
3
4
5
6
7
8
9
10
10
Section
Calendar Opens Microsoft Outlook Calendar.
My Computer Opens your “My Computer”.
Calculator Opens your Windows system calculator.
Log Off Logs off current user.
Volume
Down
Adjusts down the main volume of your computer.
*
Volume Up Adjusts up the main volume of your computer.*
Mute Mutes your system volume.
Back
In Windows Media Player, moves you back one
track or to the beginning of the current track.
Forward
In Windows Media Player, moves selection forward
one track.
Play/Pause In Windows Media Player, starts or pauses music.
Stop In Windows Media Player, stops music.
Back Moves Internet page back.
Forward Moves Internet page forward.
Stop Stops page from loading.
Refresh Reloads the current web page.
Search Enables web search.
Email
Opens your default email program, such as
Microsoft Exchange or Outlook.**
About your Belkin Software | Keyboard Hot Key Features
P74834-A_F8E860-BNDL_man.indd 10 19/5/05 11:28:37 am

11
Home Opens your system’s default Internet browser.
My Favorites Opens your Internet Favorites folder.
Sleep Puts computer into sleep mode.
Power Powers off your computer.
*NOTE: Your Media Player may have a separate volume control.
**NOTE: If you have a web-based email account, this feature does not apply.
About your Belkin Software | Keyboard Hot Key Features
P74834-A_F8E860-BNDL_man.indd 11 19/5/05 11:28:38 am

1
2
3
4
5
6
7
8
9
10
12
Section
For the Mouse
Mouse Functions
Through your Mouse “Properties” dialog box, you can find and
control the following button-function features:
Note: When Internet is running, clicking the eighth button again
will launch a quick launch wheel. Select from Open, Save, Refresh,
Append My Favorite, Mail Webpage, Mail Link, Find, and New. For
description, place the cursor over the button, then right-click.
To close the wheel, click the “x” button in the middle of the wheel.
About your Belkin Software | For the Mouse
Left Button
Primary mouse button
Wheel Button
Quick/auto scroll
Right Button
Context menu
Fourth Button
Internet Explorer
back (if available)
Fifth Button
Internet Explorer
forward (if available)
Sixth Button
Scroll up pages
in Internet
Seventh Button
Scroll down pages
in Internet
Eight Button
Launch Internet
Fig. 3
P74834-A_F8E860-BNDL_man.indd 12 19/5/05 11:28:39 am

13
About your Belkin Software | For the Mouse
To program mouse buttons:
Please note that only the scroll wheel, fourth, and fifth buttons
are programmable through the software. Refer to Fig. 3 of mouse
for description.
1. Click “Start”.
2. Click “Programs”.
3. Click “Belkin Office Keyboard”.
4. Then double-click on “Belkin Office Mouse Utility”.
5. Next double-click on the mouse icon on the task bar.
To program wheel speed:
1. Under the “Wheel” tab in wheel mode, select “Enhanced
scroll mode”.
2. Under “Wheel speed” in the drop-down menu, select a
number for “scroll lines per scroll unit” or select “one page
per scroll unit”.
3. Click “Apply”.
4. Click “OK”.
To program mouse buttons:
1. Select the “Button” tab.
2. Select a button to program.
3. Choose from the following functions on page 12.
4. Click “Apply”.
5. Click “OK”.
P74834-A_F8E860-BNDL_man.indd 13 19/5/05 11:28:39 am

1
2
3
4
5
6
7
8
9
10
14
Section
About your Belkin Software | For the Mouse
• System Default
• F1 – F10
• Esc
• Backspace
• Enter
• Space
• Delete
• Page Up
• Page Down
• Tab
• Home
• End
• Up
• Down
• Left
• Right
• Undo
• Redo
• Cut
• Copy
• Paste
• Internet Explorer
• Find Computer
• Find File
• System Help
• Middle Button
• Minimize
All Windows
• Run
• Start Menu
• System Property
• Undo Minimize all
Windows
• Control Panel
• Close Application
• Double-Click
• Maximize Window
• Minimize Window
• Drag Lock
• Shift Lock
• Control Lock
• Horizontal Wheel
• Launch
Default Browser
• Launch
Default Email
• Internet Explorer
Backward
• Internet Explorer
Forward
• Universal Scroll
• Auto Scroll
• Universal Zoom
• Connect
to Internet
P74834-A_F8E860-BNDL_man.indd 14 19/5/05 11:28:40 am

Troubleshooting
15
Synchronizing the Receiver and Wireless Desktop 280
1. Press the connect button on top of the receiver, and then
press the button on the bottom of the keyboard. It should
connect within 10 seconds.
2. Press the connect button on the top of the receiver, and
then press the button on the bottom of the mouse. Within 10
seconds, it should connect.
3. If the keyboard did not connect, please repeat step 1.
4. If the mouse did not connect, please repeat step 2.
Switching Channels
If interference occurs while using the keyboard and/or mouse,
switch channels by following the steps below:
Keyboard: Press the button on the bottom of the keyboard
to switch channels
Mouse: Press the button on the bottom of the mouse to
switch channels
If the keyboard and/or mouse is/are not working after installation:
Be sure the receiver’s cables are plugged into either the
computer’s PS/2 ports or a USB port. If you are connecting it via
PS/2, make sure that both plugs are being used (purple keyboard
connector and the USB connection with the green PS/2 adapter).
If you are connecting via USB, make sure that you only connect
the USB connector.
P74834-A_F8E860-BNDL_man.indd 15 19/5/05 11:28:40 am

Troubleshooting
1
2
3
4
5
6
7
8
9
10
16
Section
For optimal performance, place the receiver at least eight inches
(20cm) away from the computer monitor, the computer, any
external storage devices, or other electrical devices.
Make sure you have properly installed the batteries. Check to
make sure the batteries you have installed are not dead (you can
do this by installing them into another device).
If the keyboard does not register keystrokes, replace
the batteries.
If the mouse pointer becomes choppy on-screen, replace
the batteries. Be sure that the mouse is not on a reflecting
surface (such as a transparent, mirrored, or glossy table). If
this is the case, place an opaque or textured material—or a
mouse pad—underneath the mouse. This will allow the optical
mechanism to work accurately.
P74834-A_F8E860-BNDL_man.indd 16 19/5/05 11:28:40 am

Information
17
FCC Statement
DECLARATION OF CONFORMITY WITH FCC RULES FOR
ELECTROMAGNETIC COMPATIBILITY
We, Belkin Corporation, of 501 West Walnut Street, Compton, CA 90220, declare
under our sole responsibility that the product,
F8E860-BNDL
to which this declaration relates,
Complies with Part 15 of the FCC Rules. Operation is subject to the following two
conditions: (1) this device may not cause harmful interference, and (2) this device must
accept any interference received, including interference that may cause undesired
operation.
Caution: Exposure to Radio Frequency Radiation.
The radiated output power of this device is far below the FCC radio frequency exposure
limits. Nevertheless, the device shall be used in such a manner that the potential for
human contact during normal operation is minimized. When connecting an external
antenna to the device, the antenna shall be placed in such a manner to minimize the
potential for human contact during normal operation. In order to avoid the possibility of
exceeding the FCC radio frequency exposure limits, human proximity to the antenna shall
not be less than 20cm (8 inches) during normal operation.
Federal Communications Commission Notice
This equipment has been tested and found to comply with the limits for a Class B digital
device, pursuant to Part 15 of the FCC Rules. These limits are designed to provide
reasonable protection against harmful interference in a residential installation.
This equipment generates, uses, and can radiate radio frequency energy. If this
equipment does cause harmful interference to radio or television reception, which can
be determined by turning the equipment off and on, the user is encouraged to try and
correct the interference by one or more of the following measures:
• Reorient or relocate the receiving antenna.
• Increase the distance between the equipment and the receiver.
• Connect the equipment to an outlet on a circuit different from that to
which the receiver is connected.
• Consult the dealer or an experienced radio/TV technician for help.
P74834-A_F8E860-BNDL_man.indd 17 19/5/05 11:28:40 am
/