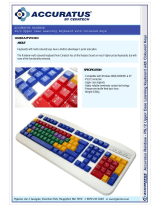4
CORSAIR GAMING RGB KEYBOARD SOFTWARE QUICK START GUIDE
UNDERSTANDING
PROFILES AND MODES
To get the most from your Corsair Utility Engine, it’s
important to understand how profiles and modes
work�
When you install the Corsair Utility Engine, a default
Profile with a single default Mode is created� The
default profile is active when no custom profiles are�
For example, if you have a custom profile linked to
Call of Duty®, when you launch the game, its profile
starts� When you exit the game, the default profile
becomes active again�
PROFILES
• A Profile is group of settings usually linked to
a specific game or application�
• You can set up a Profile to be activated when
a particular game is launched, or you can
switch between Profiles using the System Tray�
• You can define a Default Profile to be the one
used when there is no game-specific Profile
active�
MODES
• A keyboard Mode is a set of macros/key
assignments, lighting effects, and performance
UNDERSTANDING
PROFILES AND MODES
settings that can be created for a profile� You
can have multiple Modes for each Profile�
• Modes allow you to customize your keyboard
to fit your style of play at the time� For
example, in an online multiplayer fantasy
game, you may have two different characters,
a Warrior and a Mage, and you may want
to have different keys lit, different lighting
effects, or different macros or key mappings
for those characters, even though they’re tied
to the same game�
• You can assign a keyboard key to cycle
through each of the Modes in a Profile� (See
“Mode Switching” in the User Manual)
You can get started right away, customizing
the default profile by changing key or button
assignments, changing performance settings, and
adding lighting effects� For more information about
profiles and modes see the User Manual�