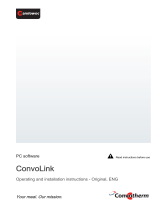260AZH REV. B 3/06
This kit connects a PC to as many as 31 Combis at a maximum distance of 3280 Feet (1000 meters). The
software can download cooking programs, record HACCP information, and monitor the networked
Combis in real-time. This installation manual includes instructions for both RS232 and USB connections
for a PC. Choose the connection that works best for your application and follow the instructions that
apply. If any parts are missing from any kits, please contact Cleveland Range Service at 216-481-4900.
RS232 Correct connection of a PC to Combis using the Communication Module with RS232 Port.
FOR RS232 connection use part number: CPC-HACCP-MU232
Correct connection of a PC to Combis using the Communication Module with USB Port.
FOR USB connection use part number: CPC-HACCP-MUUSB
CAUTION
Turn off all power to Combis before installation of PC-HACCP Network.
Follow all Safety and Operating Instructions
Failure to do so can result in injury, and equipment and property damage.
PC-Control / HACCP Network Installation
For Convotherm by Cleveland Combination Oven Steamers
1333 East 179
th
Street
Cleveland, Ohio 44110
Phone: (216) 481-4900
Fax: (216) 481 3782
www.clevelandrange.com