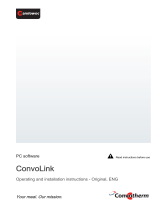Page is loading ...

260AZV REV. B 7-06
Operating Instructions
CONVOTHERM PC-Control
CONVOTHERM PC-HACCP
1333 East 179
th
Street
Cleveland, Ohio 44110
Phone: (216) 481-4900
1-800-338-2204
Fax: (216) 481-3782
www.clevelandrange.com

Operator's Manual
CONVOTHERM PC-HACCP TABLE OF CONTENTS
10 July 2006
Table of Contents
CONVOTHERM PC-HACCP and PC-Control
1. Introduction
1.1 General Information for CONVOTHERM PC-HACCP AND PC-CONTROL
1.2 System Requirements
2. CONVOTHERM PC-HACCP
2.1 Installing, Setting Up and Starting the software
2.1.1 Installing the CONVOTHERM HACCP Software on a PC
2.1.2 Setting Up the CONVOTHERM PC-HACCP Software
2.1.3 Setting the Network Address on the Combi Ovens
2.1.4 Log On and Off Combis in CONVOTHERM PC-HACCP
2.2 Automatic Storage of the Combi’s HACCP Data
2.2.1 Starting Automatic HACCP Documentation
2.2.2 Backing Up HACCP Data
2.3 Assigning HACCP Criteria to Programs (Recipes)
2.4 Making HACCP Criteria Is Fulfilled
2.4.1 Online Check
2.4.2 Checking HACCP Criteria
3. CONVOTHERM PC-Control
3.1 Software Installation, Setup, and Startup
3.2 Create a Cookbook on the PC
3.2.1 Multi-Step Programming
3.2.2 Modify an Existing Program
3.2.3 Additional Functions
3.2.4 Delta-T Cooking, Cook&Hold
3.3 Managing Recipes
3.3.1 Saving the Cookbook
3.3.2 Saving the Cookbook Under a Different Name
3.3.3 Displaying Different Program Lists
3.3.4 Print Lists
3.3.5 Sort Lists
3.3.6 Copy, Cut, Paste, or Delete a Program
3.4 Using the Cookbook
3.4.1 Sending Programs to a Combi
3.5 Other Functions
3.5.1 Changing the Pre-programmed Values in the PC-Control program
3.5.2 Disable or Enable Controls on a Combi
3.5.3 Send a Cookbook by e-Mail

Operator's Manual
Page 1
1. INTRODUCTION
10 July 2006 Introduction
1.1 General Information for CONVOTHERM PC-HACCP and
CONVOTHERM PC-CONTROL
CONVOTHERM PC-HACCP and CONVOTHERM PC-CONTROL
• The PC uses the PC-HACCP software to communicate with the Combi or Combis.
• The PC-HACCP software must be started on the PC before the PC-Control software
can work.
CONVOTHERM PC-HACCP
• The Convotherm PC-HACCP software automatically records all processes run on
Convotherm Combis and stores them for HACCP monitoring.
• After cooking, the HACCP data is stored and can be graphed for review.
CONVOTHERM PC-CONTROL
• The Convotherm PC-Control software can store up to 250 recipes. The recipes can be
transferred to all your networked Combis in seconds.
• Recipes can be deleted, copied, or changed as needed.
• Stored recipes and functions including Cook & Hold, Delta-T Cooking, reduced fan
speed, reduced power, Crisp ‘n’ Tasty, and security can be programmed with HACCP
criteria and monitored with the Convotherm PC-HACCP software.
1.2 System Requirements
Hardware
Convotherm oven single installation:
All Combi models require ST 5000 V2.20 software.
Convotherm oven network installation:
All Combi models require ST 5000 V2.20 software.
All Combi models require a Communication Module Kit.
Computer Hardware:
• IBM compatible PC with a 486 MHz or faster processor.
• RS232/V24 serial port.
• Windows 95 or higher.
• CD-ROM drive.
• 10 MB free storage on the hard drive.

Operating Instructions
2. CONVOTHERM PC-HACCP
page 1
10 July 2006 CONVOTHERM PC-HACCP
2.1 Installing, Setting Up and Starting the Software
1. Install the CONVOTHERM PC-HACCP software and set it up to suit your hardware.
2. This software can manage two "networks" of one Combi each as a stand-alone system
or up to 31 Combis each as a network installation.
3. For each of the networks used, the interface (COM) port must be selected.
4. In the selected (see below) network, each Combi used for recording HACCP data or for
transferring Programs must be logged in.
2.1.1 Installing CONVOTHERM HACCP Software on a PC
1. Start Windows 95 or Windows NT on the PC.
2. End all other programs before installing the Convotherm software.
3. Insert the installation CD-ROM into the CD-ROM drive.
4. Use Windows Explorer to navigate to the CD-ROM drive.
5. Open the SETUP.EXE installation program.
6. Follow the instructions in the installation program.
• The required directories are created automatically.
7. When installation is complete, start the program in Explorer by clicking on
CONVOTHERM-HACCP.EXE in the selected directory.
• If there is an error beep when the program starts, correct the network interface,
and see 2.1.2.
8. In the window Responsible chef, in the field new, enter the name of the person
responsible for the HACCP documentation.
9. Click add.
10. Click OK to save or Cancel to quit without saving.

Operating Instructions
2. CONVOTHERM PC-HACCP
page 2
10 July 2006 CONVOTHERM PC-HACCP
2.1.2 Setting Up the CONVOTHERM PC-HACCP Software
Network Settings
1. Start the CONVOTHERM PC-HACCP software.
2. In the Setup menu, go to Options.
3. In Network 1, choose a COM port.
• Most computers use COM1 for RS232.
• The USB network COM selection will depend on the software included with the
USB/Network adapter.
4. In Network 2, choose a second COM port even if the second network will not be used.
5. Click the connection type:
• RS232/V24 for a stand-alone system.
• RS485-Network for a network system.
6. Click OK to save or Cancel to quit without saving.
7. Close the program and restart it.

Operating Instructions
2. CONVOTHERM PC-HACCP
page 3
10 July 2006 CONVOTHERM PC-HACCP
Select Temperature in ºC or ºF
1. In the CONVOTHERM-HACCP window, click Options.
2. Click Measurement unit.
3. Click °C or °F.
4. Click OK to confirm or Cancel to quit without making changes.
2.1.3 Setting the Network Address on the Combi Ovens
• Address 1 is factory set on all Combis.
• To connect more Combis to the PC, the Addresses must be changed to 2, 3, 4, etc.
• No change is needed to work with only one Combi.
On the Combi Control Panel:
1. Press the Smart Key.
2. Scroll to the Setup icon (it looks like an oven).
3. Press the Smart Key for YES.
4. Scroll to the Network Address icon (it looks like three computers tied together).
5. Enter the address of the Combi.
• The first Combi is 1, the second Combi is 2, etc.
6. Press the Stop key to end the program.
7. Switch the Combi OFF and then back ON.
2.1.4 Log On and Off Combis in CONVOTHERM PC-HACCP
• All Combis connected to the PC must be logged on to the CONVOTHERM PC-HACCP
software.
• Each Combi needs an individual network address (number) and a name.
• When the Combis are logged on, they are displayed on the screen with a symbol and a
name and change to a light color.
• The network address assigned during log on must match the address set on the Combi.
(Continued on next page.)

Operating Instructions
2. CONVOTHERM PC-HACCP
page 4
10 July 2006 CONVOTHERM PC-HACCP
1. Click on the Options menu.
2. Click on Combi Steamer.
3. Click on Connect.
4. Select the Network Address (N1:, N2:, etc.) of the Combi in the Address scroll window.
5. Enter a Unit name:, (“First oven” shown).
6. In connected with:, click Network 1, or Network 2.
7. Click the connect button. An “x” appears next to the Address of the Combi.
8. Click OK to confirm or Cancel to quit without making any changes.
(Continued on next page.)

Operating Instructions
2. CONVOTHERM PC-HACCP
page 5
10 July 2006 CONVOTHERM PC-HACCP
9. The Combi icon is displayed with its unit name. (“First o…” shown.)
10. When a Combi is connected with the software, its icon changes from dark grey to a light
color to confirm the connection.

Operating Instructions
2. CONVOTHERM PC-HACCP
page 6
10 July 2006 CONVOTHERM PC-HACCP
2.2 Automatic Storage of the Combi’s HACCP Data
2.2.1 Starting Automatic HACCP Documentation
Automatic HACCP Documentation:
1. Start the CONVOTHERM PC-HACCP software.
2. Name the Responsible Chef.
3. Every cooking process is recorded for each Combi logged on, and stored in a Daily File
titled (day_month_year.HCP). (“18_10_05.HCP” shown.)
4. As soon as a Program is finished, it is automatically stored.
• Brief cooking periods can be excluded from storage by using a Time Filter.
Time Filter:
Note: Any cooking processes that are shorter than the value entered in the Time Filter is
not stored. This information is lost!
1. Click on Options.
2. Click on Time filter.
3. Enter a value or change the value with the arrow keys.
• Enter 0 min to record every cooking process.
4. Choose OK to confirm or Cancel to quit without making any changes.
2.2.2 Backing Up HACCP Data
Make a backup of your HACCP data.

Operating Instructions
2. CONVOTHERM PC-HACCP
page 7
10 July 2006 CONVOTHERM PC-HACCP
2.3 Assigning HACCP Criteria to Programs (Recipes)
• Each Combi can store up to 250 Programs (recipes).
• CONVOTHERM PC-HACCP software can manage only
250 Programs with up to
9 steps in each.
• The same recipes must match the same number in all the networked Combis. (For
example, "grill chicken" is Program number 5 in all the networked Combis).
• Different Programs can be stored in networked Combis.
• Do not use the same number for different Programs. Instead, use the same number for the
same Program in ALL the networked Combis for a maximum of 250 Program numbers.
• In the CONVOTHERM PC-HACCP software, HACCP criteria can be allocated using
these Program numbers.
• These criteria are used to check every Program when it is started on a Combi.
1. Start the CONVOTHERM PC-HACCP software.
2. Click Program.
3. Click Program list.
NOTE: Steps 4 and 5 are not necessary if the Program was created using PC-Control
and a name is already allocated. If so, go to Step 6.
4. Select the Program number (Prog. No.) in the list on the left.
5. Enter the Program name.
6. Enter the HACCP criteria:
• CTC Æ Temp and time
• cooking temp Æ Temp and time
7. Click OK to save or Cancel to quit without saving.

Operating Instructions
2. CONVOTHERM PC-HACCP
page 8
10 July 2006 CONVOTHERM PC-HACCP
NOTE ON PRINT BUTTON
1. Click Program.
2. Click Program list.
3. Click Print to print a list of Program numbers with their Program names.
NOTE ON SEARCH BUTTON
1. Click Search.
2. The Searching for programs window opens.
3. Enter search criteria.
4. Click OK to start the search.
2.4 Making Sure HACCP Criteria Is Fulfilled
• As long as the CONVOTHERM PC-HACCP software is running, information can be
viewed for any Combi at any time, providing the ability to check every cooking process.
• As soon as a cooking process has finished, it is automatically stored in the Daily File.
• The Daily File can be viewed later to examine a particular cooking process, check the
cooking process, and check if the HACCP criteria were fulfilled.
2.4.1 Online Check
• Click a Combi icon to open the Propertys of Combi-Steamer window.
• Information on the Combi selected is displayed, including operating mode, which
Program is running, and set and actual Temperature, Time and CTC.
• Click the Graph button to display the temperature in the Combi.
• To stop any process in a Combi, press the STOP button.

Operating Instructions
2. CONVOTHERM PC-HACCP
page 9
10 July 2006 CONVOTHERM PC-HACCP
2.4.2 Checking HACCP Criteria
1. Click File while the CONVOTHERM PC-HACCP program is running.
2. Click Open.
3. Click the directory named ACTUAL.
4. Click the desired Daily File.
The List of
cooking cycles window shows cooking process information.

Operating Instructions
2. CONVOTHERM PC-HACCP
page 10
10 July 2006 CONVOTHERM PC-HACCP
5. Click the desired cooking cycle to view Cooking cycle data.
HACCP
Click the HACCP button to perform a HACCP check after entering the HACCP criteria.
The following symbols indicate the HACCP status:
• "--" = No HACCP check required (checked with 0 values).
• "OK" = HACCP criteria were fulfilled.
• "xx" = HACCP criteria were not fulfilled.
• "??" = Manual Program was used (no stored Program).
Date 12.7.1998
Unit Cycle Start End Prg.-No. HACCP Recipe
1 01 9:55 10:05 202 - - Bread roll
2 02 10:01 10:14 200 OK Croissant
3 03 10:10 10:22 ?? Vegetables
2 04 10:16 10:32 203 xx Baguette
Graph
• Click Graph to examine the temperature changes in detail with a temperature curve for
oven temperature and core temperature.
• Use the Zoom functions for detailed examinations of sections of the curve.
• This graph can be printed.
Notes

Operating Instructions
2. CONVOTHERM PC-HACCP
page 11
10 July 2006 CONVOTHERM PC-HACCP
1. Click Notes to open the Notes window.
2. Add notes to cooking cycle data.
3. Click add.
4. Click OK to save or Cancel to quit without saving.
Print
Click Print.
The contents of the current window are printed.
The contents of the Notes window are also printed.
Save Button
Click the Save button to save modifications to Recipe, respons. chef, or HACCP.

Operating Instructions
3. CONVOTHERM PC-Control
page 1
10 July 2006 CONVOTHERM PC-Control
3.1 Software Installation, Setup, and Startup
• Running the CONVOTHERM PC-Control software requires a dongle.
• For viewing Programs, the software can be run without a dongle.
• Without a dongle, some functions, including saving Programs and sending Programs to
the Combis cannot be used.
Installation of the Convotherm PC-Control Software
1. Insert the dongle in the parallel printer interface (LPT).
2. Install the PC-Control software using the same procedure as the PC-HACCP software.
3. For easier Program startup, place a shortcut to the PC-CONTROL.EXE on the desktop
or in the Autostart directory.
3.2 Create a Cookbook on the PC
• After starting this program, a list containing all the Program numbers is displayed.
• Free and assigned Program numbers are displayed differently in this list. See below.
= free Program number = assigned Program number
• The Programming window is opened by double clicking on a Program number.
• The buttons used in this window are the same as the Keypad icons on the Combi
control panel.

Operating Instructions
3. CONVOTHERM PC-Control
page 2
10 July 2006 CONVOTHERM PC-Control
3.2.1 Multi-Step Programming
1. Open the Programming window:
• By double clicking on a free Program number in the Program List.
• OR
1) Selecting a free Program number.
2) Left clicking the Edit dropdown menu.
3) Left clicking Create on the Edit menu.
• OR by right clicking the Program number.
Æ A dropdown menu with the command Create opens.
2. Select an operating mode by left clicking an icon.
• The Cook & Hold mode cannot be selected in the first step and is grey.
3. After selecting the desired operating mode, the default values appear in the entry fields
for temperature, time, and CTC (Core Probe Temperature).
• Delta-T cooking requires the use of Core Temperature.
4. Accept the default temperature, adjust it with the arrow keys, or input the desired value
in the entry field.
5. Click the Time or CTC icon to select shutoff time or temperature.
• Accept the default values.
• OR change the values with the arrow keys.
• OR input values in the entry fields.

Operating Instructions
3. CONVOTHERM PC-Control
page 3
10 July 2006 CONVOTHERM PC-Control
6. Enter the next step:
• Press the New step button.
• Fill out the blank cardfile card.
7. Repeat Steps 2-6 as needed for up to 9 Steps per Program.
8. In the Programming window.
1) Enter Programname (up to 49 characters) in the entry field.
2) Enter Category (up to 49 characters) to assign the Program to a product group.
3) Use the down key to view a list containing existing Categories.
4) Click on a Category to select it, or type a new category.
9. Press OK to save the Program, or press Cancel to quit the Program without saving.
Changes to the Program are lost.
Notes:
• A new step can only be entered when the current step is completed.
• After complete input of a step, the other steps can be viewed, by clicking on the cardfile
card tab with the step number.
• A maximum of 9 steps can be entered.
• The total time of a Program is displayed under the Program number.
3.2.2 Modify an Existing Program
To modify an existing Program, open the Programming window by:
• Double clicking on an existing Program Number in the Program List.
• OR
1) Selecting a free Program number.
2) Left clicking the Edit dropdown menu.
3) Left clicking Change on the Edit menu.
• OR by right clicking the Program number.
Æ A dropdown menu with the command Modify opens.
Add a New Step
Click New Step.
An empty cardfile card is added at the end of the Program.
Insert a Step
1. Click on the cardfile card tab before
the new step.
2. Click Insert step.
3. An empty cardfile card is inserted and all the steps after the new one are moved back
one place.

Operating Instructions
3. CONVOTHERM PC-Control
page 4
10 July 2006 CONVOTHERM PC-Control
Delete a Step
1. Click the cardfile tab of the step to be deleted.
2. Click Delete Step.
3. The steps are automatically moved forward and renumbered.
3.2.3 Additional Functions
These functions can be used in programming:
HACCP-Criteria
The HACCP criteria can be entered in this window.
Notes
Comments about the Program can be entered here, e.g. recipe details, product
amounts or other tips.
Print
Click to print a Program.
To Program HACCP CRITERIA
1. Click on the HACCP button in the Programming window.
2. Click on CT (core temperature) and / or Oven.
3. If required, change the default values with the arrow keys, or type new values in the
entry fields.
4. Click on Time if desired (=Hold time for the core or cooking compartment temperature).
5. Click OK to save or Cancel to quit without saving.
To enter Notes
1. Click on the Notes button in the Programming window.
2. Enter text or insert from the clipboard.
3. Click OK or Cancel to quit without saving.
To Print
1. Click on the Print button in the Programming window.
2. Enter the printer information.
3. Click OK or Cancel to quit without saving.

Operating Instructions
3. CONVOTHERM PC-Control
page 5
10 July 2006 CONVOTHERM PC-Control
3.2.4 Delta-T Cooking, Cook&Hold
Delta-T and Cook&Hold are programmable with the CONVOTHERM PC-Control software.
Delta-T Cooking
• Delta-T cooking with hot air requires use of Core Temperature since the cooking
compartment temperature rises depending on the measured actual core temperature.
• The cooking compartment temperature should always be higher than the core
temperature by the Delta temperature.
• The Timer cannot be used in Delta-T mode.
1. In the Programming window, select the Delta-T Cooking operating mode by clicking
the Delta-T icon.
2. Adjust the Delta-Temperature with the arrow keys or input the desired value in the field.
3. Adjust the desired core temperature with the arrow keys or input the desired value in
the field.
Cook&Hold
• Cook&Hold Programs automatically switch from the Cook phase to the Hold phase
when the set Time or Core Temperature is reached.
• Select Hold Temperature so the cooking compartment temperature and the actual core
temperature meet at the desired Hold Temperature (Hold Temperature = Core
Temperature) to prevent over cooking.
• During the Hold phase, the Combi fan cycles with hot air and the time is automatically
set to continuous.
1. Select the operating mode of the first step in the Programming window.
2. Set the temperature (preferably between 120°C and 150°C).
3. Select the Time or Core Temperature for the switchover from Cook to Hold (Hold
Temperature = Core Temperature).
4. Press the New Step button for Hold phase entry.
5. Select Cook&Hold mode.
6. Accept the suggested hold temperature or if required, change the default values with
the arrow keys or enter new values in the fields.
7. Click OK.
Note:
The Cook&Hold mode can only be used as the last step in a multi-step Program.

Operating Instructions
3. CONVOTHERM PC-Control
page 6
10 July 2006 CONVOTHERM PC-Control
3.3 Managing Recipes
To help organize recipes this software can store various versions of Cookbooks, call up
and print lists, and delete, copy, and move Programs to other locations.
3.3.1 Saving the Cookbook
1. Click File.
2. Click Save.
3. The Programs are saved in the automatically created file PrgData.prg No file name
needs to be entered.
3.3.2 Saving the Cookbook Under a Different Name
In order to create various versions of a Cookbook (e.g. for winter and summer seasons),
the Program file (PrgData.prg) can be saved under another name.
1. Click File.
2. Click Save as...
3. Select the directory for the new Cookbook.
4. Enter the file name.
5. Click Save or use Cancel to quit without saving.
Note:
• When starting the CONVOTHERM PC-Control software, the original Program file
PrgData.prg is always
loaded automatically.
• To edit a different file, use File/Open in the menu bar to open it.
Tips + Tricks
• If Programs in two different Program files are used, the CONVOTHERM PC-Control
software can be opened twice.
• In one version, the source Program file is opened, in the other version the target
Program file.
• Individual Program numbers can then be copied and pasted using the clipboard.
3.3.3 Displaying Different Program Lists
Various Program lists can be displayed by clicking on desired icon in the Toolbar
= All Program places
= Occupied Program places
= Free Program places
OR Click View in the Toolbar to display the lists.
Tips + Tricks:
/