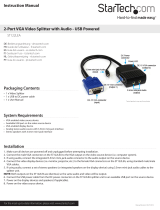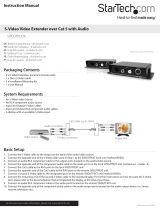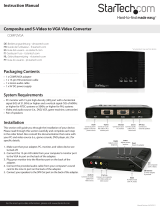Instruction Manual
5
Conguration
Serial Data Link
The SV565UTPUSA/SV565USAGB is able to link two RS232 ports together to allow
touchscreens, monitor control ports and other devices to be used remotely. The port’s
baud rate is detected automatically and supports 300 to 19200 bps, with 9600 being
the preferred rate. If using a baud rate other then 9600 it may take several bytes of data
being sent to properly calibrate it. By default the rst Receiver Unit has control of the
serial port, but any Receiver Unit can be accessed by using the conguration menu on
the Transmitter Unit.
Automatic Calibration Button and Light
SV565UTPUSA/SV565USAGB is able to automatically calibrate to dierent cable
lengths in order to preserve image quality. This allows it to work out of the box without
any adjustments. Once a good calibration setting is attained, it can be set into xed
calibration mode. This ensures it uses the same settings if it is reset or powered o.
The calibration button on the back of the Receiver Unit can be pressed with the tip of
a pen. The image will display a brief test pattern and the indicator light will ash. If it is
held for more then half a second, it will switch to xed calibration mode. In xed mode
the indicator LED below the button will light up and auto calibration will not occur in
this state. Press and hold the button again to return to auto calibration mode.
Manual Calibration and Settings Menu
A text-based menu is available on the serial port of both the Transmitter and Receiver
units. This can be used to make ne adjustments to the image quality. The menu can
be accessed by connecting the serial port to a PC or laptop using a straight-through
cable for Transmitter Unit or a null modem cable for Receiver Unit. For computers that
don’t have a serial port built in, the StarTech.com ICUSB232 can be used. You can use
any terminal communication software to connect to the serial port, such as minicom
for UNIX, and HyperTerminal or TeraTerm for Windows.
If the serial data link is being used, the Transmitter Unit will already be set up for serial
communication. To connect to a Receiver Unit the serial device must be unplugged
rst and replaced with the RS232 null modem cable. Use the same baud rate that the
serial device and PC had used to communicate.
If you are not using the serial link just attach the RS232 cable and use 9600 bps. Also
congure the terminal software to use 8N1, or 8 bits with no parity and 1 stop bit.
An escape code is used to enter the serial menu from data transfer mode. The code
is a one second delay, followed by 3x @ symbols, then another one second delay. A
conrmation message will appear if it works. If it does not appear, try again a few