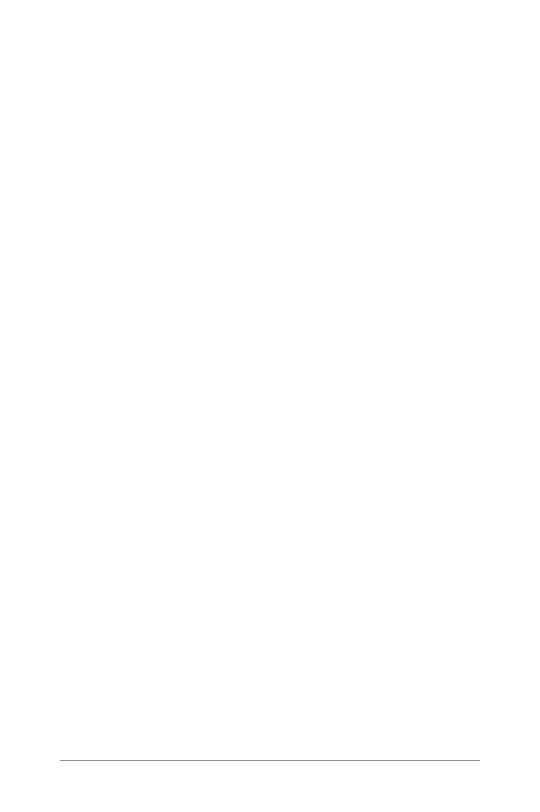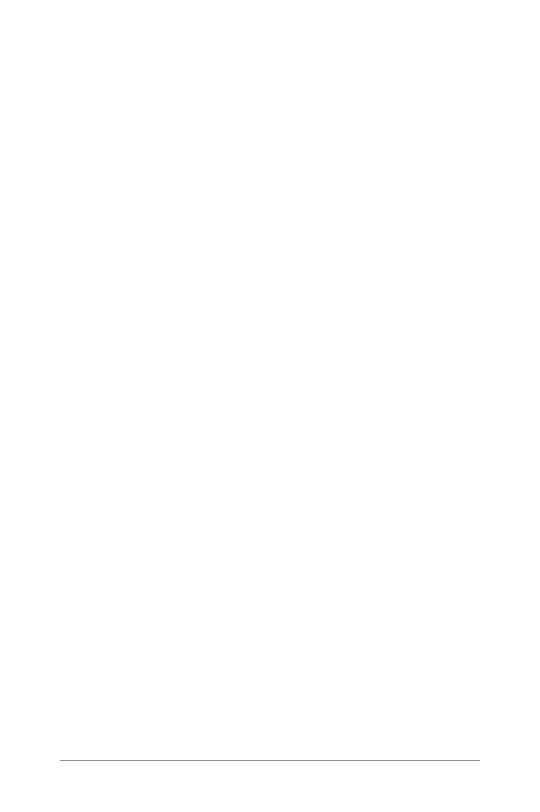
NEXUS 7 GUIDEBOOK GET STARTED 3
Why use a Google Account?
A Google Account lets you organize and access your personal in-
formation from any computer or mobile device:
• Use Google Play. Google Play brings together all your favorite
content in one place: movies, TV shows, books, music, maga-
zines, apps, and more. When you sign in with your Google Ac-
count, you can reach any of this content from any of your de-
vices – as long as you have a network connection. You can
also shop for more in the Google Play store.
• Synchronize and back up everything. Whether you draft an
email, add an event to your calendar, or add a friend’s address,
your work gets backed up continuously by Google and syn-
chronized with any computer where you use the same Google
Account.
• Access from anywhere. Check your latest calendar, email, text
messages, or social stream, no matter what computer or mo-
bile device you’re using.
• Keep your stuff secure and available. Google works round the
clock to protect your personal data from unauthorized access
and to ensure that you get it when you need it, wherever you
need it.
• Simplify shopping. You can connect your Google account with
Google Wallet, which makes it easy to purchase music, books,
apps, and more on Google Play and other online stores.
• Use other Google services. Your Google Account also lets you
take full advantage of other Google apps and services that
you may want to use, such as Gmail, Google Maps, Navigation,
Google Play, YouTube, Google Talk, Messaging, and more.