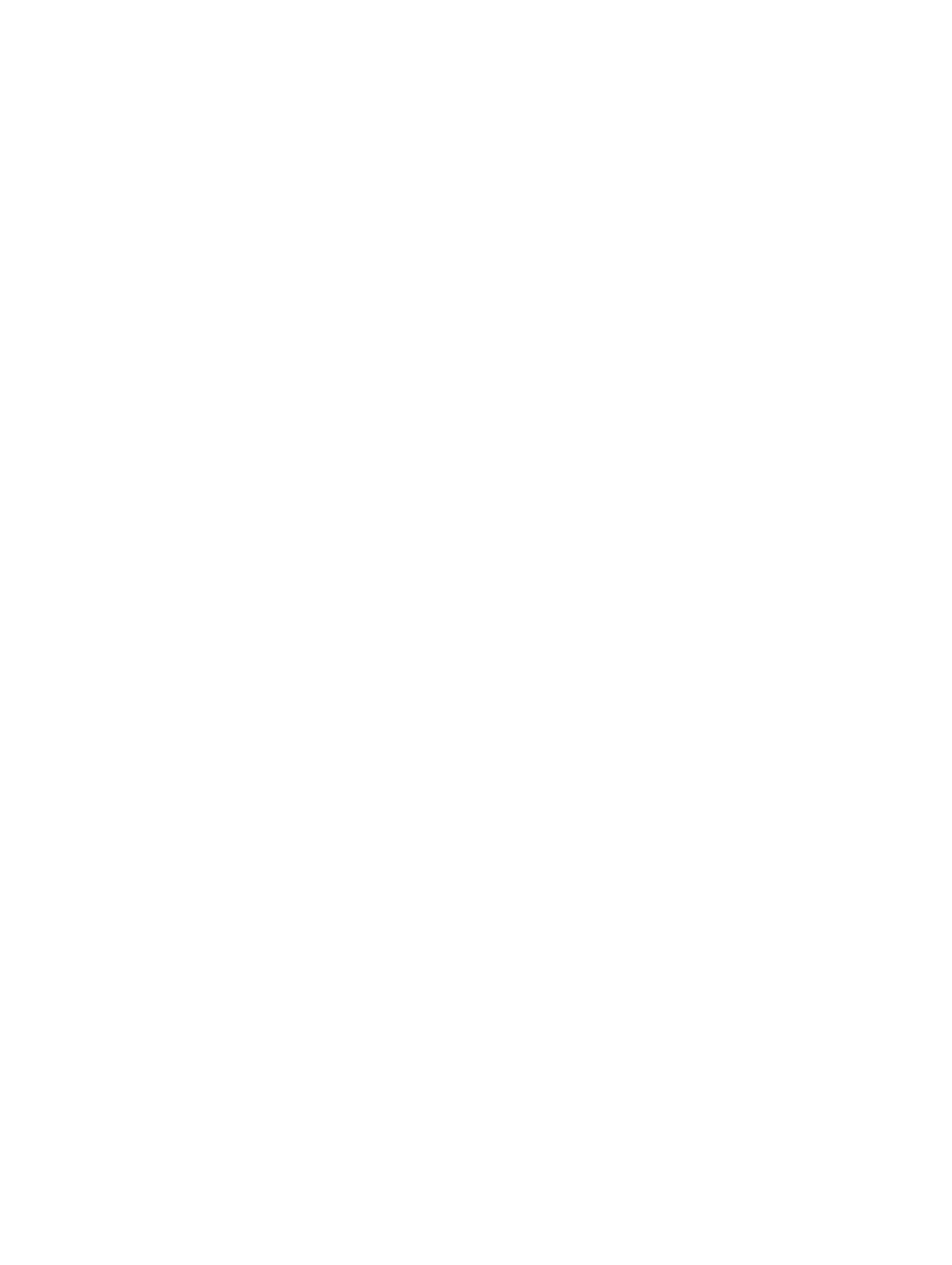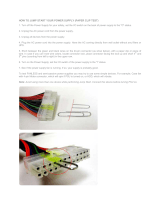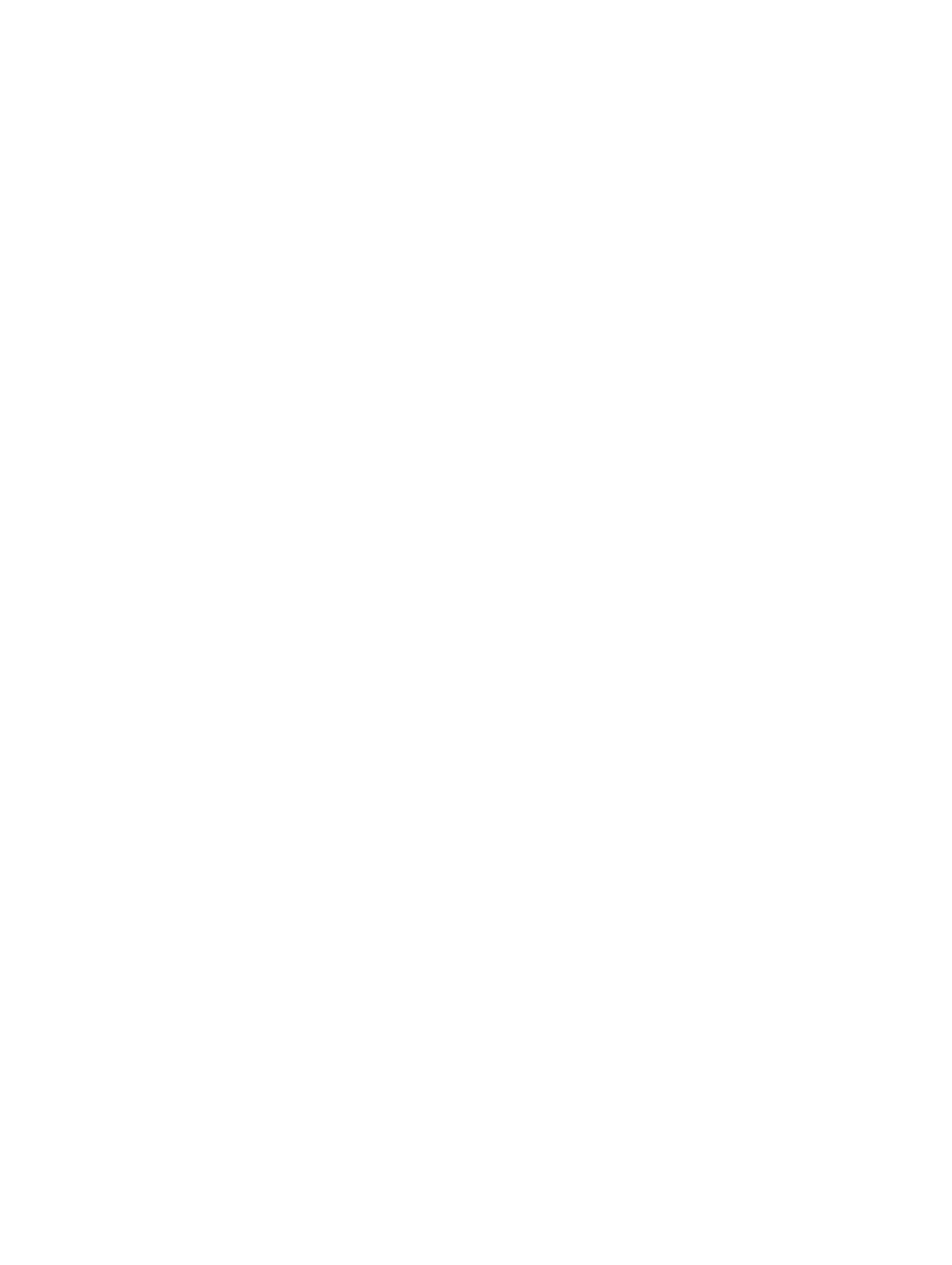
Contents
1 Working on Your Computer.................................................................................5
Before Working Inside Your Computer.............................................................................................5
Turning Off Your Computer..............................................................................................................6
After Working Inside Your Computer............................................................................................... 6
2 Removing and Installing Components..............................................................9
Recommended Tools........................................................................................................................9
System Overview...............................................................................................................................9
Inside view .................................................................................................................................. 9
Removing the Cover....................................................................................................................... 10
Installing the Cover..........................................................................................................................11
Removing the Front Bezel...............................................................................................................12
Installing the Front Bezel.................................................................................................................12
Removing The Expansion Card....................................................................................................... 12
Installing The Expansion Card.........................................................................................................14
Removing the Optical Drive............................................................................................................14
Installing the Optical Drive..............................................................................................................15
Removing the Drive Cage................................................................................................................15
Installing the Drive Cage................................................................................................................. 16
Removing the Hard Drive................................................................................................................ 17
Installing the Hard Drive..................................................................................................................18
Removing the Speaker.................................................................................................................... 18
Installing the Speaker...................................................................................................................... 19
Memory Module Guidelines............................................................................................................19
Removing the Memory................................................................................................................... 20
Installing the Memory..................................................................................................................... 20
Removing the System Fan.............................................................................................................. 20
Installing the System Fan.................................................................................................................21
Removing the Power Switch...........................................................................................................21
Installing the Power Switch............................................................................................................ 22
Removing the I/O Panel..................................................................................................................23
Installing the I/O Panel................................................................................................................... 24
Removing the Power Supply...........................................................................................................24
Installing the Power Supply.............................................................................................................27
Removing the Coin-Cell Battery.....................................................................................................27
Installing the Coin-Cell Battery...................................................................................................... 28
Removing the Heatsink Assembly.................................................................................................. 28
Installing the Heatsink Assembly.................................................................................................... 29