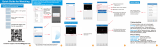4
This equipment should not be used for such
purposes.
Copyright in the U.K.
Recording and playback of material may require
consent. See Copyright Act 1956 and The
Performers’ Protection Acts 1958 to 1972.
Macrovision copyright notice
This product incorporates copyright
protection technology that is protected
by method claims of certain U.S. patents
and other intellectual property rights
owned by Macrovision Corporation and
other rights owners. Use of this copyright
protection technology must be authorized
by Macrovision Corporation, and is intended
for home and other limited viewing uses only
unless otherwise authorised by Macrovision
Corporation. Reverse engineering or
disassembly is prohibited.
Mains fuse (UK only)
This product is tted with an approved
moulded plug. Should it become necessary to
replace the mains fuse, this must be replaced
with a fuse of the same value as indicated on
the plug (example 10A).
1 Remove fuse cover and fuse.
2 The replacement fuse must comply with
BS 1362 and have the ASTA approval
mark. If the fuse is lost, contact your
dealer in order to verify the correct type.
3 Re t the fuse cover.
Note
To conform to the EMC directive (2004/108/ •
EC), the mains plug on this product must not
be detached from the mains cord.
1 Important
Safety and important notice
Warning
Risk of overheating! Never install the product •
in a con ned space. Always leave a space
of at least 4 inches around the product for
ventilation. Ensure curtains or other objects
never cover the ventilation slots on the
product.
Never place the product, remote control or
•
batteries near naked ames or other heat
sources, including direct sunlight.
Only use this product indoors. Keep this
•
product away from water, moisture and liquid-
lled objects.
Never place this product on other electrical
•
equipment.
Keep away from this product during lightning
•
storms.
Where the mains plug or an appliance
•
coupler is used as the disconnect device,
the disconnect device shall remain readily
operable.
Visible and invisible laser radiation when open.
•
Avoid exposure to beam.
This product is in compliance with
the essential requirements and other
relevant provisions of Directives
2006/95/EC (Low Voltage) and 2004/108/EC
(EMC).
Copyright
The making of unauthorized copies of
copy-protected material, including computer
programmes, les, broadcasts and sound
recordings, may be an infringement of
copyrights and constitute a criminal offence.
EN