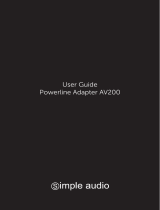TL-WPA4220/TL-WPA281 300Mbps AV500/AV200 WiFi Powerline Extender
1
Chapter 1 Introduction
Congratulations on your purchase of this outstanding 300Mbps AV500/AV200 WiFi Powerline Extender.
This device is not only a 500Mbps/200Mbps powerline Ethernet adapter which transforms your house’s
existing electrical wiring into a ubiquitous networking infrastructure, but also a 300Mbps Wi-Fi Access
Point which creates a wireless network allowing for greater range and mobility.
As a powerline Ethernet adapter, it uses the existing power lines installed in a home as a path to
transmit digital data, voice, audio and video between devices. Simply plug this 300Mbps AV500/AV200
WiFi Powerline Extender into an ordinary AC power outlet, and then your Cable/xDSL broadband
connection or existing Ethernet (LAN) network can be easily extended to any other electrical outlet in
any room of a house with the absence of cabling. With powerline data rates of 500Mbps/200Mbps, full
multimedia application can easily be supported throughout the whole house.
As a Wi-Fi Access Point, it can transmit wireless data at the rate of up to 300Mbps. With multiple
protection measures including SSID broadcast control, wireless LAN WEP encryption, and Wi-Fi
Protected Access (WPA2- PSK, WPA-PSK), the device delivers complete data privacy.
It supports an easy, Web-based management utility. Even though you may not be familiar with the
device, you can easily configure it with the help of this Guide. The adapter adds three new functions
which are found to be useful.
1. Connection with a new unassociated device via the Pair button.
2. Reset to default settings via the Reset button.
3. Wi-Fi Clone via Wi-Fi Clone button.
1.1 System Requirement
a) At least two power outlets (100-240V~, 50/60Hz) with standard home power wiring
b) A computer with the following:
¾ Operating System of Windows XP, Windows Vista or Windows 7
¾ Operating System with TCP/IP installed
¾ Pentium III compatible processor and above
¾ Ethernet LAN card installed with TCP/IP protocol
¾ 64 MB RAM or more
¾ 50 MB of free disk space (Minimum)
¾ CD-ROM Drive
1.2 Package Contents
The package contains the following items:
¾ One 300Mbps AV500/AV200 WiFi Powerline Extender
¾ One Ethernet Cable
¾ One Quick Installation Guide
¾ One Resource CD (including Management Utility and User Guide)
If any of the above items are damaged or missing, please contact your distributor immediately.