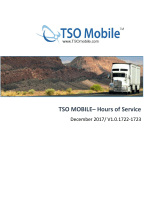Page is loading ...

InCabin Modules & Visual Alerts
Rev 3.0

Rev. #
Write Name
Date
Changes
1.0
Sergio
9/17/15
Created Document
2.0
AndresOspina/Darlene
Maldonado
04/1/2016
ELD Compliance
3.0
Darlene Maldonado
05/23/2016
Edit /Export Section

INTRODUCTION
In today's challenging and highly competitive industry, workforce management
everywhere is looking for solutions that will help stand out from the competition and
get things done more proactively. TSO Mobile's InCabin solution for Android devices
delivers unique development in customer service and satisfaction, fleet performance,
workforce management, operational effectiveness, and the technological advantage
your business needs for its growth.

LOG IN ......................................................................................................................................... 3
1 MODULES .................................................................................................................................... 6
1.1 WORK ORDER ...................................................................................................................... 6
1.2 MESAGGING ........................................................................................................................ 6
1.3 INSPECTIONS ....................................................................................................................... 6
1.4 ROUTES ................................................................................................................................ 6
1.5 FUEL PURCHASE .................................................................................................................. 6
2 DASHBOARD ................................................................................................................................ 7
2.1 MAPPING ............................................................................................................................. 7
2.2 LEFT MENU .......................................................................................................................... 8
2.2.1 DASHBOARD ................................................................................................................ 9
2.2.2 DOT Events .................................................................................................................. 9
2.2.3 UNASSIGNED LOGS .................................................................................................... 10
2.2.4 DISPATCH................................................................................................................... 12
2.2.5 DROP & HOOK ........................................................................................................... 12
2.2.6 MESSAGING ............................................................................................................... 12
2.2.7 NAVIGATION .............................................................................................................. 12
2.2.8 INSPECTIONS ............................................................................................................. 13
2.2.9 ROUTES ...................................................................................................................... 16
2.2.10 FUEL PURCHASE ........................................................................................................ 17
2.2.11 ADMINISTRATION ...................................................................................................... 21
2.2.12 ABOUT ....................................................................................................................... 21
2.2.13 LOG OUT .................................................................................................................... 21
2.3 HOS .................................................................................................................................... 22
2.3.1 STATUS ...................................................................................................................... 22
2.3.2 CO-DRIVER ................................................................................................................. 23
2.3.2.1 CHANGE STATUS ................................................................................................... 25
2.3.2.2 SHOW ELOGS ......................................................................................................... 26
2.3.2.3 SWITCH DRIVER/CO-DRIVER ................................................................................. 27
2.3.2.4 LOG OUT ................................................................................................................ 28
2.3.3 CHANGE STATUS ....................................................................................................... 30
2.3.3.1 OFF DUTY ............................................................................................................... 31
2.3.3.2 SLEEPER ................................................................................................................. 32

2.3.3.3 DRIVING ................................................................................................................. 33
2.3.3.4 ON DUTY ................................................................................................................ 34
2.4 LOWER DASHBOARD ......................................................................................................... 36
2.4.1 ELOGS ........................................................................................................................ 36
2.4.1.1 STATUS .................................................................................................................. 36
2.4.1.2 SUMMARY ............................................................................................................. 37
2.4.1.3 DAILY LOGS ............................................................................................................ 37
2.4.1.4 EXPORT .................................................................................................................. 40
3.4.1.5 8-DAYS ................................................................................................................... 45
3.4.1.6 APPROVE ............................................................................................................... 46
2.4.2 LOAD NUMBER .......................................................................................................... 49
2.4.3 REMARKS ................................................................................................................... 49
2.4.4 NEW INPECTION ........................................................................................................ 50
2.5 BUTTOMS ABOVE .............................................................................................................. 51
2.5.1 IMPACTING DRIVING ................................................................................................. 51
3 DRIVER EXEMPT......................................................................................................................... 54

1 LOG IN
At the time of log in, ELD will show a series of alerts which will be explained in detail later on.
The first alert that displays is the synchronization the ELD performs with the server,
downloading the driver information.

This alert is displayed only if there are records not assigned to drivers, which are stored
under the profile unidentified and can be viewed in Unassigned Logs.
This alert is always shown on log in and if there are driver records pending
to be approved. More information on Approve.

This alert is shown if a Co-driver needs to be added. More information on Co-Driver.

2 MODULES
2.1 WORK ORDER
Linked with the online application TSOmobile.net, Work Order module let you received
created online work orders and manage them by changing the statuses whenever you
need to, and get proof of completion with driver’s signature. Some of the statuses
included are: Sent, Read, In Route, Arrived, Canceled, Completed, Pending & many
others.
2.2 MESAGGING
Messaging module let you send and receive messages with your driver of any company
employee. This will give you productivity by not having to use different devices for different
operations. Just stay on your Android device and communicate with your driver right from
the same InCabin application. All incoming messages are saved in the inbox, and the
outgoing in the outbox.
2.3 INSPECTIONS
Compliant with FMCSA inspection regulations, the Inspections module will automatically
display when they need to be filled, requiring driver’s signature for proof of completion.
These logs can then be reviewed at a later time.
2.4 ROUTES
Routes module let you received routes created from the online application, providing
stops’ information and turn-by-turn directions. Stops can be created based on work
orders and many other indications. Routes can be optimized to provide the most
efficient way to reach the destinations.
2.5 FUEL PURCHASE
Fuel Purchase module let you gain control over the fuel loaded in the vehicle. Every time a
driver is loading fuel, the GPS of the Android device will automatically gather the location
where the vehicle is being fueled as well as the date and time. On top of that the driver will
have to enter information of the type of fuel, gallons loaded and total money spent. All this
information will be saved in your fuel logs history to which you will always have access for
monitoring. Also, you can access the fuel usage reports on the online web application
TSOmobile.net to get analytics about fuel consumption on your fleet.

3. DASHBOARD
The Dashboard includes the following:
1) A map.
2) A menu on the left side.
3) An expandable window called HOS on the right side.
4) Four tabs at the bottom which are: eLogs, Load Number Remarks and New
Inspection.
5) Two buttons at the top which are impacting driver and Collapse and Expand HOS.

2.6 MAPPING
The map shows the current location of the driver.

2.7 LEFT MENU

2.7.1 DASHBOARD
Main Menu
2.7.2 DOT Events
Here are all the events of the Department of transportation that have been recorded from the
moment in which InCabin was implemented, such as: Log in, Log out, change of status,
impacting driving category. These records include an ID, date and time stamp in which the
event was recorded, Odometer, Engine hours, location in which the event was recorded
and any reviews.

2.7.3 UNASSIGNED LOGS
When no driver has Loged in the ELD and the vehicle is in motion, the ELD will store travel
records (Status DRIVING) under the profile of unidentified driver (Unidentified), these
records can be visualized by a driver or Unassigned Logs field support staff, so that they
can later be added to the desired driver.

To assign a driver to an Unassigned driving log, simply press on the top ASSIGN LOG.
Following, a box will pop up stating if you would like to add the registry to yours, once you
select YES the ELD will assign the registry and it will no longer show in Unassigned Logs.

2.7.4 DISPATCH
2.7.5 DROP & HOOK
2.7.6 MESSAGING
Messages that have been sent by the motor-carrier from the web application, are
displayed in this space, and you are allowed to send messages and respond.
2.7.7 NAVIGATION
Navigation allows us to access the map and have a wider view of is.

2.7.8 INSPECTION
It allows us to carry out the inspections required by law of the vehicle, as well as display
which made.

A list of options which mark is the boxes according to vehicle status, once will appear full
options, inspection must be signed by the driver and the reviewer, so you select each of
the buttons in the image.
Note: at the end there is a field in which is allowed to place an annotation about the
inspection.

By selecting the buttons, a box where you must sign and finally to save the firm by
pressing the Save button is displayed for each (driver and reviewer).
Finally, to save the inspection is pressed the Save button.

Saved once this inspection will be visible in Inspections with the date and time that was
made.
2.7.9 Routes
Here you can see the routes that have been assigned to the unit, these routes can be
assigned only from the web application by the motor-carrier.
/