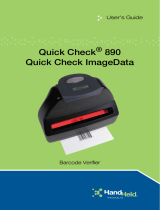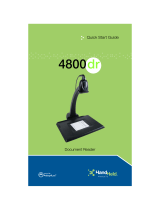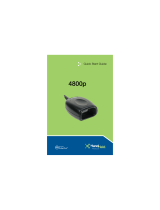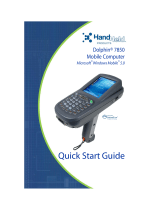Page is loading ...

ª
Quick Start Guide
快速入门指南
クイック
スタート ガイド
Quick Check® 890
Bar Code Verifier
Quick Check® ImageData

Disclaimer
Hand Held Products, Inc. (“Hand Held Products”) reserves the right to make
changes in specifications and other information contained in this document
without prior notice, and the reader should in all cases consult Hand Held
Products to determine whether any such changes have been made. The
information in this publication does not represent a commitment on the part of
Hand Held Products.
Hand Held Products shall not be liable for technical or editorial errors or
omissions contained herein; nor for incidental or consequential damages
resulting from the furnishing, performance, or use of this material.
This document contains proprietary information that is protected by copyright. All
rights are reserved. No part of this document may be photocopied, reproduced,
or translated into another language without the prior written consent of Hand
Held Products.
© 2006 Hand Held Products, Inc. All rights reserved.
Web Address: www.handheld.com
Microsoft Pocket PC 2002, Windows, Windows NT, Windows 2000, Windows
ME, Windows XP, ActiveSync, Outlook, and the Windows logo are trademarks
or registered trademarks of Microsoft Corporation.
The Bluetooth® word mark and logos are owned by Bluetooth SIG, Inc.
Note: Software screens included in this document are in English only and are
included for reference only. They may be different from the screen that
displays on your terminal.
附注:本文档中显示的软件屏幕只有英文版且仅供参考。它们可能会与终端上的
显示屏幕有所差别。
拲
:
本書に含まれているソフトウェア画面は英語でのみ、かつ参照目的での
み掲載されています。ご使用の端末に表示される画面とは異なる場合が
あります。
㍮➕
!
ᘣ⭠ᗔᤥ㨍嶁㍨嗁⊊⚭嶁ュ䈧㪌嘬㍛
䆲ᧇᔒ⼣䐙ḑ▕儓减⻂ᓑᗔᤥ㨍⊊廁嶁ュ웍巤䐙傷᩵웍៲ᄽᯌ䳥⢜ᘅ㮮
䚋᷍ᒓ☝⭋䡰刐廁㨍ᄽᤦᾭᤥ㨍⢜刐ᨥ傳傎ᓑ㣿⚭ᩐᤥ䞃ᄾ
䆲ᧇᵡ⼣ᗔᤥ㨍⊊廁嶁ュᓑᘅ㮮ᒓ☝◷庅彡䢰∏ᩐ⓸⮄㍛嚠ᙧ웜䐙㴂㪄
ⶏ⓸⮄㪄勧Ⳉ웍⡏䅑᧹ᛢ㮮웍ᒬ⮿ᰊ䡹㞧⓸⮄Ⳉⰿ☝䔂䔒ᘅ㮮ᄾ
ᣓ庋㍛嚠ᙧ웍⦍ᘣ嶁ᙧ倕∠ᗢ⿳ᓑ㞧䑠嶁ᙧᄾᗔᤥ㨍⊊廁嶁ュ庎♓
ᩝ㍛嚠ᙧ⢜⑫⿳ᄽ䁗⇾ᩐ報㳈㮮嶁㍨嗁⊊⚭嶁ュ傳ᜟᓑ⓸⮄ᄾ

E-1
Quick Check 890 Verifier
The Quick Check® 890 Verifier System (QC890) is a professional quality control
system for verifying the readability and standards compliance of printed linear
bar code symbols. This verification system implements an integrated approach
that consists of the Quick Check 890 Verifier unit and the Quick Check®
ImageData (QCID) software.
Quick Check ImageData
The Quick Check ImageData (QCID) program was designed for use in
conjunction with the QC890 Verifier. Installation of the QCID software for your
appropriate operating system is included on the CD-ROM that accompanied
your verifier.
The QCID is the graphical interface to the Quick Check 890 Verifier. The
verification results can be saved for later reference.
Unpacking the QC890 Verifier
After you open the shipping carton containing the product, take the following
steps:
• Check to make sure everything you ordered is present.
• Save the shipping container for later storage or shipping
• Check for damage during shipment. Report damage immediately to the
delivery carrier.
Note: The battery may be in an unknown charge state at delivery. We
recommend that you charge the battery prior to use.
Installation of Quick Check ImageData
To install the Quick Check ImageData, insert the CD and follow the instructions
that display.
Physical Connections
A DC power barrel on the back of the unit connects to a power supply for external
power and battery charging.
The DB9 port on the unit connects to the pen wand, mouse wand, or customized
imager. If you are using any of these device, refer to the QC890 Verifier
User’s
Guide for additional information.
The RJ45 ten pin connector provides the RS-232 serial or USB interface to the
host. Refer to "USB Communication Interface" on page 2 and "RS-232 Serial
Communication Interface" on page 3 for details on connecting your unit.

E-2
Communication Interfaces
The QC890 Verifier system supports the following interfaces: USB, RS-232, and
Bluetooth
®
.
USB Communication Interface
For the USB interface, the Hand Held Products CDC-ACM driver must be
installed prior to using the QC890 Verifier. This driver is copied to the following
directory during install:
<install location>/Drivers/USBCOMPortEmulation/hhpcdc.inf
The default <install location> is C:\Program Files\Hand Held Products\Quick
Check ImageData\drivers\USBCOMPortEmulation.
Note: Please review the file, readme.htm, in the install location prior to running
the QCID.
Connect the QC890 Verifier to the host as shown in the illustration below.
USB COM Port Emulation
Scan the following code to program the QC890 Verifier to emulate an RS-232-
based COM Port. After connecting the QC890 Verifier and upon successful
installation of the USB driver, the driver will use the next available COM Port. All
QC890 Verifiers that have been configured for USB COM Port emulation use this
port. USB COM Port Emulation is the default interface for the QC890 Verifier.
Note: No additional configuration (e.g., baud rate) is necessary.
1
2
* USB COM Port Emulation

E-3
RS-232 Serial Communication Interface
An RS-232 interface requires no additional drivers. Connect the QC890 Verifier
to the host as shown in the illustration below.
RS-232 Selections
Scan the following bar code to select RS-232 communications.
The RS-232 settings supported are:
Bluetooth
The Bluetooth implementation uses the SPP (Serial Port Profile) profile to
connect the QC890 Verifier to the host system. The QC890 SPP profile is a
standard Bluetooth profile implementation. This allows the QC890 system to be
compatible with most Bluetooth hardware. The QC890 unit can be used with
existing Bluetooth radios built into laptops, PCs, or PDAs.
Baud Rate: 115,200
Parity: None
Data Bits: 8
Stop Bits: 1
Flow Control: None
RS-232 Communication

E-4
Using the QC890 Verifier with Bluetooth Devices
Note: If you chose to use the USB or RS-232 interfaces, the Bluetooth
communication interface automatically turns off.
The QC890 Verifier may be used with Bluetooth devices (e.g., laptop, PC, PDA,
etc.). Scanning the Bluetooth bar code below turns the Bluetooth option on in the
QC890 Verifier.
Default = Off.
Note: If you turn the Bluetooth option on, scan the appropriate bar code that
follows to connect to a PC/Laptop or PDA/M&W device.
To establish a Bluetooth connection to a PC/Laptop, scan the bar code below,
follow the instructions supplied with your Bluetooth device to locate the QC890
Verifier, and connect to it. If you go out of range with your QC890 Verifier, the
QC890 Verifier automatically reconnects to the Bluetooth device once you come
back in range.
When Bluetooth communication is enabled, the default is PC/
Laptop.
To establish a Bluetooth connection to a PDA or Hand Held Products Mobility
Systems device, scan the bar code below, follow the instructions supplied with
your Bluetooth device to locate the QC890 Verifier, and connect to it. If you go
out of range with your QC890 Verifier, the QC890 Verifier will not re-connect. It
will be up to the host device to re-connect to the QC890 Verifier.
Bluetooth On
* Bluetooth Connection - PC/Laptop
Bluetooth Connection - PDA/M&W Device

E-5
Example of Bluetooth QC890 Device Search Result
Once you initiate a search for devices, a display similar to the one below appears
on the host device. The serial number display allows you to confirm that the
correct QC890 Verifier has been found. Refer to the Quick Check 890 Verifier
User’s Guide for details on the making the Bluetooth connection.
Using Quick Check ImageData
For the PC version of Quick Check ImageData, start Quick Check ImageData by
clicking on Start->Programs->Hand Held Products->Quick Check
ImageData->Quick Check ImageData or double click the Quick Check
ImageData icon on your desktop (set up during installation).
For the Pocket PC version, start Quick Check ImageData by clicking on Start-
>Programs. Select the Quick Check ImageData icon.

E-6
The first time you use QCID, the application asks you to select the COM Port to
which the QCID is attached. You may select the port by clicking on File->
Preferences. After you make the selection, QCID attempts to connect to the
attached QC890 Verifier. When a connection is established, the main screen of
the application, as shown below, displays.
PC Main Screen
Pocket PC Main Screen

E-7
Scanning a Bar Code Symbol Using the QC890 Verifier
Note: Calibration is a requirement of the ISO/IEC standards. Refer to the
QC890 Verifier User’s Guide or help files for additional calibration
information.
1. Place the QC890 Verifier on top of the symbol.
2. Press the scan button on top of the unit to turn on illumination. Look through
the unit’s window to align the unit with the bar code.
Note: The best verification data is gathered by aligning the center of the symbol
to the center arrows.
3. Press the scan button on top of the unit again while the illumination is on to
scan and verify the bar code.
Scanning a Bar Code Symbol Using Quick Check
ImageData
A scan can be initiated with Quick Check ImageData.
1. Place the QC890 Verifier on top of the symbol.
2. If necessary, press the scan button on top of the unit to turn on illumination to
aid in alignment of the symbol.
3. For the PC version, click the Scan button on the Main Display window.
For the Pocket PC version, select Device and then Scan from the Scan Data
tab.

E-8
Calibrating the QC890 Verifier
Note: Calibration is a requirement of the ISO/IEC standards. Refer to the
QC890 Verifier User’s Guide or help file for additional calibration
information.
Note: When calibrating the QC890 Verifier system, the QC890 Verifier must be
connected to QCID.
Note: When calibrating the QC890 Verifier system, it is important to align the
center of the bar code symbol to the center arrows and keep the unit
parallel to the symbol.
1. Place the verifier on top of the reflectance page (QCRFPG), and use the
symbol alignment window to center the reflectance page.
2. Press the scan button on top of the unit to turn on illumination to aid in
alignment.
3. Press the scan button on top of the unit a second time to read the bar code
symbol. The QC890 Verifier automatically reads the symbol and performs
calibration. If the calibration process is successful, the following screen
displays.
4. Enter the prompted data (Name and Location) and press OK. The following
screen displays.
5. If the unit does not calibrate, contact Hand Held Products Technical Support.

E-9
Note: For calibration of external devices, refer to the QC890 Verifier User’s
Guide.
Technical Assistance
If you need assistance installing or troubleshooting, please call your Distributor
or the nearest Hand Held Products technical support office:
North America/Canada:
Telephone: (800) 782-4263, option 4 (8 a.m. to 6 p.m. EST)
Fax number: (315) 685-4960
E-mail: [email protected]
América Latina:
Teléfono: (704) 998-3998, opción 8, opción 3
E-mail: [email protected]
Brasil
Teléfono: +55 (21) 2178-0500
Fax: +55 (21) 2178-0505
E-mail: [email protected]
México
Teléfono: (704) 998-3998, opción 8, opción 3
E-mail: [email protected]
Europe, Middle East, and Africa:
Telephone-
European Ofc: +31 (0) 40 7999 393
Fax: +31 (0) 40 2425 672
E-mail: eu
ro
Asia Pacific:
Telephone - Hong Kong: +852-3188-3485
or
2511-3050
Telephone - China: +86 21 6361 3818
E-mail: [email protected]
Japan:
Telephone: +81-3-5770-6312
E-mail: [email protected]
Online Technical Assistance
You can also access technical assistance online at www.handheld.com.

E-10

SC-1
Quick Check 890 Verifier
Quick Check® 890 Verifier System (QC890)
是用于检测一维条码印刷的可读性和
标准兼容性的专业质量控制系统。该校验系统实施的是一种集成方法,由
Quick
Check 890 Verifier
装置和
Quick Check® ImageData (QCID)
软件组成。
Quick Check ImageData
Quick Check ImageData (QCID) 程序是为了与 QC890 Verifier 结合使用而设计
的。校验装置随附的光盘中包含相应操作系统的 QCID 软件安装程序。
QCID 是 Quick Check 890 Verifier 的图形界面。校测结果可保存下来以供日后参
考。
QC890 Verifier 拆包验货
在打开产品的装运箱之后,请进行下列步骤:
• 检查是否您订购的所有物品都在。
• 保存装运箱,以便日后储存或装运可用。
• 检查是否有装运过程中的损坏。如有损坏,请立即向交货承运人报告。
附注
:
在交货时,并不知道电池的电荷状态。因此建议您在使用前进行充电。
安装 Quick Check ImageData
若要安装 Quick Check ImageData,请插入光盘并按照显示的指令操作。
物理连接
装置背面的直流电源接头连接到用于外部供电和电池充电的电源。
装置上的 DB9 端口连接到笔式读入器、鼠标读入器或自定义扫描枪。如果您正
在使用这些设备的其中一种,请参阅 《
QC890 Verifier User's Guide
》(
QC890
Verifier
用户指南),以获取更多信息。
RJ45 10 针连接器为主机提供 RS-232 串行接口或 USB 接口。关于连接装置的
详细信息,请参阅第 2 页 "USB 通讯接口 " 和第 3 页 "RS232 串行通讯接口 "。
通信接口
QC890 Verifier 系统支持下列接口:USB、 RS-232 和
蓝牙
。

SC-2
USB 通信接口
如果是 USB 接口,则必须在使用 QC890 Verifier 之前安装 Hand Held Products
CDC-ACM 驱动程序。此驱动程序会在安装过程中复制到以下目录:
< 安装路径 >/Drivers/USBCOMPortEmulation/hhpcdc.inf
默认的 < 安装路径 > 为 C:\Program Files\Hand Held Products\Quick Check
ImageData\drivers\USBCOMPortEmulation。
附注
:
请在运行
QCID
之前检查位于安装路径中的
readme.htm
文件。
如下图所示,将 QC890 Verifier 连接到主机。
USB 模拟成 COM 端口
扫描下列代码,使 QC890 Verifier 按指令模拟基于 RS-232 的 COM 端口。连接
好 QC890 Verifier 并成功安装 USB 驱动程序之后,驱动程序会使用下一个可用
的 COM 端口。所有配置了 USB 模拟成 COM 端口的 QC890 Verifier 都会使用该
端口。 USB 模拟成 COM 端口是 QC890 Verifier 的默认接口。
附注
:
无需其它配置 (例如,波特率)。
1
2
* USB 模拟成 COM 端口

SC-3
RS-232 串行通信接口
RS-232 接口无需其它驱动程序。如下图所示,将 QC890 Verifier 连接到主机。
RS-232 选项
扫描如下条码,选择 RS-232 通讯方式。
受支持的 RS-232 设置为:
蓝牙
“ 蓝牙实现” 使用
SPP
(串行接口定义)将
QC890 Verifier
连接到主机系统。
QC890 SPP
是一种标准的蓝牙定义实现。这使得
QC890
系统与大多数蓝牙硬件
兼容。
QC890
装置可与便携式计算机、
PC
或
PDA
内置的蓝牙无线接收装置搭配
使用。
波特率:
115,200
奇偶校验: 无
数据位:
8
停止位:
1
流控制: 无
RS-232 通讯方式

SC-4
QC890 Verifier 和蓝牙设备搭配使用
附注
:
如果您选择使用
USB
或
RS-232
接口,则蓝牙通信接口会自动关闭。
QC890 Verifier 可与蓝牙设备 (如,便携式计算机、 PC 和 PDA 等)搭配使用。
扫描下面的蓝牙开启条码可开启
QC890 Verifier
中的蓝牙选项。默认 = 关闭。
附注
:
如果您开启蓝牙选项,则须扫描后面相应的条码,以连接到
PC/
便携式计
算机或
PDA/M&W
设备上。
若要建立蓝牙与 PC/ 便携式计算机的连接,请扫描下面的条码,按照蓝牙设备
提供的指令找到 QC890 Verifier 并进行连接。如果超出了 QC890 Verifier 的工作
范围,则 QC890 Verifier 在返回范围之内后就会自动重新连接到蓝牙设备。启用
了蓝牙通信之后,默认为
PC/
便携式计算机。
若要建立蓝牙与 PDA 或 Hand Held Products 移动无线系统设备的连接,请扫描
下面的条码,按照蓝牙设备提供的指令找到 QC890 Verifier 并进行连接。如果超
出了 QC890 Verifier 的工作范围,则 QC890 Verifier 不会重新连接,只能由主机
设备重新连接到 QC890 Verifier。
蓝牙开启
* 蓝牙连接 - PC/ 便携式计算机
蓝牙连接 - PDA/M&W 设备

SC-5
蓝牙 QC890 设备搜索结果示例
一旦您启动了设备搜索,则主机设备上会显示类似于下面的图片。序号显示可让
您确认已找到正确的 QC890 Verifier。关于蓝牙连接的详细信息,请参阅
《Quick Check 890 User's Guide》。
使用 Quick Check ImageData
对于 Quick Check ImageData 的 PC 版本,要启动 Quick Check ImageData,可
单击 “ Start”(开始)-> “ Programs”(程序)-> “ Hand Held Products” -
> “ Quick Check ImageData” -> “ Quick Check ImageData” ,或双击桌面
上的 Quick Check ImageData 图标 (安装时设置)。
对于 Pocket PC 版本,则通过单击 “ Start”(开始)-> “ Programs”(程序)
来启动 Quick Check ImageData。选择 Quick Check ImageData 图标。

SC-6
当您首次使用 QCID 时,应用程序会要求您选择连接到 QCID 上的 COM 端口。
您可以通过单击 “ File” (文件) -> “ Preferences” (首选项)来选择端口。
在您作出选择之后, QCID 会尝试连接到该端口所连接的 QC890 Verifier。建立
连接后,会显示如下的应用程序主屏幕。
PC 主屏幕
Pocket PC 主屏幕

SC-7
使用 QC890 Verifier 扫描条码符号
附注
:
校准是
ISO/IEC
标准的一项要求。请参阅 《
QC890 Verifier User's
Guide
》或帮助文件,以获取更多有关校准的信息。
1. 将 QC890 Verifier 置于条码顶端。
2. 按下装置顶端的扫描按钮以开启照明。检查装置的窗口,是否与条码对齐。
附注
:
通过将符号中心与中心箭头对齐,可获得最佳的验证数据。
3. 在照明灯亮时再次按下装置顶部的扫描按钮,进行条码扫描和校验。
使用 Quick Check ImageData 扫描条码符号
利用 Quick Check ImageData 可启动扫描。
1. 将 QC890 Verifier 置于条码顶端。
2. 如有必要,可按下装置顶部的扫描按钮,开启照明来协助进行符号对齐。
3. 对于 PC 版本,单击 “ Main Display” (主显示)窗口上的 “ Scan”(扫
描)按钮。
对于 Pocket PC 版本,请选择 “ Scan Data” (扫描数据)选项卡上的
“ Device”(设备),然后选择 “ Scan”(扫描)。

SC-8
校准 QC890 Verifier
附注
:
校准是
ISO/IEC
标准的一项要求。请参阅 《
QC890 Verifier User's
Guide
》或帮助文件,以获取更多有关校准的信息。
附注
:
校准
QC890 Verifier
系统时,
QC890 Verifier
必须连接到
QCID
。
附注
:
校准
QC890 Verifier
系统时,必须将条码符号的中心与中心箭头对齐并保
持符号与装置平行。
1. 将校验装置置于校准卡 (QCRFPG) 的顶端,并使用符号对齐视窗将校准卡居中。
2. 按下装置顶端的扫描按钮,开启照明来协助进行对齐。
3. 再次按下装置顶端的扫描按钮以读取条码符号。 QC890 Verifier 会自动读取
符号并执行校准。如果校准处理成功,则会显示以下屏幕。
4. 输入提示的数据 (名称和位置)并按 “ OK” (确定)。显示下列屏幕。
5. 如果装置无法校准,请联系 Hand Held Products 技术支持。
附注
:
如外部设备需要校准的话,请参阅 《
QC890 Verifier User's Guide
》。
/