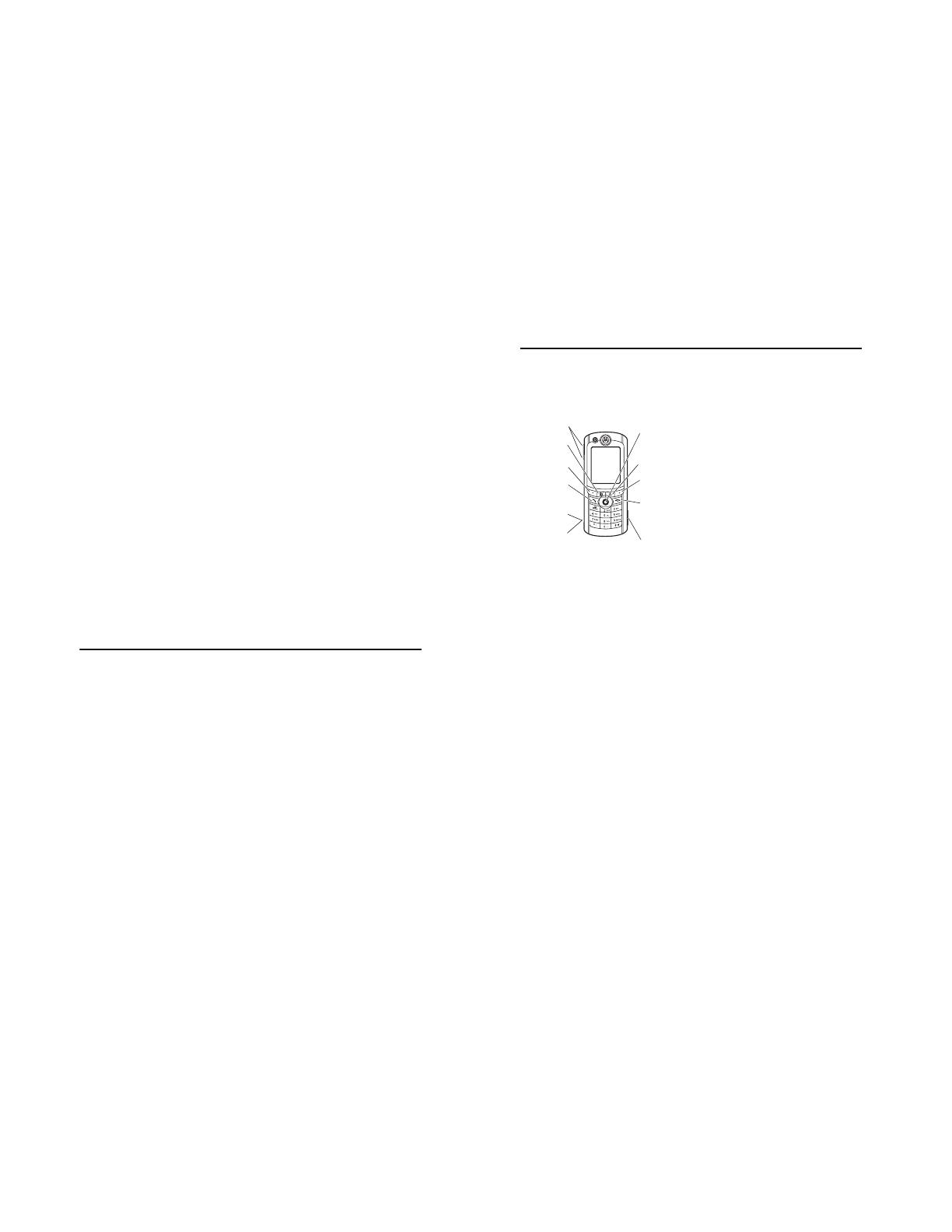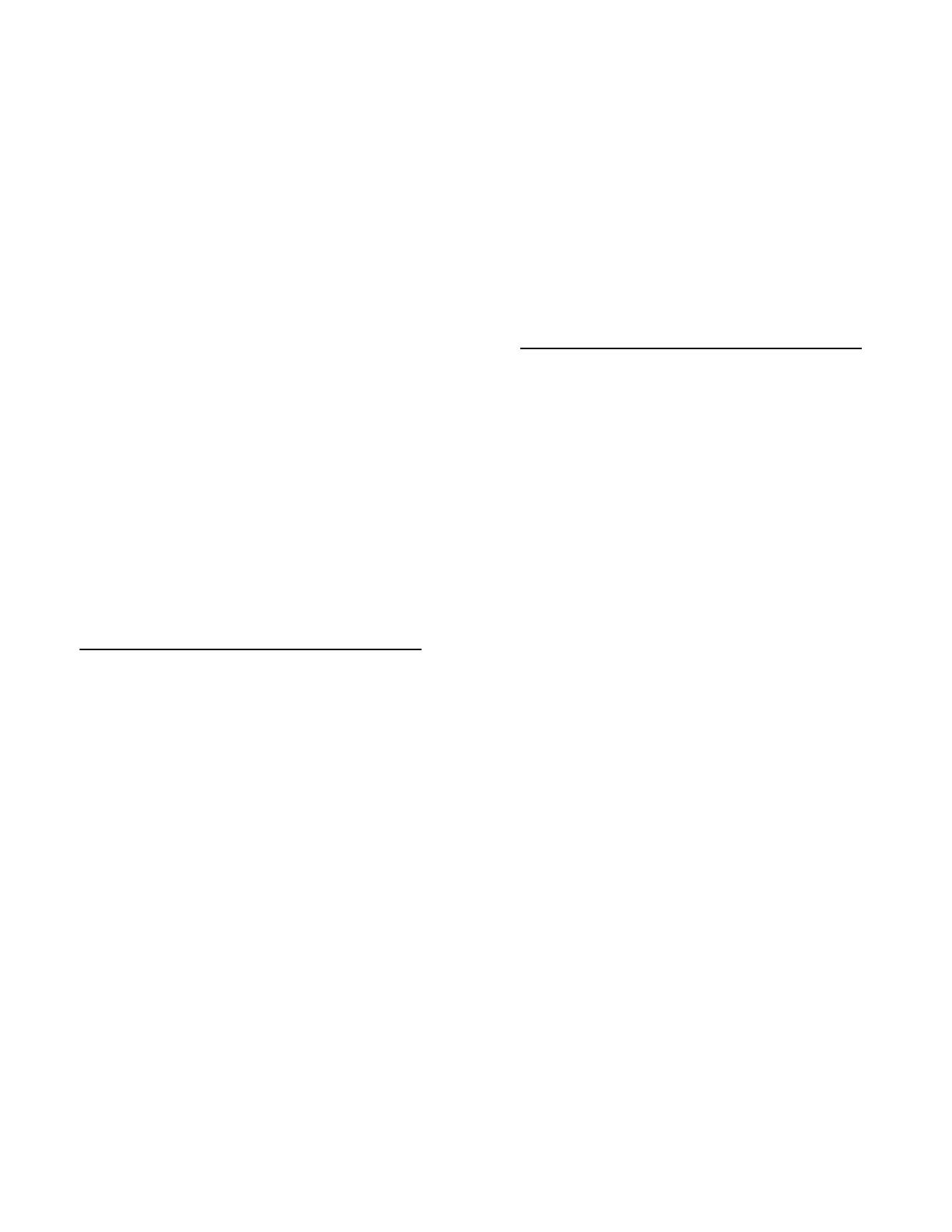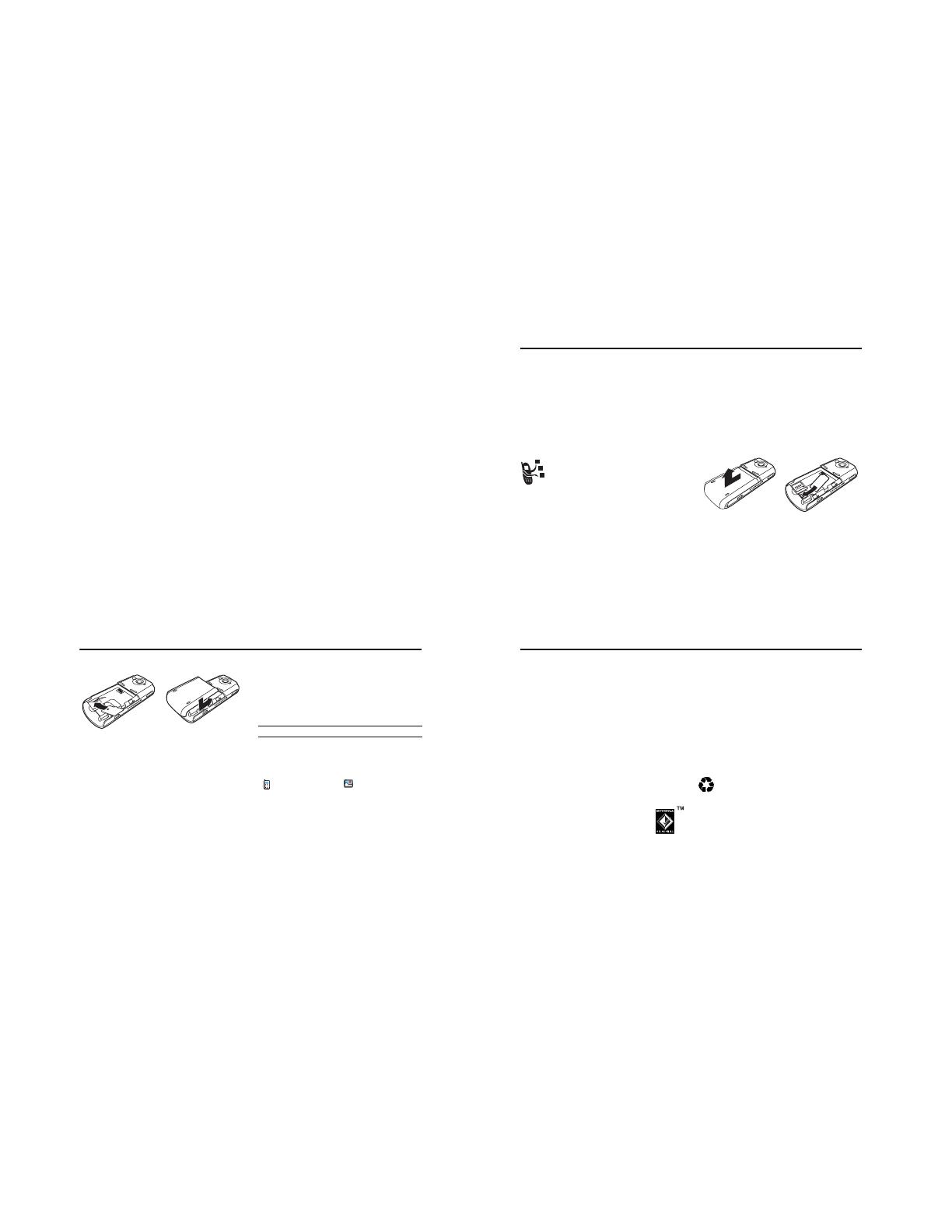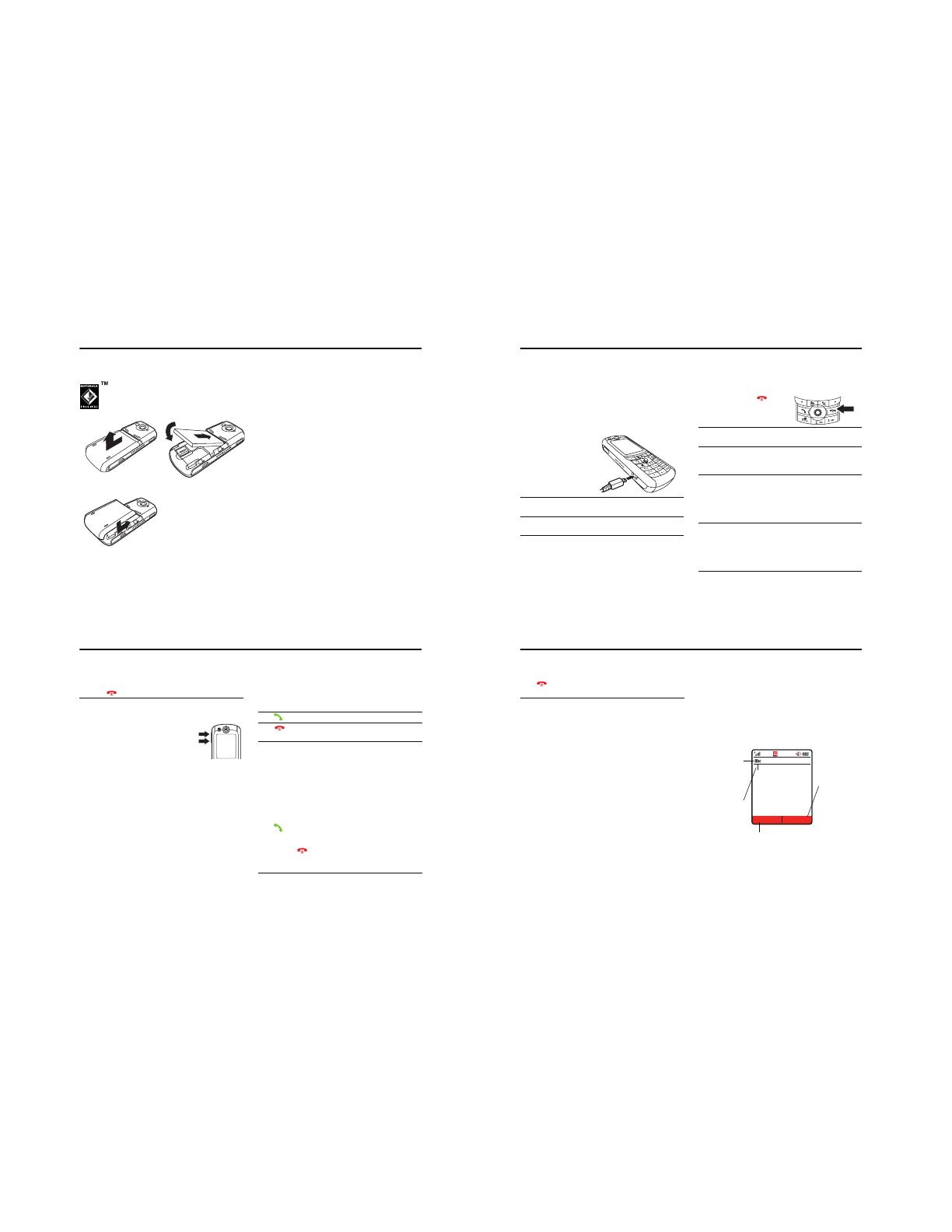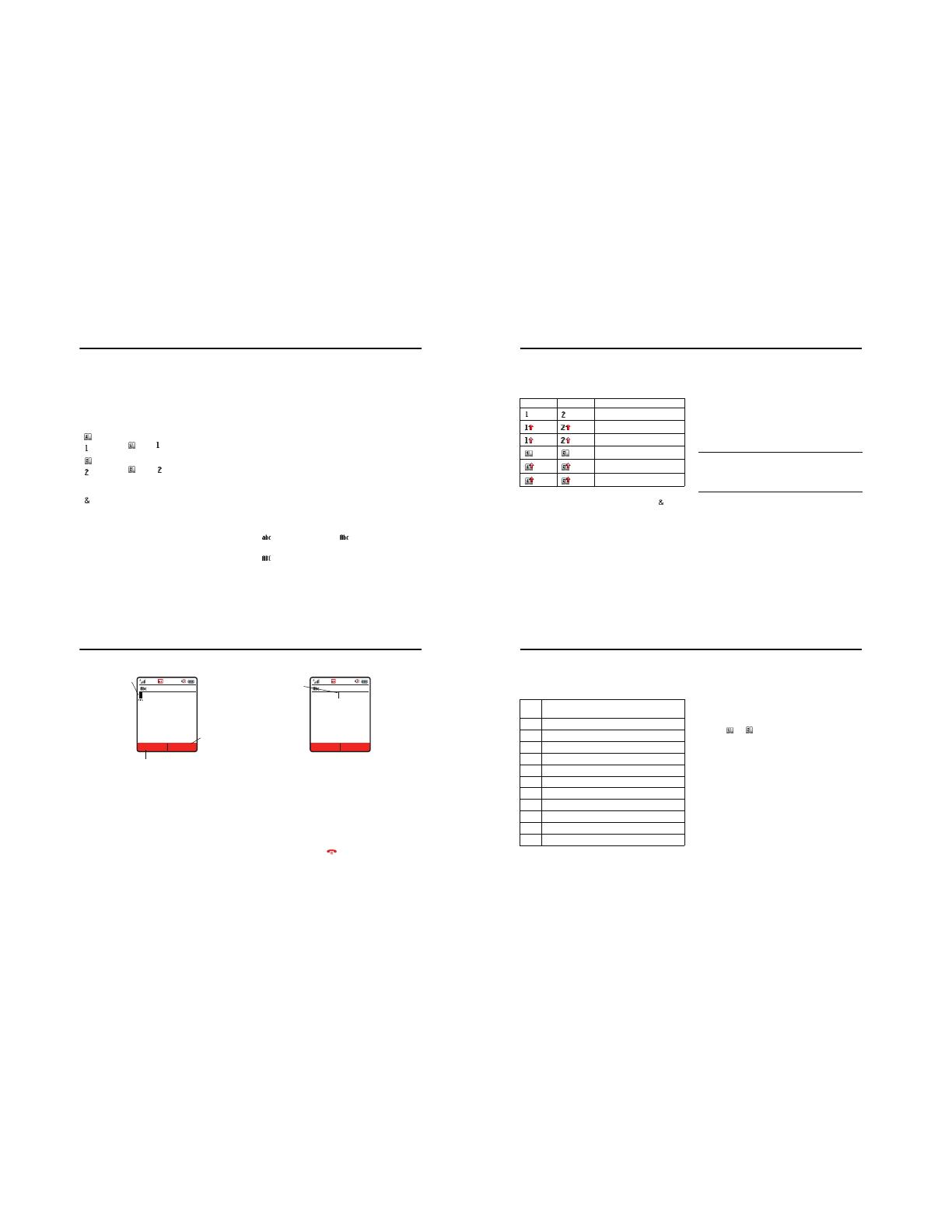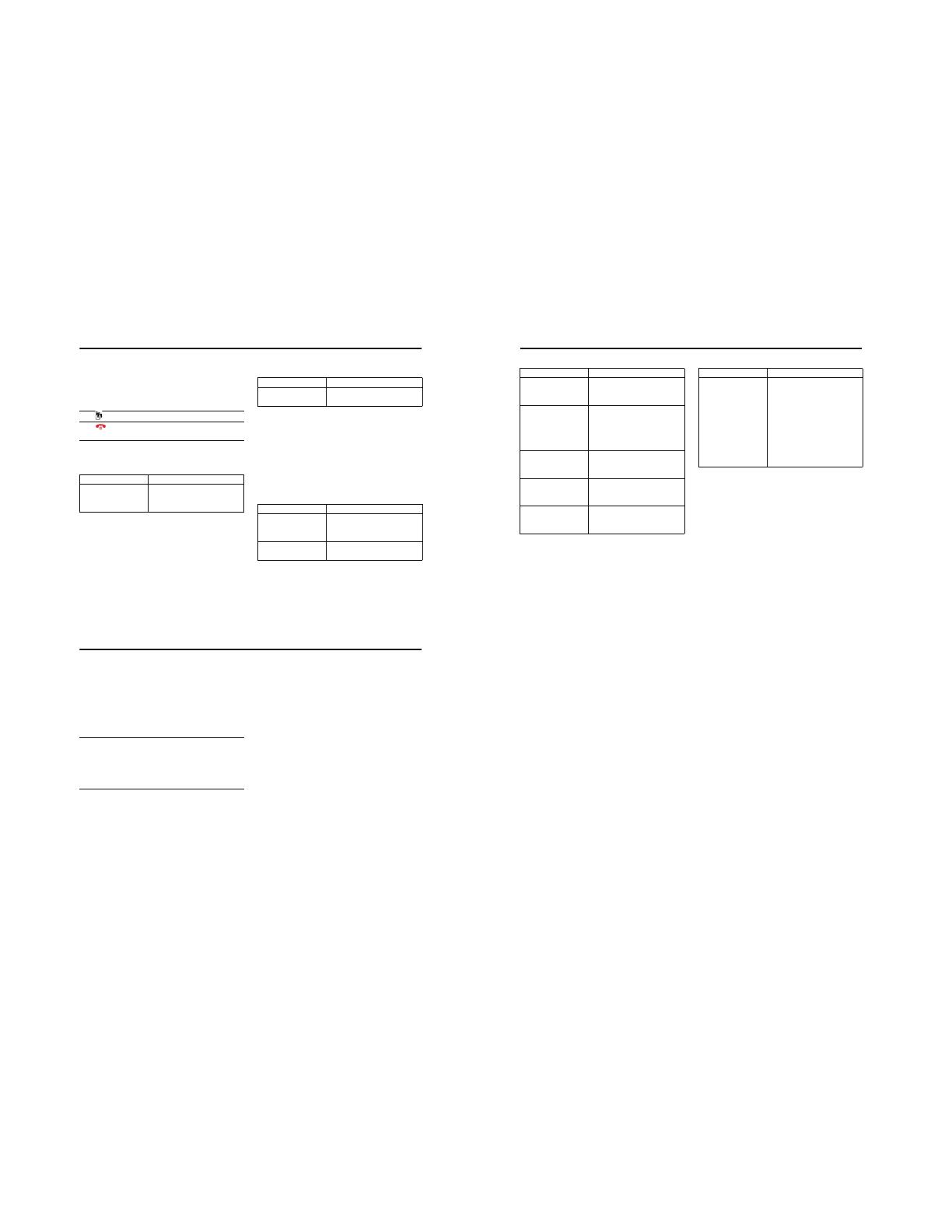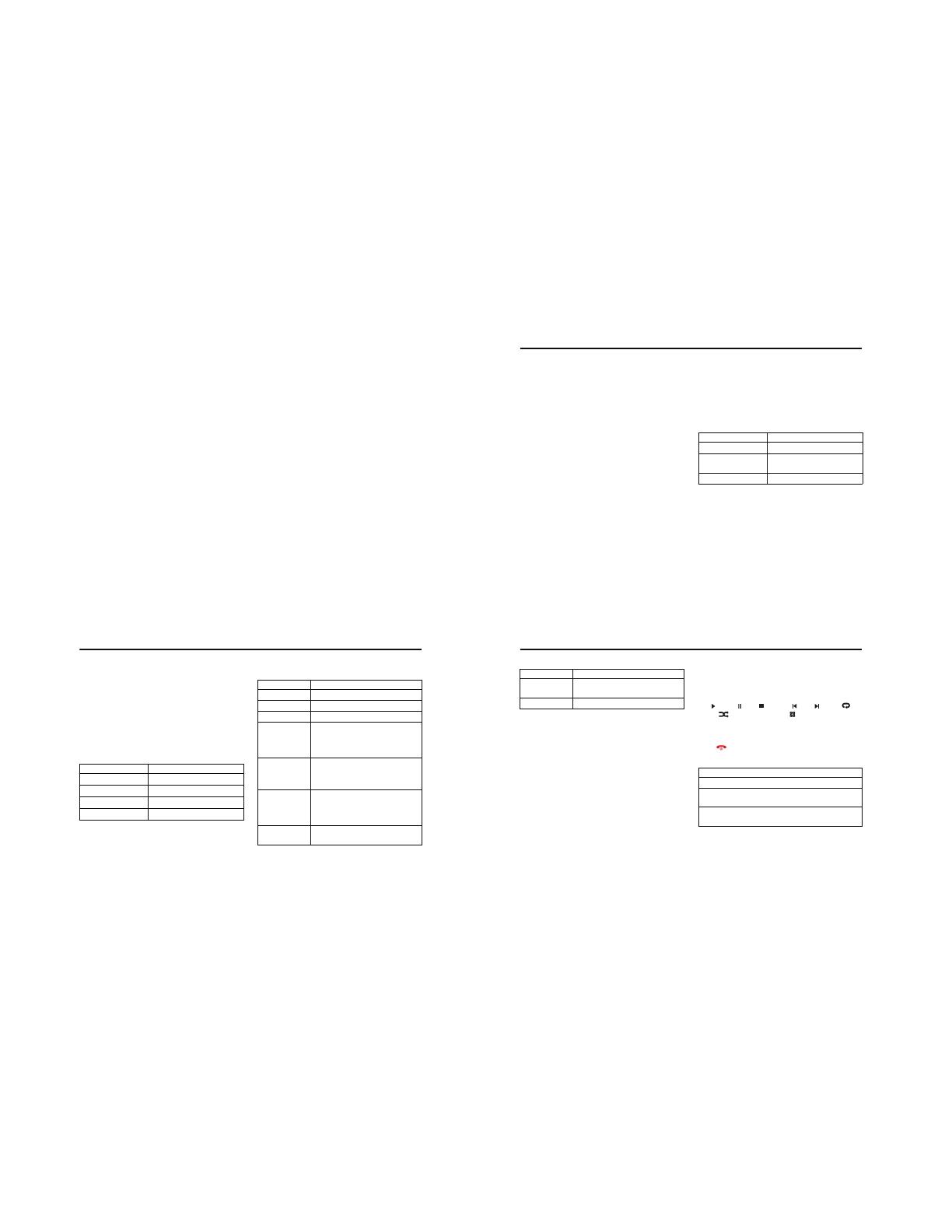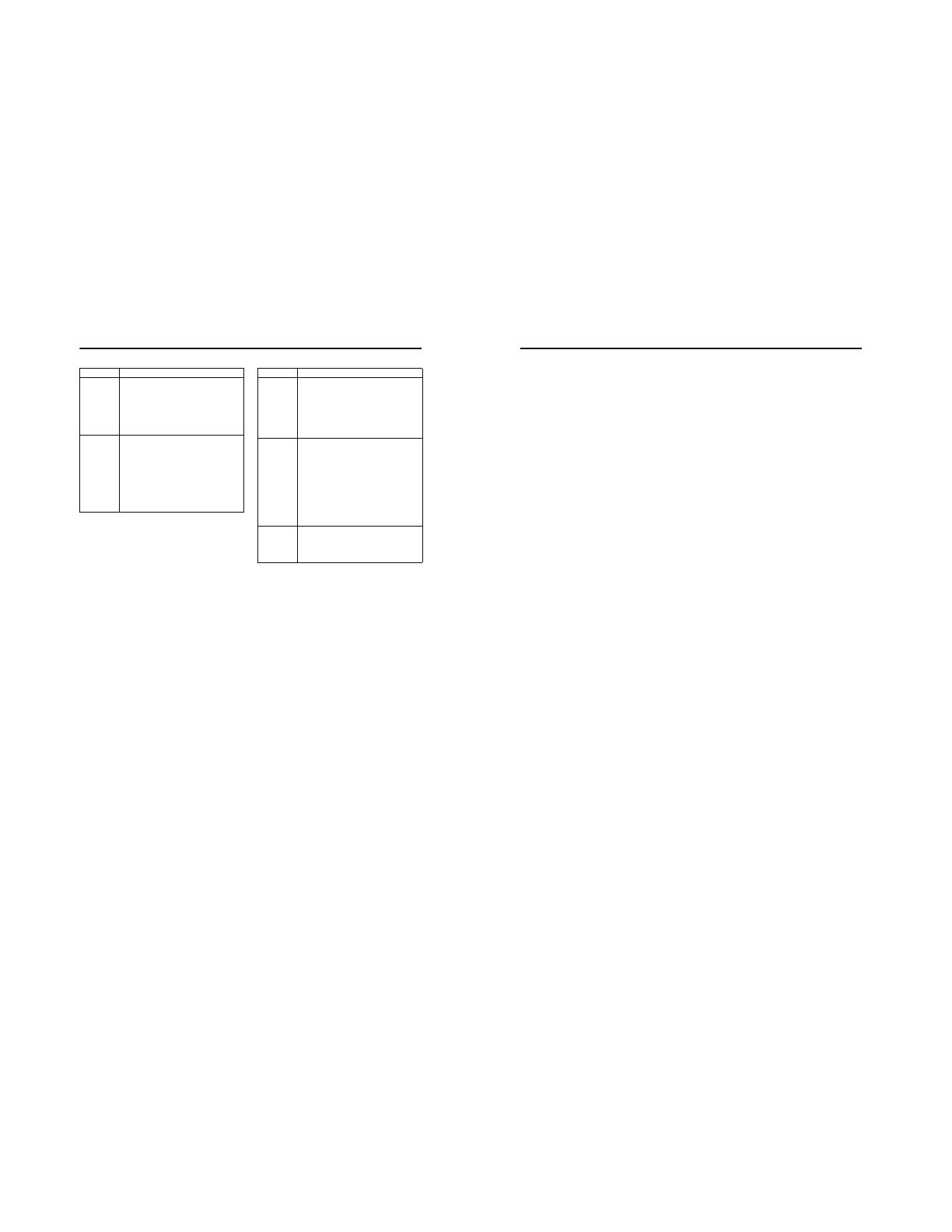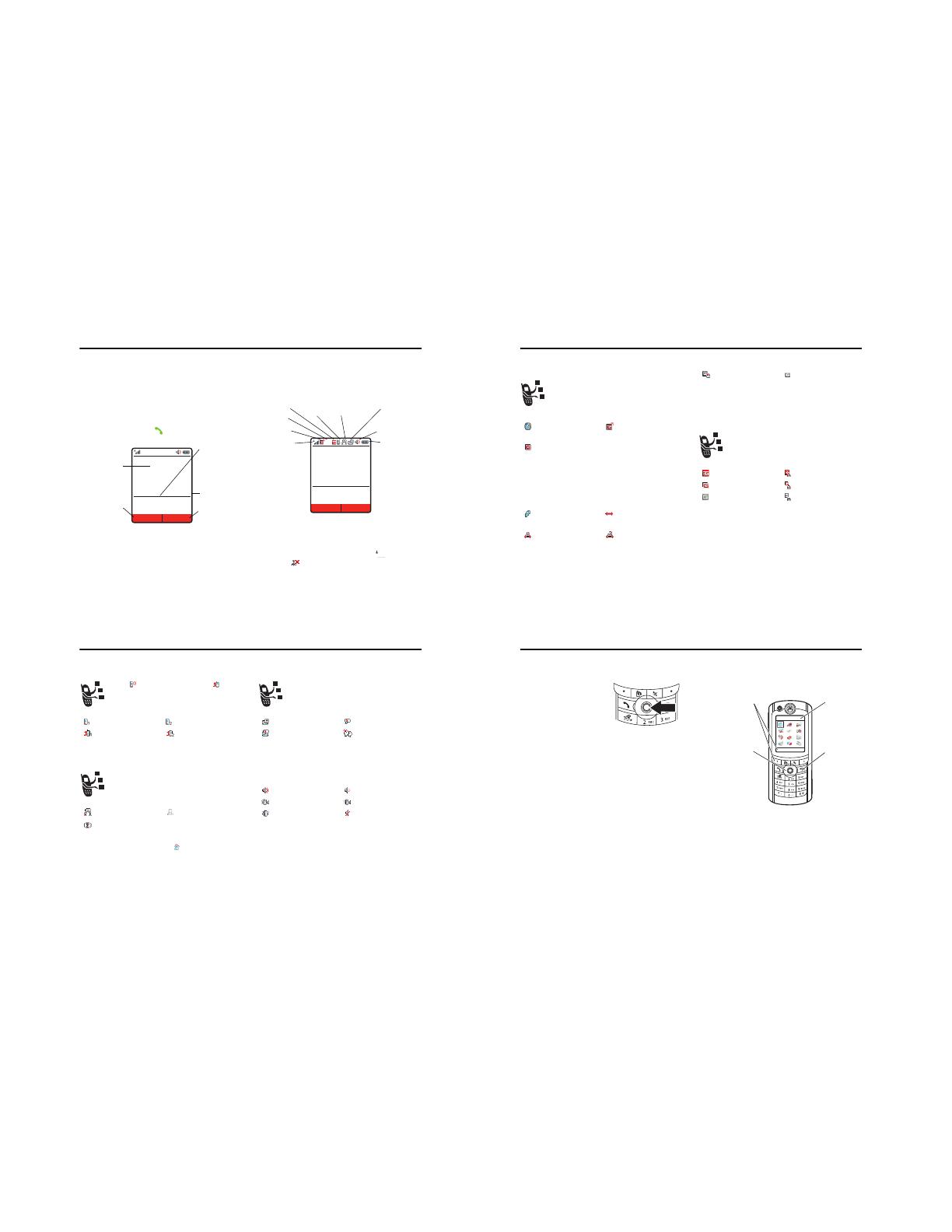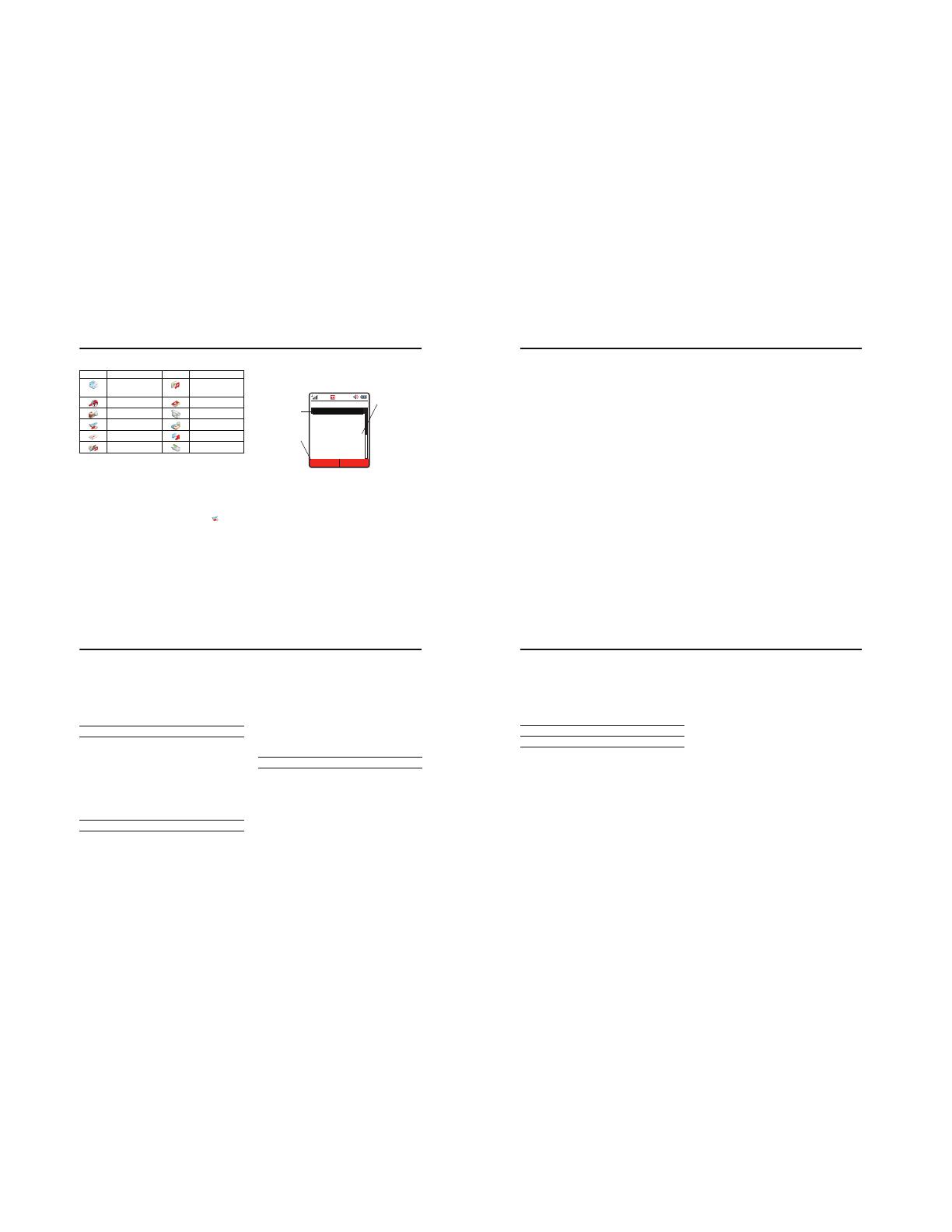8.6 Connecting Your Phone to Another Device
42 Using and Transferring Files
To download songs to your phone, see page 49. To copy files
between your phone and a computer, see page 44.
Note: Your phone cannot play MP3 files that have a bit rate
higher than 192 kbps. If you try to download or play one of
these files, your phone might show you an error or ask you
to delete the file. Metadata information is not supported for
MP4 formatted files."
Your phone also has a Sounds player that can play songs and
ring tones, but it cannot store playlists or other song
information. To use the Sounds player, press s > My Files
> Sounds and select the file you want to play.
8.6 Connecting Your Phone to Another
Device
You can connect your phone to a computer or
hand-held device using a USB cable or a
Bluetooth connection.
Note: Not all devices are compatible with all types
of connections. Check your external device for
specifications. The use of wireless devices and their
accessories may be prohibited or restricted in certain areas.
Always obey the laws and regulations on the use of these
products.
To make data calls through a connected computer, see
page 85.
Songs Show and play individual songs.
Note: All of your phone’s songs appear
in the Songs list. Some songs do not
have any Artist, Album, or Genre
information stored, so they don’t
appear in those lists.
Genres Select a type of music to show or play
songs.
Help Show instructions on how to use the
audio player
About Show audio player version information
options
k
Setting Up a Cable Connection 8.6.1
Using and Transferring Files 43
8.6.1 Setting Up a Cable Connection
Attach a Motorola Original™ USB cable to the phone and
external device as follows.
Note: Check your computer or hand-held device to determine
the type of cable you need.
8.6.2 Setting Up a Wireless Connection
For maximum Bluetooth security, you should always pair
Bluetooth devices in a safe, private environment. Your phone
supports Bluetooth
®
wireless pairing (also called linking or
bonding). You can pair your phone with a Bluetooth headset
or car kit, or pair your phone with a computer to exchange
and synchronise files.
Note: The use of wireless devices and their accessories may
be prohibited or restricted in certain areas. Always obey the
laws and regulations on the use of these products.
Turning Bluetooth Power On or Off
If Bluetooth Power is On, your phone can automatically pair
with the handsfree device you have used before. Just turn on
the device or move it near the phone.
Once you connect your phone to a Bluetooth device, your
phone "recognises" that device in the future. If a recognised
device starts a Bluetooth link with your phone, the Bluetooth
status icon appears at the top of your display.
Action
1 Plug the end of the
cable with the
Motorola logo into the
phone’s accessory
connector port. Make
sure that the logo and
the phone are both
facing you.
2 Plug the other end—the USB connection—into the
USB port on the device.
Find the Feature s > Connection > Bluetooth > Setup
> Power > On
8.6.2 Setting Up a Wireless Connection
44 Using and Transferring Files
Note: To extend battery life, use the above procedure and set
Bluetooth Power to Off when not in use. Your phone will not
pair with devices until you set Bluetooth Power back to On and
pair your phone with the devices again.
Pairing With a Headset or Handsfree Device
Before you try to pair your phone with a device, make sure
the device is on and ready in pairing or bonding mode (see
the user’s guide for the device).
Your phone lists the devices it finds within range. Highlight a
device in the list and:
When your phone is paired, the Bluetooth indicator
E
shows
in the home screen.
Shortcut: After you paired with a device, you can pair with it
again by pressing Options > Use Bluetooth during a phone call or
while playing a sound file.
Note: You can’t play some copyrighted files over a Bluetooth
connection.
Tip: We can’t see the device you’re holding. For specific
information about a device, refer to the instructions that
came with it.
Copying Objects to Another Device
You can use Bluetooth pairing to copy a media
object, contact entry, calendar event, or bookmark
from your phone to a computer or other device.
Note: You cannot copy a copyrighted object.
1 Highlight the object on your phone that you want to
copy to the other device.
2 Press Options and select Copy (for media objects), Send (for
calendar events), or Share Contacts Entry (for contact
entries).
Find the Feature s > Connection > Bluetooth
> Audio Devices
> [Look For Devices]
Press To
1 Select select the device
2 Yes or Ok pair with the device
3 keypad keys enter the device passkey (such as
0000) if necessary, and then press the
Ok key
k
Setting Up a Wireless Connection 8.6.2
Using and Transferring Files 45
3 Select a recognised device name, or [Look For Devices] to
search for the device where you want to copy the object.
Sending Objects to a Printer
You can use Bluetooth pairing to send a picture,
message, phonebook entry or datebook view from
your phone to a printer.
Note: You can print A4 or US Letter size pages. To print
another size, copy the object to a linked computer and print it
from there. You can’t print Quick Notes, MMS Templates, or a
phonebook Mailing List.
Tip: After you capture a picture in the camera, you can press
the Store key and select Print and Store.
1 Highlight the object on your phone that you want to print
2 Press Options > Print. In the Calendar, you can print the
month, week or day.
3 If available, choose additional objects or print options.
4 Select a recognised printer name listed in the Printers
menu, or [Look For Devices] to search for the device to which
you want to send the object.
Advanced Bluetooth Features
A device is recognised after you pair with it once (see
page 43).
k
Features
Make
phone
visible to
other
device
Allow another Bluetooth device
to discover your phone:
s > Connection > Bluetooth > Find Me
Pair with
recognised
device
Pair your phone with a
recognised handsfree device:
s > Connection > Bluetooth
> Audio Devices > device name
Drop
pairing
with device
Highlight the device name and
press the Drop key.
k
k
k