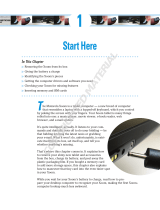LIFE. POWERED.
Back
Next
More Support
+
MOTOROLA XOOM™ 2 Media Edition
Your tablet
Start
Touch
Navigate
Personalize
Type
Load up
Surf
Play & record
Control
Locate
Email
Chat
Contact
Work
Note
Connect
Protect
Accelerate
Want More?
Troubleshooting
Safety, Regulatory & Legal
Play & record
2 Touch a folder name or tag name, if necessary.
Touch a photo or video thumbnail to select it for viewing
or playback.
Touch the play and pause buttons to control
video playback.
Note: To see the buttons while the video is playing,
touch the screen.
To send a photo or video in a message or post it online,
touch and hold the photo or video, then touch Share.
Choose how you want to share—like Bluetooth or
Email.
YouTube™ videos
Find it: Apps > YouTube
Browse, view, and search YouTube videos—you don’t even
need an account. And if you have an account, sign in to
keep up to date with Your Channel.
Find & watch YouTube videos
To search for a YouTube video, just touch or . Or,
browse through popular video categories like This week,
Top rated, Autos & vehicles, Comedy, and more. Touch a
video to start playing it. To show a video in high quality,
touch HD to the left of the video.
Share videos
Send someone a link to a video you are watching, touch
Share in the top right of your screen.
Log in or create account
Find it: Apps > YouTube >Menu >Sign in
To create your YouTube account, touch Add account.
If you already have a YouTube account, touch Sign in.
Upload videos
Find it: Apps > YouTube > Your Channel > Upload
1 Touch the video you want to upload. You can change the
video title, description, set the access, and add tags.
2 Touch Upload.
Your channel
Your Channel is where you can find your uploads, playlists,
favorites, and subscription. Visit YouTube on the web to
learn more about setting up your channel.
Music
Open your music library, then select what you want to play.
Find it: Apps > Music
To control music playback:
•Play/pause: Touch / .
• Previous/next: Touch / .
• Fast forward/rewind: Touch and hold / .
•Shuffle: Touch .
• Repeat all songs: Touch .
• Volume: Press the side volume keys.
Tip: Control music playback from the home screen by
adding the music player widget.
To use another app while your music plays, touch
Home . To return to the music player, touch in the
bottom right of your home screen.
To add a song to a playlist, touch > Add to playlist.
Choose an existing playlist, or touch New playlist to create
a new playlist. To edit, delete, and rename a playlist, touch
and hold the playlist.