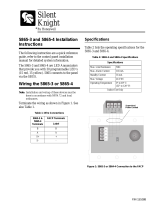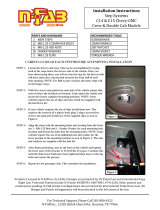Page is loading ...

1


Installing In-Sight
®
1720 Series Wafer Readers
i
Copyright, Trademarks, Patents
The software described in this document is furnished under license, and may be used or copied only
in accordance with the terms of such license and with the inclusion of the copyright notice shown on
this page. The software, this document, nor any copies thereof may be provided to or otherwise made
available to anyone other than the licensee. Title to and ownership of this software remains with
Cognex Corporation or its licensor. Cognex Corporation assumes no responsibility for the use or
reliability of its software on equipment that is not supplied by Cognex Corporation. Cognex
Corporation makes no warranties, either express or implied, regarding the described software, its
merchantability or its fitness for any particular purpose.
The information in this document is subject to change without notice and should not be construed as
a commitment by Cognex Corporation. Cognex Corporation is not responsible for any errors that may
be present in either this document or the associated software.
This document may not be copied in whole or in part, nor transferred to any other media or language,
without the written permission of Cognex Corporation.
Cognex P/N 597-0047-01
Copyright © 2006 Cognex Corporation. All Rights Reserved.
The hardware and portions of the software described in this document may be covered by one or
more of the following U.S. patents (other U.S. and foreign patents are pending):
In-Sight Patents pending
Hardware 4,972,359; 5,526,050; 5,657,403; 5,793,899; 5,861,910
Vision Tools 5,495,537; 5,548,326; 5,583,954; 5,602,937; 5,640,200; 5,717,785; 5,742,037;
5,751,853; 5,768,443; 5,796,868; 5,818,443; 5,825,483; 5,825,913; 5,845,007;
5,859,466; 5,872,870; 5,909,504
The following are registered trademarks of Cognex Corporation:
Cognex
Cognex, Vision for Industry
In-Sight "crosshair" logo
In-Sight
The following are trademarks of Cognex Corporation:
The Cognex logo
VAN (Vision Area Network)
Other product and company names mentioned herein are the trademarks, or registered trademarks,
of their respective owners.

Regulations/Compliance
ii
Regulations/Compliance
Declaration of Conformity
Manufacturer
Cognex Corporation
One Vision Drive
Natick, MA 01760 USA
Declares this -marked Wafer Reader Machine Vision System Product
Product Number
In-Sight 1721: P/N 800-5865-1; P/N 800-5865-1R (RoHS Compliant)
In-Sight 1722: P/N 800-5865-2; P/N 800-5865-2R (RoHS Compliant)
Complies With
89/336/EEC Electromagnetic Compatibility Directive
Compliance Standards
EN 61000-6-4:2001 Class A
EN 61000-3-2:2000 + A2:2005
EN 61000-3-3:1995 + A1:2001
EN 61000-6-2:2001
European Representative
Cognex France
Immeuble le Patio
104 avenue Albert 1er
92563 Rueil Malmaison
France
Safety
(UL 508:Standard for Industrial Control Equipment)
CUL Certification marks are present on products
FCC
FCC Part 15, Class A
IEC 60825-1/A2:2001
EN 60825-1/A1:2002
CAN/CSA-E60825-1:2003
Compliance
SEMI
This equipment conforms with the applicable requirements of
SEMI S2-0703a

Installing In-Sight
®
1720 Series Wafer Readers
iii
Precautions
Observe these precautions when installing the In-Sight wafer reader to reduce the risk of injury or
equipment damage:
• The wafer reader is intended to be supplied by a Cognex power source (24V ±10%).
Any other voltage creates a risk of fire or shock and can damage the In-Sight
hardware.
• Do not install the wafer reader in locations that directly expose it to environmental
hazards such as excessive heat, dust, moisture, humidity, impact, vibration, corrosive
substances, flammable substances, or static electricity.
• To reduce the risk of damage or malfunction due to over-voltage, line noise,
electrostatic discharge (ESD), power surges, or other irregularities in the power
supply, route all cables and wires away from high-voltage power sources.
• Although the wafer reader is a Class 1 LED Product, it is not recommended to stare
directly into the illumination LEDs when the wafer reader is receiving power. Note
that the In-Sight 1722 wafer reader LEDs emit infrared light, therefore the illumination
LED lights are not visible.
• Do not open the wafer reader. This device does not contain user-serviceable parts.
Do not make electrical or mechanical modifications to the In-Sight hardware. The
LED emitted light levels have not been tested when the wafer reader is open,
therefore Class 1 LED Product certification is not guaranteed if the wafer reader is
open. Unauthorized modifications violate your warranty.

Precautions
iv

Installing In-Sight
®
1720 Series Wafer Readers
v
Table of Contents
1 Introduction...........................................................................................................................1
1.1 In-Sight 1720 Series Wafer Reader Overview.............................................................1
1.2 In-Sight Support ...........................................................................................................1
1.3 Initial Setup Checklist...................................................................................................2
2 Set Up the PC........................................................................................................................3
2.1 Install the In-Sight Software on a Windows PC ...........................................................3
2.2 Determine the Network Configuration..........................................................................5
2.2.1 Standalone In-Sight Network Configurations...................................................5
2.2.2 Fab Floor In-Sight Network Configurations .....................................................7
2.3 Configure the PC’s Network Settings (Non-DHCP) .....................................................8
2.3.1 Configure the IP Address and Subnet Mask ...................................................8
3 Install the Wafer Reader.....................................................................................................11
3.1 Verify Required Hardware Components ....................................................................11
3.2 Attach the Mirror for Horizontal Operation (Optional) ................................................12
3.3 Mount the Wafer Reader............................................................................................13
3.4 Connect the Network and Breakout Cables...............................................................15
3.4.1 Connect the Network Cable...........................................................................15
3.4.2 Connect the Breakout Cable..........................................................................15
4 Configure the Wafer Reader..............................................................................................17
4.1 Add the Wafer Reader to the Network .......................................................................17
4.1.1 Install to a DHCP Network.............................................................................17
4.1.2 Install to a Non-DHCP Network .....................................................................18
4.2 Log On to the Wafer Reader......................................................................................24
4.2.1 Log On Using In-Sight Explorer.....................................................................24
4.2.2 Log On Using Microsoft Internet Explorer .....................................................24
4.3 Acquire an Image .......................................................................................................26
4.4 Adjust the Focus ........................................................................................................27
4.4.1 Image Artifacts...............................................................................................28
5 Specifications .....................................................................................................................29
5.1 General Specifications ...............................................................................................29
5.2 I/O Specifications .......................................................................................................32
5.2.1 Wafer Reader Status LEDs ...........................................................................32
5.2.2 Breakout Port Pin Assignments.....................................................................33
5.2.3 Acquisition Trigger Input Specifications.........................................................34
5.3 CAT5 Network Cable Specifications ..........................................................................35
5.4 Mechanical Specifications..........................................................................................36
5.4.1 In-Sight 1720 Series Wafer Reader Dimensions...........................................37

Table of Contents
vi
Appendix A................................................................................................................................ 39
A.1 Firmware Update Instructions.................................................................................... 39
A.1.1 Updating the Firmware.................................................................................. 39
A.1.2 Copy the .JOB and .HTML Files................................................................... 40
Appendix B................................................................................................................................ 41
B.1 Connecting the Breakout Module .............................................................................. 41
Appendix C................................................................................................................................ 43
C.1 Cleaning the Reader.................................................................................................. 43

Installing In-Sight
®
1720 Series Wafer Readers
vii
List of Figures
Figure 2-1: Standalone In-Sight Network......................................................................................5
Figure 2-2: Standalone In-Sight Network with Ethernet Switch....................................................6
Figure 2-3: Local Network.............................................................................................................7
Figure 2-4: Local Area Connection Properties Dialog ..................................................................8
Figure 2-5: Select Network Protocol Dialog..................................................................................9
Figure 3-1: Recommended Mirror Mounting Configuration ........................................................12
Figure 3-2: Optional Mirror Mounting Configuration ...................................................................12
Figure 3-3: Working Distances in Vertical and Horizontal Mounting Configurations ..................13
Figure 3-4: Location of RJ-45 Ports ............................................................................................15
Figure 4-1: In-Sight Connection Manager...................................................................................18
Figure 4-2: User Name and Password........................................................................................19
Figure 4-3: MAC Address............................................................................................................20
Figure 4-4: Set Network Configuration Dialog ............................................................................21
Figure 4-5: Enter IP Address.......................................................................................................22
Figure 4-6: Configure In-Sight Vision Sensors...........................................................................23
Figure 4-7: HTTP Logon Dialog ..................................................................................................25
Figure 4-8: Location of Focus Adjustment Screw .......................................................................27
Figure 4-9: Image Artifact Example ............................................................................................28
Figure 5-1: LED Outputs .............................................................................................................32
Figure 5-2: Acquisition Trigger Input Schematic.........................................................................34
Figure 5-3: In-Sight 1720 Series Wafer Reader Dimensions......................................................37
Figure 5-4: In-Sight 1720 Series Wafer Reader Dimensions with Horizontal Mirror Mount .......38

List of Figures
viii

Installing In-Sight
®
1720 Series Wafer Readers
ix
List of Tables
Table 3-1: Working Distances.....................................................................................................14
Table 5-1: In-Sight 1720 Series Wafer Reader General Specifications .....................................30
Table 5-2: LED Function .............................................................................................................32
Table 5-3: Breakout Port Pin Assignments .................................................................................33
Table 5-4: Acquisition Trigger Input Specifications.....................................................................34
Table 5-5: CAT5/CAT5e Network Cable Wiring..........................................................................35
Table 5-6: CAT5/CAT5e Network Cable 568-B Wire Pairs ........................................................35

List of Tables
x

1
1 Introduction
In this Section…
1.1 In-Sight 1720 Series Wafer Reader Overview ................................ 1
1.2 In-Sight Support .............................................................................. 1
1.3 Initial Setup Checklist...................................................................... 2
1.1 In-Sight 1720 Series Wafer Reader Overview
The In-Sight
®
1720 series of high performance vision sensors are image formation wafer
readers for reading identification marks on silicon wafers. Featuring a vision processor,
advanced lighting and optics, with built-in networking support and serial communications, the
compact In-Sight 1720 series wafer readers can be utilized in virtually any back-end wafer
fab process.
The In-Sight 1720 series wafer readers include the following models:
• In-Sight 1722: Infrared LED lighting, 1024 x 768 image resolution and variable
working distance
• In-Sight 1721: Red LED lighting, 1024 x 768 image resolution and variable working
distance
NOTE For information on the In-Sight 1700/1701 wafer reader installation and use, refer to the In-Sight
®
1700
Series Wafer Reader User Manual.
The In-Sight wafer reader is configured remotely over a network using either the In-Sight
software or a Microsoft
®
Internet Explorer
®
browser. This allows remote monitoring of the
wafer reader’s operation during runtime. The wafer reader may also be controlled remotely
from users’ custom application programs using In-Sight Native Mode commands to change
settings and retrieve read results.
1.2 In-Sight Support
The following resources are available to assist you in using the In-Sight 1720 series wafer
reader and graphical user interface:
• In-Sight
®
Explorer Help, an on-line HTML Help file provided on the In-Sight CD-ROM
(for In-Sight software).
• The In-Sight Online Support and Learning Center:
www.cognex.com/support/In-Sight.asp.
NOTE Only registered In-Sight users have access to the In-Sight Online Support and Learning Center website.

Introduction
2
1.3 Initial Setup Checklist
Install the In-Sight Software on a Windows PC
Determine the Network Configuration
Configure the PC’s Network Settings (Non-DHCP)
Verify Required Hardware Components
Attach the Mirror for Horizontal Operation (Optional)
Mount the Wafer Reader
Connect the Network and Breakout Cables
Add the Wafer Reader to the Network
Log On to the Wafer Reader
Acquire an Image
Adjust the Focus
Define Config Settings: OCR, Barcode or 2D Mark*
Tune the Config*
Configure the Input/Output*
Test Network Settings (Optional)*
Test Serial Settings (Optional)*
*Refer to the In-Sight
®
Explorer Help file for more information.

3
2 Set Up the PC
In this Section…
2.1 Install the In-Sight Software on a Windows PC............................... 3
2.2 Determine the Network Configuration ............................................. 5
2.3 Configure the PC’s Network Settings (Non-DHCP)......................... 8
2.1 Install the In-Sight Software on a Windows PC
The In-Sight wafer reader may be configured, and its operation monitored, over an Ethernet
network from a PC. A wafer reader, accessed from a networked PC, is configured using
mouse and keyboard input.
There are two installation options available on the In-Sight CD-ROM: the .NET User Interface
(standard interface) and the wafer reader Legacy Installation (Java Applet). The installation
options refer to the graphical user interface of the wafer reader, but do not affect the
programmatic (serial or TCP/IP) communication. The .NET user interface is a Microsoft
Windows
®
.NET graphical user interface, while the legacy installation is a Java applet. The
legacy installation should only be used for backward compatibility in a legacy situation, such
as directly replacing an older, Java-based wafer reader or if your PC does not support
Microsoft Windows .NET (for example, if the PC is running on a Windows NT operating
system). The instructions in this manual pertain only to the .NET User Interface installation.
For installation instructions and for more information regarding supported applet features,
refer to the In-Sight
®
1700 Series Wafer Reader User Manual, included with the legacy
installation.
NOTE The wafer reader .NET user interface and the legacy Java applet can be installed on the same PC.
The standard interface is accessed from the In-Sight Explorer application. The Wafer ID View
is the default view from In-Sight Explorer. In-Sight Explorer allows you to:
• Easily configure the IP address and other network settings.
• View all wafer readers on the network, including In-Sight 1700 and 1701 wafer
readers running the Java applet.
• Manage job files between different wafer readers.
• Remotely configure or debug wafer readers from anywhere on the network.
• Upgrade firmware on multiple wafer readers simultaneously.
• Drag-and-drop job and image files from the local PC to any wafer reader on the
network.
• Copy files from one wafer reader and paste it to another wafer reader.
• Perform file operations, including FTP operations, backup, restore and clone.
• Configure startup conditions such as the startup job and Online mode.
• Set access levels and user privileges.

Set Up the PC
4
In-Sight Explorer can connect to both In-Sight 1720 series wafer readers running the new
.NET user interface and to legacy In-Sight 1700 and 1701 readers running the Java applet
interface. If an In-Sight 1700 or 1701 wafer reader is double-clicked in the In-Sight Explorer
Network pane, the Java applet Browser View will open within the In-Sight Explorer interface
for the selected wafer reader.
If you plan to continue using Microsoft Internet Explorer, you can also launch the .NET user
interface from Internet Explorer to configure and monitor Wafer ID applications on the wafer
reader. For more information, refer to Section 4.2.2.
The following must be installed on the PC:
• Microsoft Windows
®
XP Professional (Service Pack 2 or higher) or Windows 2000
(Service Pack 4 or higher) for In-Sight software version 3.x.x and higher
• Microsoft .NET Framework 1.1 SP1 for In-Sight software 3.x.x and higher
• Network Interface Card (at least 100Mbps) for connecting to In-Sight wafer readers
• Internet Explorer 5.0.1 or higher
NOTE In-Sight software can be used only on a local subnet that includes a networked In-Sight wafer reader.
Perform the Following Steps to Install the In-Sight Software:
1. Shut down any applications on your PC.
2. Insert the In-Sight CD-ROM into your PC’s CD-ROM drive. If Autoplay is enabled, the
software should automatically launch the ISSetup.exe program.
3. Select the appropriate installation option; follow the setup dialogs as they appear on
screen.
4. When the installation program is complete, remove the CD from the CD-ROM drive.
If the Install Program Does Not Start Automatically:
1. Click the Start menu, click Run, then click Browse.
2. In the browse window, select the PC’s CD-ROM drive, then select the ISSetup.exe
file.
3. Click Open, then click OK to begin the installation. The default installation directory is
C:\Program Files\Cognex.
4. Select the appropriate installation option; follow the setup dialogs as they appear on
screen.
5. When the installation program is complete, remove the CD from the CD-ROM drive.
Verify the In-Sight Software Installation:
1. Verify the In-Sight software installation by opening the Start menu and clicking All
Programs > Cognex > In-Sight > In-Sight Wafer ID 3.x.x > In-Sight Wafer ID 3.x.x.
2. Verify the In-Sight
®
Explorer Help file installation by opening the Start menu and
clicking All Programs > Cognex > In-Sight > In-Sight Wafer ID 3.x.x > In-Sight Wafer
ID 3.x.x Help.

Installing In-Sight
®
1720 Series Wafer Readers
5
NOTE From the Wafer ID 3.x.x program group, select the Release Notes for current information about In-Sight
software, including new features, fixes and known issues. Registered In-Sight users can download
updated versions of In-Sight documentation at:
www.cognex.com/support/In-Sight.asp.
2.2 Determine the Network Configuration
The In-Sight wafer reader is designed to operate as a host system on an Ethernet TCP/IP
network. For the purposes of the instructions in this manual, an In-Sight network exists
whenever one or more wafer readers can be accessed remotely from another host on the
network.
The wafer reader may be used in several possible network configurations. For each
configuration, the wafer reader is configured using either the In-Sight software or a Microsoft
®
Internet Explorer browser, which also provides the remote display for that wafer reader.
2.2.1 Standalone In-Sight Network Configurations
A standalone In-Sight network configuration includes a direct connection between a wafer
reader and a PC equipped with a network card. In this configuration, the wafer reader and the
PC are on a non-DHCP network. For information on configuring your PC’s network settings
on a non-DHCP network, refer to Section 2.3.
The In-Sight 1720 series wafer reader has an Autosense capability, allowing the wafer reader
to connect directly to a PC using either a standard CAT5 network cable or a CAT5 crossover
cable. In this configuration, neither the PC nor the wafer reader is connected to the larger, fab
floor network.
NOTE If the Microsoft "Media Sense" feature, which automatically detects whether or not your network
interface is linked to a network, is enabled when running Microsoft Windows 2000 or XP, communication
with an In-Sight wafer reader may not be established. It is recommended to use a hub or switch with a
standard Ethernet cable to configure the In-Sight wafer reader or configure your PC to disable the Media
Sense feature. See Microsoft Knowledge Base article 239924 for details on this process.
Figure 2-1: Standalone In-Sight Network

Set Up the PC
6
Configurations Using Switches/Routers
An In-Sight network may be extended to include multiple wafer readers by using an Ethernet
switch or network router. The only limit on the size of this type of network is the number of
routers or switches connected and the number of connections they provide.
To install multiple wafer readers on a standalone In-Sight network, use a switch/router
between the wafer readers and the remote host. Make all connections via standard, straight-
pinned CAT5 cables (Figure 2-2).
Figure 2-2: Standalone In-Sight Network with Ethernet Switch

Installing In-Sight
®
1720 Series Wafer Readers
7
2.2.2 Fab Floor In-Sight Network Configurations
To take full advantage of its networking capabilities, the wafer reader can operate as a host
on the larger, fab floor network. The only physical difference between fab floor-networked
wafer readers and a standalone wafer reader network is that the switch/router is connected
directly to the network.
Groups of wafer readers connected to the fab floor network through a common switch/router
are referred to as a local network. Figure 2-3 shows a local network that includes several
wafer readers and a PC.
Figure 2-3: Local Network

Set Up the PC
8
2.3 Configure the PC’s Network Settings (Non-DHCP)
This section provides information on how to configure Microsoft Windows network settings in
order to connect to a wafer reader running In-Sight software on a non-DHCP network.
NOTE The steps listed below and the example dialogs are specific to Windows XP Professional.
2.3.1 Configure the IP Address and Subnet Mask
1. Click Start.
2. Click on the Control Panel shortcut to open the Control Panel icon group.
3. Click the Network and Internet Connections icon to open the Network and Internet
Connections Dialog.
4. Click the Network Connections icon to open the Network Connections Dialog.
5. Right-click the Local Area Connections icon and click Properties to open the Local
Area Connections dialog.
6. Highlight Internet Protocol (TCP/IP) in the General tab and click Properties to open
the Internet Protocol (TCP/IP) Properties dialog (Figure 2-4).
Figure 2-4: Local Area Connection Properties Dialog
/