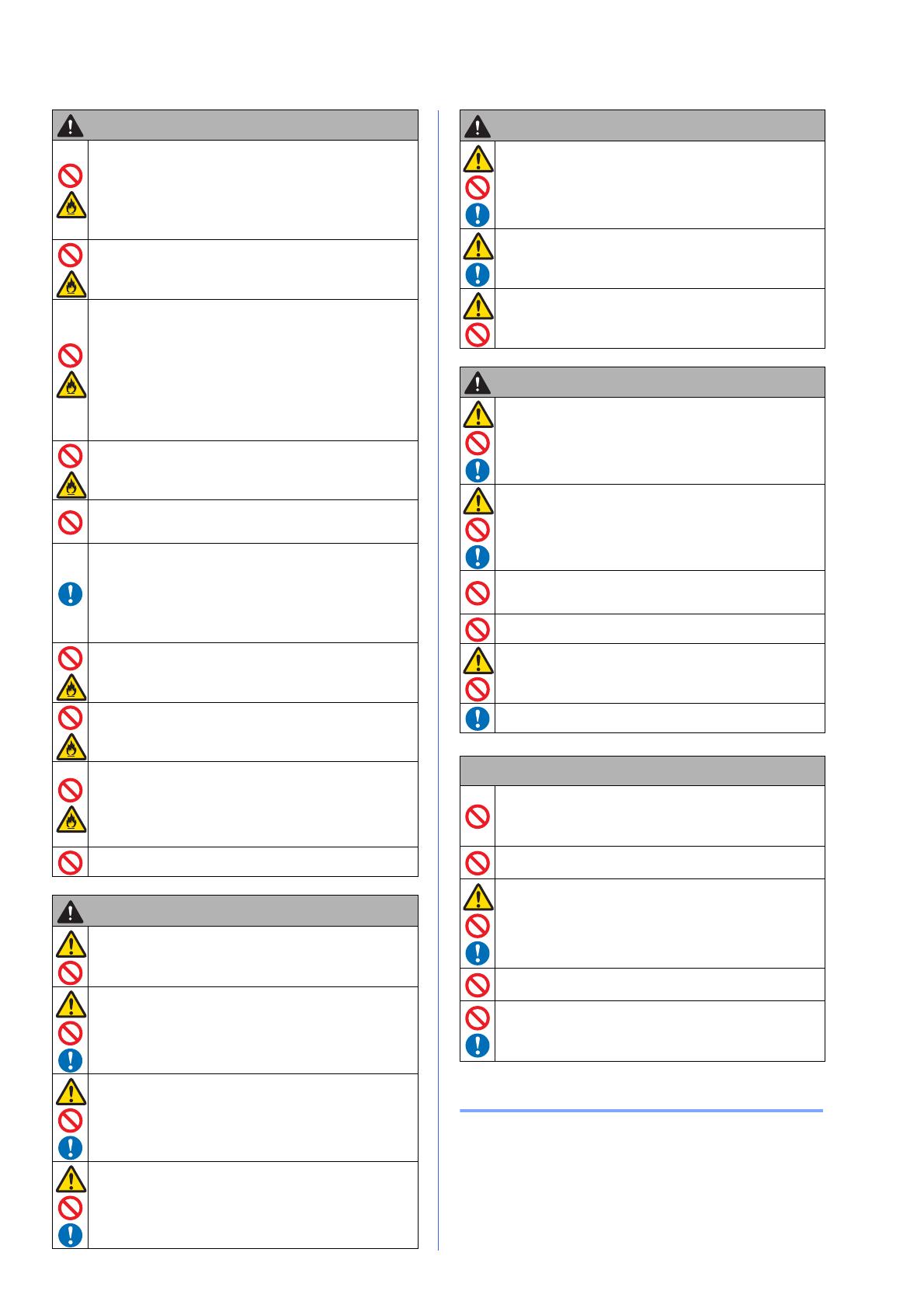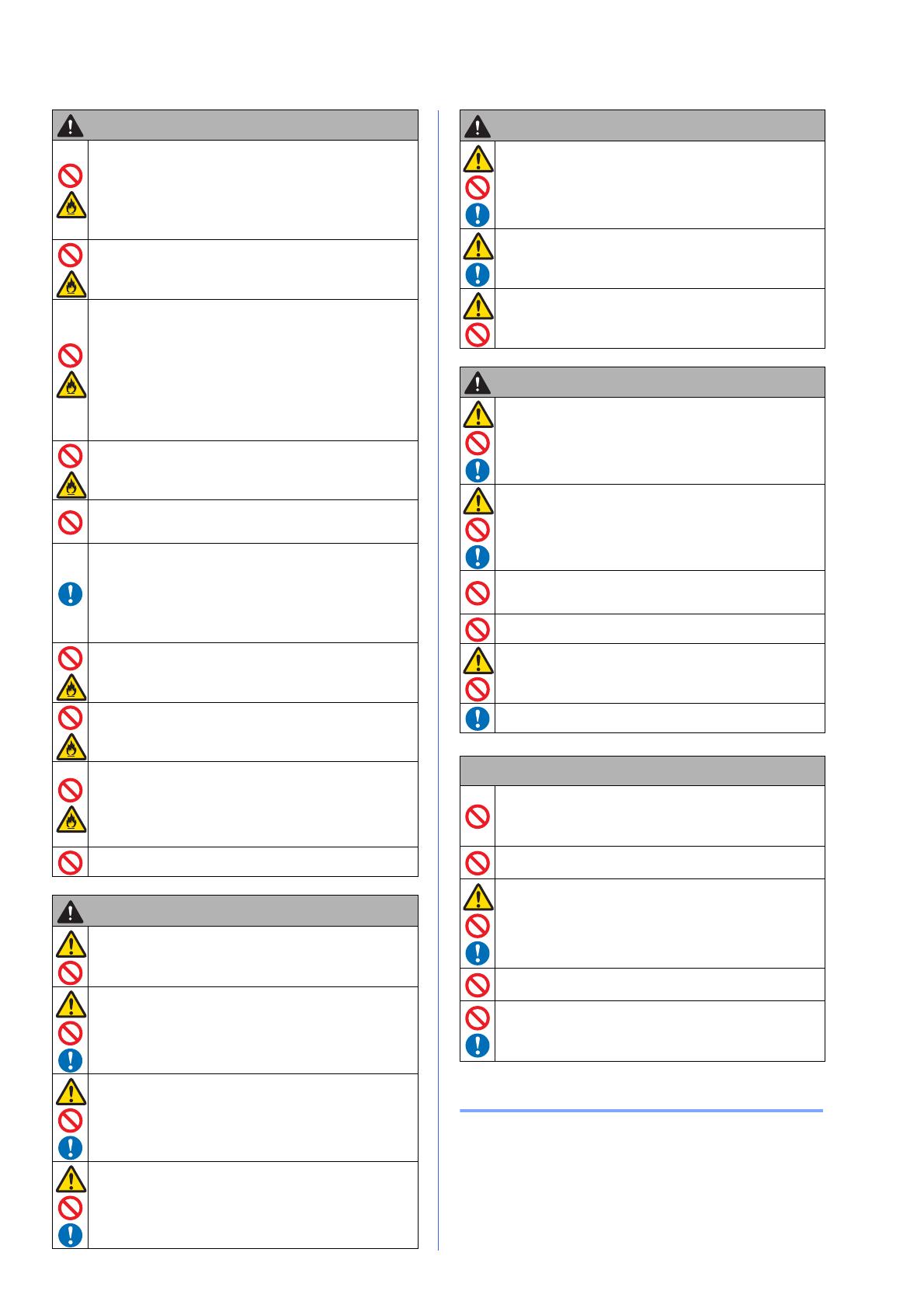
5
Wireless connection (Mexico only)
The operation of this equipment is subject to the following two conditions:
(1) it is possible that this equipment or device may not cause harmful
interference, and (2) this equipment or device must accept any interference,
including interference that may cause undesired operation.
DO NOT use the rechargeable battery with the polarity (+) (-)
reversed. Check the orientation of the rechargeable battery
before inserting it, and do not try to force the rechargeable battery
into the scanner. Charging the rechargeable battery with the
polarity reversed could cause an abnormal chemical reaction
within the rechargeable battery or abnormal current flow during
discharge.
DO NOT directly connect the rechargeable battery to a household
electrical supply.
Liquid (electrolyte) leaking from the scanner or rechargeable
battery may indicate that the rechargeable battery is damaged.
If the rechargeable battery leaks, immediately discontinue use of
the scanner, unplug the cable, and isolate the scanner by putting
it in a bag. Do not touch the electrolyte. If electrolyte gets in the
eyes, do not rub the eyes. Immediately rinse liberally with tap
water or other clean water and seek the advice of a medical
professional. If left alone, the electrolyte could cause eye
damage. If electrolyte contacts your skin or clothing, immediately
rinse them with water.
DO NOT put the rechargeable battery, or a scanner with the
rechargeable battery installed, into a microwave oven or a high
pressure container.
DO NOT leave the rechargeable battery with out of power in the
main unit for a long period of time. This could shorten the life of
the rechargeable battery or lead to an electrical short.
If the scanner can only be used for a short period of time, even
though the rechargeable battery is fully charged, the
rechargeable battery may have reached the end of its service life.
Replace the rechargeable battery with a new one. When
removing and replacing the rechargeable battery, cover the
terminals of the old rechargeable battery with tape to avoid
creating a short in the battery.
DO NOT disassemble, modify, or attempt to repair the
rechargeable battery.
DO NOT dispose of the rechargeable battery in fire or intentionally
overheat. This could cause the internal insulation to melt, gas to
be emitted, or safety mechanisms to fail. Additionally, the
electrolyte solution could catch fire.
DO NOT puncture the rechargeable battery with any objects,
subject it to severe shocks or throw it. Damage to the
rechargeable battery's protection circuit could cause the
rechargeable battery to be recharged at an abnormal
current/voltage or cause an abnormal chemical reaction within the
rechargeable battery.
DO NOT incinerate the rechargeable battery or dispose of it with
household waste.
WARNING
Store the USB cable bundled out of the reach of children to avoid
the risk of injury.
Do not disassemble or modify the unit. This may result in a fire,
electric shock, or device failure. Contact the store where this unit
was purchased to inspect, adjust, and repair the internal
components of the unit. (There will be a charge for repairs even
when conducted within the warranty period if the unit fails due to
the disassembly or modifications by the customer.)
Do not use the device in abnormal conditions, i.e. appearance of
smoke, strange smell, odd noise, etc. This may result in a fire,
burns, or device failure. Turn the power switch off immediately,
remove the USB cable from the outlet. Contact the store where
this unit was purchased.
In the event that foreign material enters the unit, turn the power
switch off immediately, remove the USB cable. Contact the store
where this unit was purchased. This may result in a fire, electric
shock, or device failure.
DANGER
Do not spill drinks, i.e. coffee, juice, etc., or water on the device.
Do not use the device in places where water may splash the
device. This may result in igniting a fire, electric shock, or device
failure. In such a event turn the power switch off immediately,
remove the USB cable from the outlet. Contact the store where
this unit was purchased.
Keep plastic bags bundled out of the reach of children or throw
them away to avoid the danger of suffocation.
Do not place near open flames or heater. This may result in a fire
or device failure.
CAUTION
Strong jolts, i.e. drop, being stepped on, etc., may damage the
unit. This may result in injury. In the event that the unit is
damaged, turn the power switch off immediately, remove the USB
cable from the outlet. Contact the store where this unit was
purchased.
RISK OF EXPLOSION IF BATTERY IS REPLACED BY AN
INCORRECT TYPE.
DISPOSE OF USED BATTERIES ACCORDING TO THE
INSTRUCTIONS.
Do not locate the device on rackety or aslope tables. Do not locate
the device on unstable surface. The device may fall down and this
may result in injury.
Do not place heavy objects on the unit. It may cause unbalance
and the device may fall down. This may result in injury.
Do not use an organic solvent, i.e. flammable gas, alcohol, etc.,
when cleaning the device. Do not use them near the device. This
may result in a fire or device failure.
Be cautious when you handle paper. Edges of paper may cut your
hands.
IMPORTANT
Do not leave the device at places exposed to direct sunlight and
places near open flames or heater with extremely high or low
temperature. Do not use and store the device in locations of much
humidity and dust.
Do not conduct any operations not instructed in this guide. This
may result in injury or device failure.
Do not use an organic solvents, i.e. paint thinner, benzene,
alcohol, etc., when cleaning the unit. This may damage the finish
on the surface or may peel the paint resulting in damage. Wipe
away any dirt on the unit using a soft, dry cloth.
Do not use any USB cables except the USB cable bundled.
Do not use the device in locations where temperature changes
are extreme. The resulting condensation may result in device
failure or malfunction. In the event of condensation, use only after
drying the device naturally.
WARNING