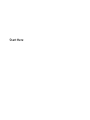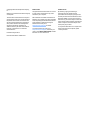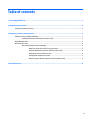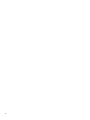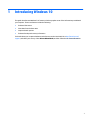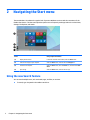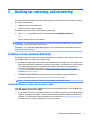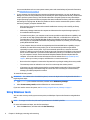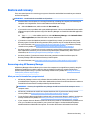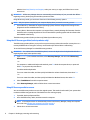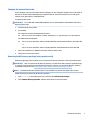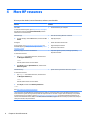HP Stream - 11-y000nd Owner's manual
- Category
- Ink cartridges
- Type
- Owner's manual

Start Here

© Copyright 2015 HP Development Company,
L.P.
Windows is a trademark of the Microsoft group
of companies.
The information contained herein is subject to
change without notice. The only warranties for
HP products and services are set forth in the
express warranty statements accompanying
such products and services. Nothing herein
should be construed as constituting an
additional warranty. HP shall not be liable for
technical or editorial errors or omissions
contained herein.
First Edition: August 2015
Document Part Number: 830252-001
Product notice
This guide describes features that are common
to most models. Some features may not be
available on your computer.
Not all features are available in all editions of
Windows. This computer may require upgraded
and/or separately purchased hardware, drivers
and/or software to take full advantage of
Windows functionality. Go to
http://www.microsoft.com for details.
To access the latest user guide, go to
http://www.hp.com/support, and select your
country. Select Drivers & Downloads, and then
follow the on-screen instructions.
Software terms
By installing, copying, downloading, or
otherwise using any software product
preinstalled on this computer, you agree to be
bound by the terms of the HP End User License
Agreement (EULA). If you do not accept these
license terms, your sole remedy is to return the
entire unused product (hardware and software)
within 14 days for a full refund subject to the
refund policy of your seller.
For any further information or to request a full
refund of the price of the computer, please
contact your seller.

Table of contents
1 Introducing Windows 10 ................................................................................................................................. 1
2 Navigating the Start menu ............................................................................................................................. 2
Using the new Search feature ................................................................................................................................ 2
3 Backing up, restoring, and recovering ............................................................................................................. 3
Creating recovery media and backups .................................................................................................................. 3
Creating HP Recovery media (select products only) ........................................................................... 3
Using Windows tools .............................................................................................................................................. 4
Restore and recovery ............................................................................................................................................. 5
Recovering using HP Recovery Manager ............................................................................................. 5
What you need to know before you get started ............................................................... 5
Using the HP Recovery partition (select products only) ................................................... 6
Using HP Recovery media to recover ................................................................................ 6
Changing the computer boot order .................................................................................. 7
Removing the HP Recovery partition (select products only) ........................................... 7
4 More HP resources ......................................................................................................................................... 8
iii

iv

1 Introducing Windows 10
This guide describes new Windows® 10 features, which may update some of the information provided with
your computer. These new features include the following:
●
Enhanced Start menu
●
Shut down from the Start menu
●
Improved search options
●
Enhanced backup and recovery information
For details about your computer hardware and software, see the User Guide. Go to http://www.hp.com/
support, and select your country. Select Drivers & Downloads, and then follow the on-screen instructions.
1

2 Navigating the Start menu
The new Windows 10 combines the graphic look of previous Windows versions with the convenience of the
familiar Start button. The Start menu provides quick access to frequently used apps and tools such as Power,
Settings, File Explorer, and Search.
Action Using a keyboard and mouse
(1) Display the Start menu In the lower-left area of the taskbar, select the Start button.
(2) Find a list of all apps on your computer Select the Start button, and then select the All apps icon.
(3) Shut down the computer Select the Start button, select the Power icon, and then select Shut
down.
(4) Open an app Select the Start button, and then select an app.
Using the new Search feature
You can search multiple areas, such as the web, apps, and les, at one time.
▲
To search, type a keyword in the taskbar search box.
2 Chapter 2 Navigating the Start menu

3 Backing up, restoring, and recovering
This chapter provides information about the following processes. The information in the chapter is standard
procedure for most products.
●
Creating recovery media and backups
●
Restoring and recovering your system
For additional information, refer to the HP support assistant app.
▲
Type support in the taskbar search box, and then select the HP Support Assistant app.
‒ or –
Click the question mark icon in the taskbar.
IMPORTANT: If you will be performing recovery procedures on a tablet, the tablet battery must be at least
70% charged before you start the recovery process.
IMPORTANT: For a tablet with a detachable keyboard, connect the keyboard to the keyboard dock before
beginning any recovery process.
Creating recovery media and backups
The following methods of creating recovery media and backups are available on select products only. Choose
the available method according to your computer model.
●
Use HP Recovery Manager to create HP Recovery media after you successfully set up the computer. This
step creates a backup of the HP Recovery partition on the computer. The backup can be used to reinstall
the original operating system in cases where the hard drive is corrupted or has been replaced. For
information on creating recovery media, see Creating HP Recovery media (select products only)
on page 3. For information on the recovery options that are available using the recovery media, see
Using Windows tools on page 4.
●
Use Windows tools to create system restore points and create backups of personal information.
For more information, see Recovering using HP Recovery Manager on page 5.
NOTE: If storage is 32 GB or less, Microsoft System Restore is disabled by default.
Creating HP Recovery media (select products only)
If possible, check for the presence of the Recovery partition and the Windows partition. From the Start menu,
select File Explorer, and then select This PC.
●
If your computer does not list the Windows partition and the Recovery partition, you can obtain recovery
media for your system from support. See the Worldwide Telephone Numbers booklet included with the
computer. You can also nd contact information on the HP website. Go to http://www.hp.com/support,
select your country or region, and follow the on-screen instructions.
Creating recovery media and backups 3

You can use Windows tools to create system restore points and create backups of personal information,
see Using Windows tools on page 4.
●
If your computer does list the Recovery partition and the Windows partition, you can use HP Recovery
Manager to create recovery media after you successfully set up the computer. HP Recovery media can be
used to perform system recovery if the hard drive becomes corrupted. System recovery reinstalls the
original operating system and software programs that were installed at the factory and then congures
the settings for the programs. HP Recovery media can also be used to customize the system or restore
the factory image if you replace the hard drive.
◦
Only one set of recovery media can be created. Handle these recovery tools carefully, and keep
them in a safe place.
◦
HP Recovery Manager examines the computer and determines the required storage capacity for
the media that will be required.
◦
To create recovery discs, your computer must have an optical drive with DVD writer capability, and
you must use only high-quality blank DVD-R, DVD+R, DVD-R DL, or DVD+R DL discs. Do not use
rewritable discs such as CD±RW, DVD±RW, double-layer DVD±RW, or BD-RE (rewritable Blu-ray)
discs; they are not compatible with HP Recovery Manager software. Or, instead, you can use a high-
quality blank USB ash drive.
◦
If your computer does not include an integrated optical drive with DVD writer capability, but you
would like to create DVD recovery media, you can use an external optical drive (purchased
separately) to create recovery discs. If you use an external optical drive, it must be connected
directly to a USB port on the computer; the drive cannot be connected to a USB port on an external
device, such as a USB hub. If you cannot create DVD media yourself, you can obtain recovery discs
for your computer from HP. See the Worldwide Telephone Numbers booklet included with the
computer. You can also nd contact information on the HP website. Go to http://www.hp.com/
support, select your country or region, and follow the on-screen instructions.
◦
Be sure that the computer is connected to AC power before you begin creating the recovery media.
◦
The creation process can take an hour or more. Do not interrupt the creation process.
◦
If necessary, you can exit the program before you have nished creating all of the recovery DVDs.
HP Recovery Manager will nish burning the current DVD. The next time you start HP Recovery
Manager, you will be prompted to continue.
To create HP Recovery media:
IMPORTANT: For a tablet with a detachable keyboard, connect the keyboard to the keyboard dock before
beginning these steps.
1. Type recovery in the taskbar search box, and then select HP Recovery Manager.
2. Select Create recovery media, and then follow the on-screen instructions.
If you ever need to recover the system, see Recovering using HP Recovery Manager on page 5.
Using Windows tools
You can create recovery media, system restore points, and backups of personal information using Windows
tools.
NOTE: If storage is 32 GB or less, Microsoft System Restore is disabled by default.
For more information and steps, see the Get started app.
▲
Select the Start button, and then select the Get started app.
4 Chapter 3 Backing up, restoring, and recovering

Restore and recovery
There are several options for recovering your system. Choose the method that best matches your situation
and level of expertise:
IMPORTANT: Not all methods are available on all products.
●
Windows oers several options for restoring from backup, refreshing the computer, and resetting the
computer to its original state. For more information see the Get started app.
▲
Select the Start button, and then select the Get started app.
●
If you need to correct a problem with a preinstalled application or driver, use the Reinstall drivers and/or
applications option (select products only) of HP Recovery Manager to reinstall the individual application
or driver.
▲
Type recovery in the taskbar search box, select HP Recovery Manager, select Reinstall drivers
and/or applications
, and then follow the on-screen instructions.
●
If you want to recover the Windows partition to original factory content, you can choose the System
Recovery option from the HP Recovery partition (select products only) or use the HP Recovery media.
For more information, see Recovering using HP Recovery Manager on page 5. If you have not already
created recovery media, see Creating HP Recovery media (select products only) on page 3.
●
On select products, if you want to recover the computer's original factory partition and content, or if you
have replaced the hard drive, you can use the Factory Reset option of HP Recovery media. For more
information, see Recovering using HP Recovery Manager on page 5.
●
On select products, if you want to remove the recovery partition to reclaim hard drive space, HP
Recovery Manager oers the Remove Recovery Partition option.
For more information, see Removing the HP Recovery partition (select products only) on page 7.
Recovering using HP Recovery Manager
HP Recovery Manager software allows you to recover the computer to its original factory state by using the
HP Recovery media that you either created or that you obtained from HP, or by using the HP Recovery
partition (select products only). If you have not already created recovery media, see Creating HP Recovery
media (select products only) on page 3.
What you need to know before you get started
●
HP Recovery Manager recovers only software that was installed at the factory. For software not
provided with this computer, you must either download the software from the manufacturer's website or
reinstall the software from the media provided by the manufacturer.
IMPORTANT: Recovery through HP Recovery Manager should be used as a nal attempt to correct
computer issues.
●
HP Recovery media must be used if the computer hard drive fails. If you have not already created
recovery media, see Creating HP Recovery media (select products only) on page 3.
●
To use the Factory Reset option (select products only), you must use HP Recovery media. If you have not
already created recovery media, see Creating HP Recovery media (select products only) on page 3.
●
If your computer does not allow the creation of HP Recovery media or if the HP Recovery media does not
work, you can obtain recovery media for your system from support. See the Worldwide Telephone
Numbers booklet included with the computer. You can also nd contact information from the HP
Restore and recovery 5

website. Go to http://www.hp.com/support, select your country or region, and follow the on-screen
instructions.
IMPORTANT: HP Recovery Manager does not automatically provide backups of your personal data. Before
beginning recovery, back up any personal data you want to retain.
Using HP Recovery media, you can choose from one of the following recovery options:
NOTE: Only the options available for your computer display when you start the recovery process.
●
System Recovery—Reinstalls the original operating system, and then congures the settings for the
programs that were installed at the factory.
●
Factory Reset—Restores the computer to its original factory state by deleting all information from the
hard drive and re-creating the partitions. Then it reinstalls the operating system and the software that
was installed at the factory.
The HP Recovery partition (select products only) allows System Recovery only.
Using the HP Recovery partition (select products only)
The HP Recovery partition allows you to perform a system recovery without the need for recovery discs or a
recovery USB ash drive. This type of recovery can be used only if the hard drive is still working.
To start HP Recovery Manager from the HP Recovery partition:
IMPORTANT: For a tablet with a detachable keyboard, connect the keyboard to the keyboard dock before
beginning these steps (select products only).
1. Type recovery in the taskbar search box, select Recovery Manager, and then select HP Recovery
Environment
.
- or-
For computers or tablets with keyboards attached, press f11 while the computer boots, or press and
hold f11 as you press the power button.
For tablets without keyboards:
Turn on or restart the tablet, and then quickly hold down the volume down button; then select f11.
- or -
Turn on or restart the tablet, and then quickly hold down the Windows button; then select f11.
2. Select Troubleshoot from the boot options menu.
3. Select Recovery Manager, and then follow the on-screen instructions.
Using HP Recovery media to recover
You can use HP Recovery media to recover the original system. This method can be used if your system does
not have an HP Recovery partition or if the hard drive is not working properly.
1. If possible, back up all personal les.
2. Insert the HP Recovery media, and then restart the computer.
NOTE: If the computer does not automatically restart in HP Recovery Manager, change the computer
boot order. See Changing the computer boot order on page 7.
3. Follow the on-screen instructions.
6 Chapter 3 Backing up, restoring, and recovering

Changing the computer boot order
If your computer does not restart in HP Recovery Manager, you can change the computer boot order, which is
the order of devices listed in BIOS where the computer looks for startup information. You can change the
selection to an optical drive or a USB ash drive.
To change the boot order:
IMPORTANT: For a tablet with a detachable keyboard, connect the keyboard to the keyboard dock before
beginning these steps.
1. Insert the HP Recovery media.
2. Access BIOS:
For computers or tablets with keyboards attached:
▲
Turn on or restart the computer or tablet, quickly press esc, and then press f9 for boot options.
For tablets without keyboards:
▲
Turn on or restart the tablet, and then quickly hold down the volume down button; then select f9.
- or -
Turn on or restart the tablet, and then quickly hold down the Windows button; then select f9.
3. Select the optical drive or USB ash drive from which you want to boot.
4. Follow the on-screen instructions.
Removing the HP Recovery partition (select products only)
HP Recovery Manager software allows you to remove the HP Recovery partition to free up hard drive space.
IMPORTANT: After you remove the HP Recovery partition, you will not be able to perform System Recovery
or create HP recovery media from the HP Recovery partition. So before you remove the Recovery partition,
create HP Recovery media; see Creating HP Recovery media (select products only) on page 3.
NOTE: The Remove Recovery Partition option is only available on products that support this function.
Follow these steps to remove the HP Recovery partition:
1. Type recovery in the taskbar search box, and then select HP Recovery Manager.
2. Select Remove Recovery Partition, and then follow the on-screen instructions.
Restore and recovery 7

4 More HP resources
To locate product details, how-to information, and more, use this table.
Resource Contents
User Guide
To access the latest user guide, go tohttp://www.hp.com/support,
and select your country. Select Drivers & Downloads, and then
follow the on-screen instructions.
●
Product details for your computer
Get started app
▲
To access this app, click the Start button, and then click Get
started.
●
Video demonstrating Windows 10 features
●
Help support topics
HP support
For U.S. support, go to http://www.hp.com/go/contactHP. For
worldwide support, go to http://welcome.hp.com/country/us/en/
wwcontact_us.html.
●
Online chat with an HP technician
●
Support telephone numbers
●
HP service center locations
Regulatory, Safety and Environmental Notices
To access this document:
1. Type support in the taskbar search box, and then select
the HP Support Assistant app.
— or —
Click the question mark icon in the taskbar.
2. Select My PC, select the Specications tab, and then select
Online user guides.
●
Important regulatory notices, including proper battery
disposal information
Limited Warranty*
To access this document:
1. Type support in the taskbar search box, and then select
the HP Support Assistant app.
— or —
Click the question mark icon in the taskbar.
2. Select My PC, and then select Warranty and services.
— or —
Go to http://www.hp.com/go/orderdocuments.
●
Specic warranty information about this computer
*You can nd your HP Limited Warranty located with the user guides on your product and/or on the CD or DVD provided in the box. In
some countries or regions, HP may provide a printed warranty in the box. For countries or regions where the warranty is not provided
in printed format, you can request a copy from http://www.hp.com/go/orderdocuments. For products purchased in Asia Pacic, you
can write to HP at Hewlett Packard, POD, P.O. Box 200, Alexandra Post Oice, Singapore 911507. Include your product name, and your
name, phone number, and postal address.
8 Chapter 4 More HP resources
-
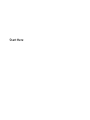 1
1
-
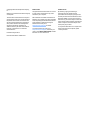 2
2
-
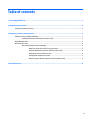 3
3
-
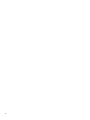 4
4
-
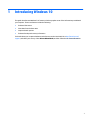 5
5
-
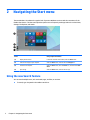 6
6
-
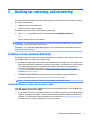 7
7
-
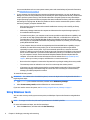 8
8
-
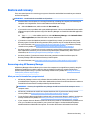 9
9
-
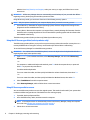 10
10
-
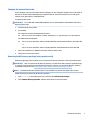 11
11
-
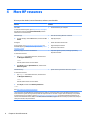 12
12
HP Stream - 11-y000nd Owner's manual
- Category
- Ink cartridges
- Type
- Owner's manual
Ask a question and I''ll find the answer in the document
Finding information in a document is now easier with AI
Related papers
-
HP Engage Flex Pro-C Retail System Getting Started
-
HP Slimline Intel Pentium 8GB 1TB Desktop Tower User manual
-
HP 11-f100 Notebook PC series User guide
-
HP ENVY 15-q400 Notebook PC (Touch) User guide
-
HP ENVY 15-ae100 Notebook PC (Touch) User guide
-
HP Sprout Pro (ENERGY STAR) User guide
-
HP OMEN X Desktop PC - 900-206ur User guide
-
HP Z6 G4 Workstation User guide
-
HP ElitePad 1000 G2 Rugged Tablet User guide
-
HP ElitePad 1000 G2 Base Model Tablet User guide