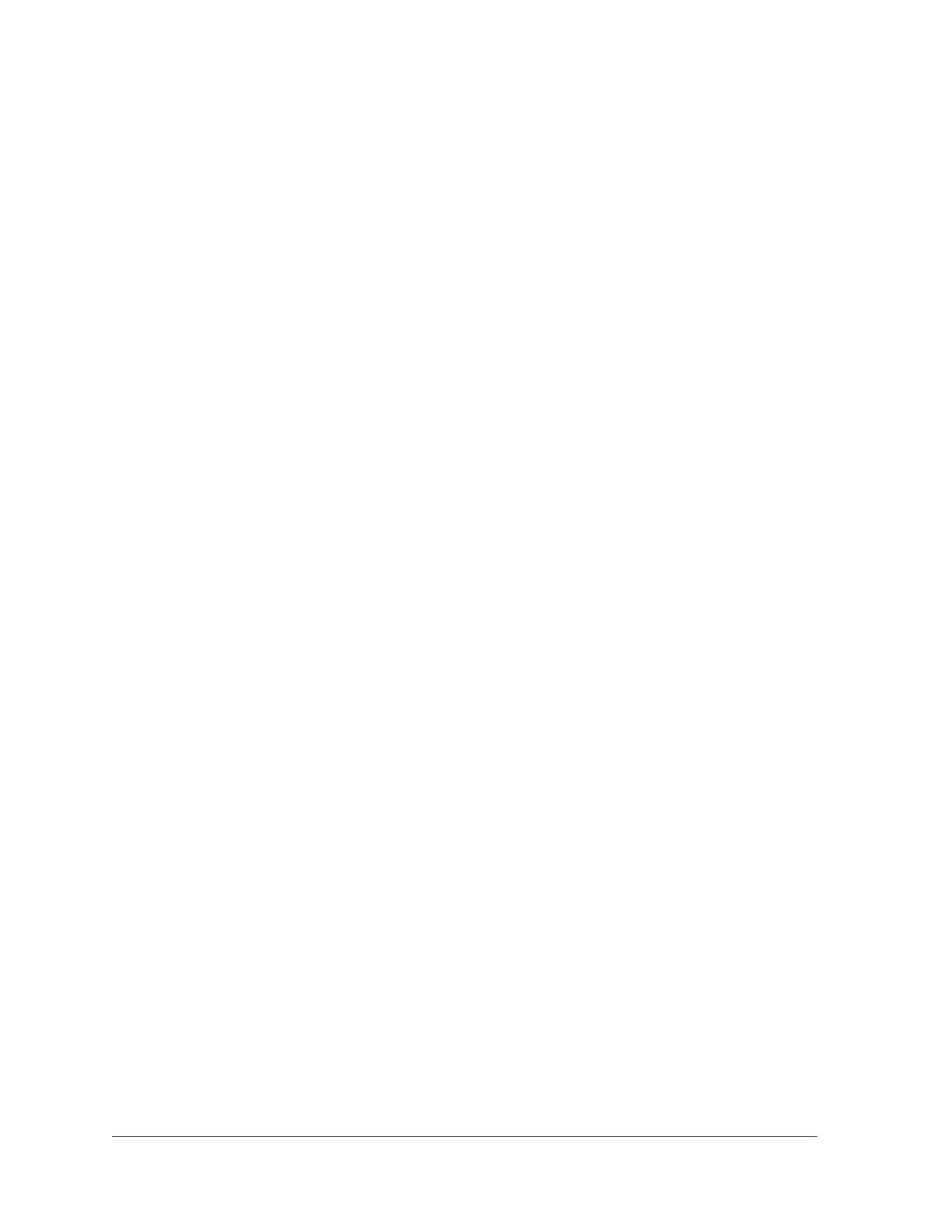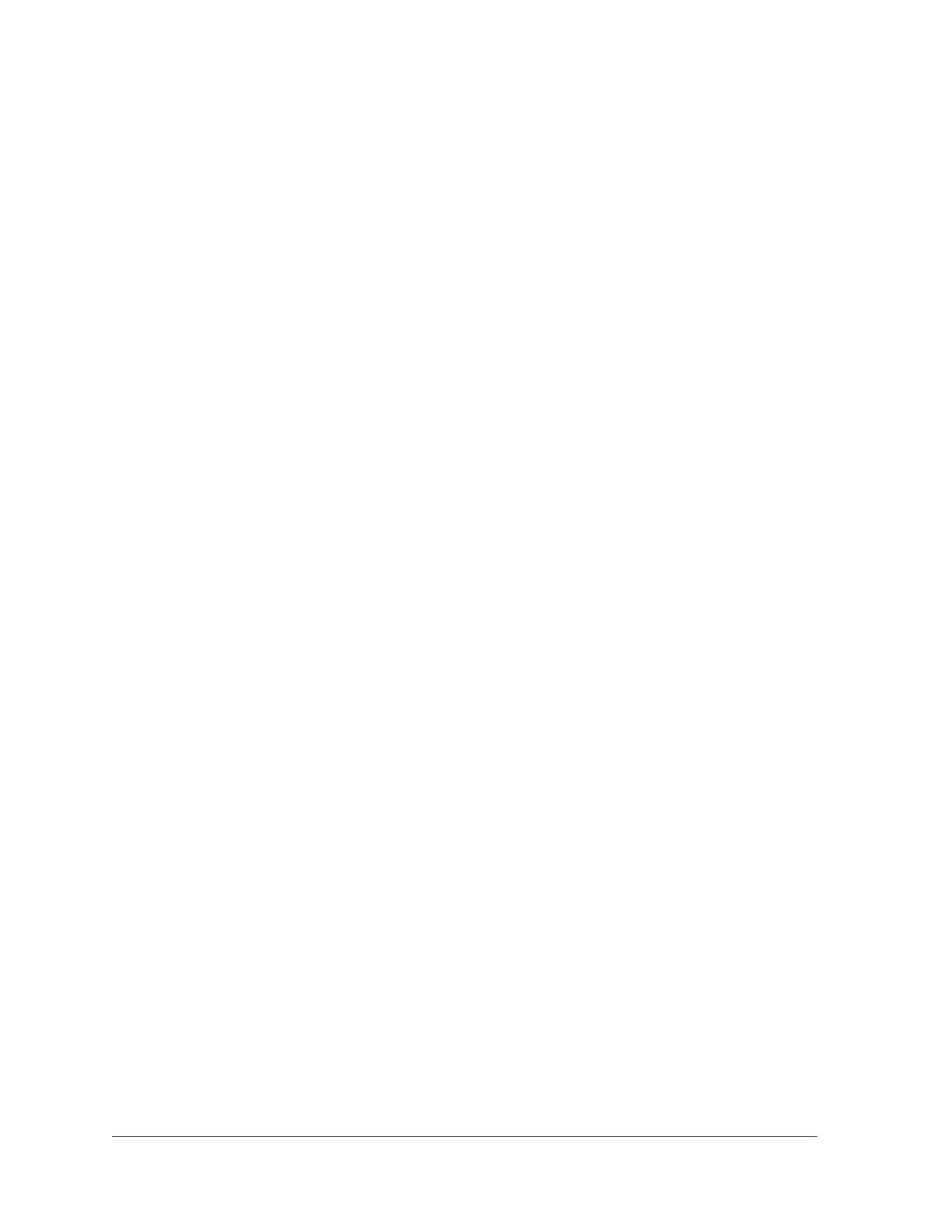
3
Contents
Chapter 1 Get Started and Connect to a WiFi Network
Package Contents . . . . . . . . . . . . . . . . . . . . . . . . . . . . . . . . . . . . . . . . . . . . . . . . . . . . 6
WPS LED . . . . . . . . . . . . . . . . . . . . . . . . . . . . . . . . . . . . . . . . . . . . . . . . . . . . . . . . . . . . 6
Set Up Your Adapter . . . . . . . . . . . . . . . . . . . . . . . . . . . . . . . . . . . . . . . . . . . . . . . . . . 7
Install the Adapter Software . . . . . . . . . . . . . . . . . . . . . . . . . . . . . . . . . . . . . . . . . . . 7
Install the Windows Adapter Software . . . . . . . . . . . . . . . . . . . . . . . . . . . . . . . . 7
Install a Windows Standalone Driver . . . . . . . . . . . . . . . . . . . . . . . . . . . . . . . . . . 8
Install the Mac Adapter Software. . . . . . . . . . . . . . . . . . . . . . . . . . . . . . . . . . . . . 9
Insert the Adapter. . . . . . . . . . . . . . . . . . . . . . . . . . . . . . . . . . . . . . . . . . . . . . . . . . . . 9
Insert the Adapter With a Desktop Dock . . . . . . . . . . . . . . . . . . . . . . . . . . . . . 10
Insert the Adapter Without a Desktop Dock . . . . . . . . . . . . . . . . . . . . . . . . . . 10
View Network Details Before Joining a WiFi Network . . . . . . . . . . . . . . . . . . . . . 11
Join a WiFi Network. . . . . . . . . . . . . . . . . . . . . . . . . . . . . . . . . . . . . . . . . . . . . . . . . . 11
Join a Network Using the Windows Adapter Software . . . . . . . . . . . . . . . . . . 12
Join a Network Using the Mac Adapter Software . . . . . . . . . . . . . . . . . . . . . . 12
Join a Network Using WPS. . . . . . . . . . . . . . . . . . . . . . . . . . . . . . . . . . . . . . . . . . 13
Join a Network Using the Standalone Driver . . . . . . . . . . . . . . . . . . . . . . . . . . 13
Join a Hidden Network . . . . . . . . . . . . . . . . . . . . . . . . . . . . . . . . . . . . . . . . . . . . . . . 13
Use the WPS Feature in the Windows Adapter Software to Join a Hidden Network
14
Use the Windows Adapter Software to Manually Join a Hidden Network . . 14
Use the Mac Adapter Software to Join a Hidden Network Using WPS. . . . . 16
Use the Mac Adapter Software to Manually Join a Hidden Network . . . . . . 16
Chapter 2 Monitor and Maintain the Adapter
View the Connection Status and Details . . . . . . . . . . . . . . . . . . . . . . . . . . . . . . . . 19
View Connection Status From Computer’s System Tray or Menu Bar . . . . . 19
View Connection Status and Details From the Windows Adapter Software 19
View More Information About the Adapter and Network. . . . . . . . . . . . . . . . . . 20
Get Diagnostic Information for the Adapter . . . . . . . . . . . . . . . . . . . . . . . . . . . . . 21
Update the Adapter Software . . . . . . . . . . . . . . . . . . . . . . . . . . . . . . . . . . . . . . . . . 22
Chapter 3 Troubleshooting and Frequently Asked Questions
Adapter WPS LED Does Not Light When the Button Is Pressed. . . . . . . . . . . . . 25
Adapter Icon Is Not in the Windows System Tray or Mac Menu Bar . . . . . . . . . 25
Adapter Does Not Connect to a WiFi Network . . . . . . . . . . . . . . . . . . . . . . . . . . . 25
When I Connect the Adapter to a Network, I Cannot Access the Internet . . . . 25
When I Connect to the Network, I Cannot Access Shared
Resources Such as Printers . . . . . . . . . . . . . . . . . . . . . . . . . . . . . . . . . . . . . . . . . . . 26