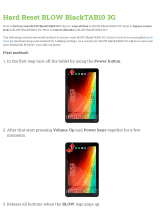Page is loading ...

045-36003-008


1
Riso shall not be responsible for any damage or expense that might result from the use of
this manual.
As we are constantly improving our products, the machine may differ in some respects
from the illustrations used in this manual.
Riso shall not be liable for any direct, incidental, or consequential damages of any nature,
or losses or expenses resulting from the use of this product or included manuals.
BCaution:
• Make sure to read the important operational safety information.
• Store this manual close-by, and fully acquaint yourself with the printing machine.
- This product contains RFID (Radio Frequency Identification) System.
is a registered trademark of RISO KAGAKU CORPORATION in Japan and other countries.
is a trademark of RISO KAGAKU CORPORATION.
is a trademark of RISO KAGAKU CORPORATION.
- The information contained in this document is subject to change without notice.
For RZ997U and RZ990U Models Only
Duplicator
Model: RZ997U and RZ990U
RFID System
Model: 444-59003
Contains FCC ID: RPARFMHL00
This device complies with Part 15 of the FCC Rules. Operation is subject to the following two conditions: (1) this
device may not cause harmful interference, and (2) this device must accept any interference received, including
interference that may cause undesired operation.
The user is cautioned that unauthorized changes or modifications not approved could the user’s authority to
operate the equipment.
NOTE: This equipment has been tested and found to comply with the limits for a Class B digital device, pursuant
to part 15 of the FCC Rules. These limits are designed to provide reasonable protection against harmful
interference in a residential installation. This equipment generates, uses and can radiate radio frequency energy
and, if not installed and used in accordance with the instructions, may cause harmful interference to radio
communications. However, there is no guarantee that interference will not occur in a particular installation. If this
equipment does cause harmful interference to radio or television reception, which can be determined by turning the
equipment off and on, the user is encouraged to try to correct the interference by one or more of the following
measures:
- Reorient or relocate the receiving antenna.
- Increase the separation between the equipment and receiver.
- Connect the equipment into an outlet on a circuit different from that to which the receiver is connected.
- Consult the dealer or an experienced radio/TV technician for help.
Contains Canada IC: 4819A-RFMHL00
Operation is subject to the following two conditions: (1) this device may not cause interference, and (2) this device
must accept any interference, including interference that may cause undesired operation of the device.
This Class B digital apparatus complies with Canadian ICES-003.
Cet appareil numérique de la classe B est conforme à la norme NMB-003 du Canada.
Warning
For RZ977A and RZ970A Models Only
This is a Class A product. In a domestic environment this product may cause radio interference in which case the
user may be required to take adequate measures.
Copyright © 2005 RISO KAGAKU CORPORATION

Contents
2
Contents
Welcome to the RZ9 Series Model...................................................................................... 7
About This User’s Guide...................................................................................................... 7
Icons Used in This Manual .................................................................................................. 8
Before Starting to Use 10
Safety Guide - Installation .................................................................................................10
Installation .........................................................................................................................10
Power connection ...............................................................................................................10
Safety Guide - Handling and Operation............................................................................. 11
Operation Environment.......................................................................................................11
Machine Handling...............................................................................................................11
Consumables......................................................................................................................12
Ink Handling........................................................................................................................12
Connection with a Computer ............................................................................................. 13
Connection Method ............................................................................................................13
Software Installation ...........................................................................................................14
Paper Recommendations.................................................................................................. 15
Size and Weight Restrictions..............................................................................................15
Tips for Better Paper Feeding ............................................................................................16
Storing Environment ...........................................................................................................16
Originals ............................................................................................................................ 17
Size and Weight Restrictions..............................................................................................17
Maximum Printing Areas and Margins................................................................................18
Materials Not to Be Printed ................................................................................................18
Getting Acquainted 20
Function and Name of Each Part ...................................................................................... 20
Optional Devices ................................................................................................................23
Control Panel..................................................................................................................... 24
Display............................................................................................................................... 26
The Screens and their Various Stages...............................................................................26
Basic Screen Layout...........................................................................................................31
Basic Process.....................................................................................................................33

Contents
3
Basic Operations 34
Preparing to Print............................................................................................................... 34
Setting up the Standard Feed Tray and Loading Paper
(when using the Standard Feed Tray) ................................................................................34
Setting up the Auto-control Stacking Tray (for RZ997/RZ977) ...........................................37
Setting up the Paper Receiving Tray (for RZ990/RZ970)...................................................39
Printing from a Paper Document or Book..........................................................................41
Printing from a Computer Data [Direct Print] ...................................................................46
Printing Computer Data ......................................................................................................47
Changing Output Directions ...............................................................................................49
Changing Stop Timing ........................................................................................................50
Functions for Master-Making 52
Selecting Image Processing Mode [Page] ........................................................................52
Selecting Scanning Contrast for the Original [Contrast] ..................................................54
Enlarging/Reducing Originals [Standard Ratio] [Margin+] [Free] [Zoom] ........................ 55
Enlargement and Reduction by Standard Ratio [Standard Ratio] [Margin+] ......................56
Magnification/Reduction of a Changed Aspect Ration [Free] .............................................57
Enlarging and Reducing with the Zoom Function [Zoom] ..................................................58
Manually Selecting the Feed Tray (for RZ997/RZ977 only) [Feed Tray]........................... 59
Using Custom-Sized Paper [Paper Size][Paper] .............................................................. 60
Automatic Printing [Auto-Process] .................................................................................... 62
Processing Photos with Dot Screen [Dot Process] ........................................................... 63
Adjusting Photo Contrast [Contrast Adj]............................................................................ 65
Adjusting Photo Gradation [Tone Curve]........................................................................... 66
Saving Ink [Ink Saving] .....................................................................................................68
Printing Multiple Originals on One Sheet [2 Up] [Multi-Up Print] ..................................... 69
Original Orientation and Print Results ................................................................................70
Margin.................................................................................................................................72
Orientation of Print Paper ...................................................................................................72
Enlargement/Reduction Ratio.............................................................................................73
2 Up Operation ................................................................................................................... 75
Operation for Multi-Up Printing ...........................................................................................76
Operation for Multi-Up Tickets............................................................................................79
Printing from Bound Documents [Book Shadow] .............................................................81
Cutting the Top Margin of the Original and Printing [Top Margin] ..................................... 83
Adjusting the Side Margins of the Master [Side Margin].................................................... 85
Checking the Print Image Prior to Making Master [Preview] ............................................. 87
Actions Available on the Preview Screen ...........................................................................88
Operation for Preview.........................................................................................................88

Contents
4
Functions for Printing 90
Changing the Print Speed [Print Speed Adjustment] ....................................................... 90
Printing at High Speed [180ppm]....................................................................................... 91
Printing More Quietly [Silent] ............................................................................................. 92
Adjusting the Print Density [Print Density Adjustment] ...................................................93
Adjusting the Print Position [Print Position Adjustment] .................................................... 94
Printing Proof Copies [Proof] ............................................................................................ 96
Prevent Paper Jams When Using Special Paper [D-Feed Check].................................... 97
Keeping Printed Copies Dry [Interval] ............................................................................. 98
Separating the Print Jobs with Inserting Colored Paper (for RZ997/RZ977 only)
[Paper Interposal] ............................................................................................................ 100
Paper Feed/Output Settings for Special Paper and Printing Types
[Jump Wing Control] [Special Paper Ctrl] ........................................................................ 101
Setting the Jump Wing Control [Jump Wing Control] .......................................................102
Adjusting the Auto-control Stacking Tray
(when using the Auto-control Stacking Tray) [Receive Tray] ..........................................103
Retrieving Settings from the Parameter List.....................................................................105
Saving settings in the Parameter List ...............................................................................107
Making changes to Special Paper Ctrl Setting .................................................................110
Clearing Special Paper Ctrl Settings ................................................................................111
Advanced Features 112
Protecting Confidential Documents [Confidential] .......................................................... 112
Automatic Sorting Into Groups [Program] ...................................................................... 113
Setting Up for Programed Printing....................................................................................116
Retrieving a Program .......................................................................................................118
Saving Programs .............................................................................................................119
Renaming a Program ......................................................................................................121
Clearing Programs ...........................................................................................................123
Making changes to Stored Programs ...............................................................................124
Using Job Memory Functions [Job Memory] ................................................................... 125
Storing Job Memory .........................................................................................................126
Renaming a Job Memory .................................................................................................128
Retrieving a Job Memory and Printing .............................................................................130
Clearing Job Memory .......................................................................................................132
Extending the Reserve Period [Reservation] ..................................................................134
Idling Action [Idling Action] ............................................................................................135
Reproducing the Master [Renew Page][Auto Page Renewal]......................................... 136
Using Auto Page Renewal................................................................................................138
Making a Master that Utilizes the Maximum Printing Area [Max. Scan] ......................... 139
Proof and Print (with the optional ADF unit installed)
[ADF Semi-Auto] .............................................................................................................140
Selecting Scanning Sides When Using the Auto Document Feeder DX-1
[Scanning Side -ADF]......................................................................................................142
Specifying the Scanning Side...........................................................................................144
Showing Usage Status [Counter Display] .......................................................................146

Contents
5
Rotating the Original 180 Degrees to Make a Master [Rotate]........................................147
Changing Default Settings [Admin.] ................................................................................ 148
Configurable Functions.....................................................................................................148
Customizing the Default Settings .....................................................................................155
Setting Up Direct Access Area and Selections Tab
[DirectAccess Entry] [Selections Entry] ........................................................................... 158
Registering a Custom Paper Size [Custom Paper Entry]................................................ 161
Entering sizes and changing names.................................................................................161
Deleting a Custom Paper Size .........................................................................................164
Keeping Masters Secure After Printing ...........................................................................165
Preventing Leaks of Masters After Creation or Disposal [Protect] ...................................166
Storage and Scan Modes (Option) 168
About Storage ................................................................................................................. 168
Retrieving Storage Data ...................................................................................................168
Storable Original Data ......................................................................................................169
About Scan Mode............................................................................................................170
Converting Hard-copy to Stored Data (Scan Mode)........................................................171
Scanning an Original ........................................................................................................171
Setting Data Information...................................................................................................173
Specifying Paper Size ......................................................................................................175
Retrieving Stored Data and Printing [Storage Memory] .................................................. 176
Retrieving Storage Data ...................................................................................................176
Using the Storage Retrieve Screen ..................................................................................178
Changing the Data Order .................................................................................................179
Overlaying Storage Data onto a Print Job [Overlay]........................................................180
When using a Linked Printer (sold separately) 182
Print Functions for Using Linked Printers ........................................................................ 182
Setting up a Linked Printer [Link Properties] .................................................................. 183
Linked Printer Setup List ..................................................................................................183
Setting up a Linked Printer ...............................................................................................186
Printing Scanned Original from a Linked Printer [Link Mode].......................................... 187
Using Optional Functions on a Linked Printer ................................................................. 190
Configurable Functions.....................................................................................................191
Duplex Printing [Duplex] ................................................................................................. 194
Using the Stage Glass or Auto Document Feeder AF-VI:II ..............................................194
When Equipped with the Auto Document Feeder DX-1 ...................................................197

Contents
6
Replacing Consumables 202
Check for Remaining Amount of Consumables............................................................... 202
Replenishing Paper .........................................................................................................203
Setting Paper in Feed Trays (for RZ997/RZ977 only) ......................................................203
Replacing the Master Roll ............................................................................................... 206
Replacing the Ink Cartridge ............................................................................................209
Emptying the Master Disposal Box ................................................................................. 211
Replacing the Print Cylinder (Drum) (Color Change) ...................................................... 213
Removing the Print Cylinder (Drum).................................................................................213
Installing the Print Cylinder (Drum)...................................................................................215
Disposal of Depleted Consumables ................................................................................ 216
Maintenance 218
Cleaning .......................................................................................................................... 218
Thermal Print Head ..........................................................................................................219
Stage Glass and Stage Cover Pad...................................................................................219
Scanner Glass and White Sheet of ADF unit (Option) .....................................................220
Pressure Roller.................................................................................................................220
The Exterior ......................................................................................................................221
Troubleshooting 222
When a Message Displays.............................................................................................. 222
Error Message Layout ......................................................................................................222
Pop-Up Message Layout ..................................................................................................233
Consumable Information Screen ......................................................................................242
Troubleshooting............................................................................................................... 245
Appendix 256
Optional Accessories....................................................................................................... 256
Specifications .................................................................................................................. 257
Index ...............................................................................................................................266

Welcome to the RZ9 Series Model
7
Welcome to the RZ9 Series Model
Thank you for your purchase of this printing machine.
This machine is a digital printer-duplicator with the following functions.
• This machine also is equipped with an LCD display and features an easy-to-use Touch Screen operated by touch-
ing buttons displayed on the screen.
• With an interactive guidance system, highly-sophisticated printer settings can be made with ease.
• 180ppm ultra high speed printing gets the job done faster than ever before.
• 600dpi resolution High Quality printing will give you clear and crisp documents.
About This User’s Guide
This machine comes with the following 3 user’s guides.
RISO RZ997/990/977/970 User’s Guide (this manual)
This user’s guide explains basic printer operations, handy tips, and how to set up the high-speed print function. It
also contains user cautions, information on storing and changing consumables, and troubleshooting procedures.
It also contains an explanation for using “Link Mode” when an optional linked printer is attached.
RISO Editor User’s Guide
This user’s guide explains the RISO Editor functions.
RISO Printer Driver User’s Guide (included as a PDF file in the attached CD-ROM)
This user’s guide explains the procedures for printing from a computer.
This manual shows you the machine’s basic and advanced operations using various functions. It also contains cau-
tionary notes, usage and replacement information on consumable supplies and troubleshooting tips.
Please read this manual carefully before using this machine. Reference at any time as needed for more tips and
ideas.

Icons Used in This Manual
8
Icons Used in This Manual
The following icons are used in this manual.
About the notation
The following icons are used throughout the document.
AWARNING: Ignoring this warning could cause death or serious injury.
BCaution: Ignoring this caution could cause injury or damage to property.
Important!: Indicates items that require special attention or that are prohibited actions.
Read carefully and follow the directions as instructed.
Note: Gives you useful information.
Tip: Gives you additional hints for more convenience.
Indicates a reference page.
[] Indicates a button or item name on the LCD display.
Indicates which button to touch on the LCD display.
Indicates the original document.
Indicates printed copies.

Icons Used in This Manual
9
The notation for Operational Instructions and Function Descriptions
The following conventions are used to explain functions and operations.
1) Chapter Title
2) Operation Procedure
The operational procedures are outlined in steps. Follow
these steps.
3) Display
Shows the screen as seen on each step.
About the content of this manual and the illustrations
• The illustrations included in this document depict the RZ997 model in most cases.
• Displays are illustrated as if currently activated. Some buttons presented in this manual may not be available by
default setting, or when the optional device is not installed.
• The optional Auto Document Feeder AF-VI:II and Auto Document Feeder DX-1 are collectively described as the
“ADF unit”.
Important!:
• Measurements in the text body will be shown in both inch (imperial) and metric formats, but diagrams will show only
inch (imperial) measurements.

Safety Guide - Installation
10
Before Starting to Use
Safety Guide - Installation
This section describes the precautions to be observed when installing the machine. Read this section before install-
ing the machine.
Note:
• Your dealer will help you to determine a proper location for the machine at the time of delivery.
Installation
AWARNING:
• Place the machine on the dedicated stand for this model or on a flat and stable surface (maximum of
3
/
8
inches (10
mm) differential allowed). Injury might occur if the machine falls.
• Install the machine in a well-ventilated area. Failure to do so may result in serious health problems.
BCaution:
• Install the machine near the electrical outlet to avoid using an extension cord between the machine and the elec-
trical outlet. If an extension cord is absolutely required, do not use one longer than 15 feet (5 m).
• Allow at least 4 inches (10 cm) or more of clearance behind the machine so that you can unplug the machine in
case of technical difficulties.
• Keep the machine away from dusty environments. Failure to do so may result in fire.
Important!:
• Avoid installing the machine in the locations listed below. Failure to observe this precaution may lead to machine failure.
– Locations with exposure to direct sunlight, such as locations close to windows (Curtain all windows that might
expose the machine to direct sunlight)
– Locations that are subject to sudden changes in temperature
– Extremely hot and humid locations or cold and dry locations
– Heated locations
– Locations exposed to direct cold air, direct hot air, or direct radiant heat
Power connection
AWARNING:
• Do not overload the electrical outlet or extension cord, nor damage the electric cord by placing heavy objects on
it or pulling or bending it. This can result in fire or electric shock.
• Do not pull the electric cord but hold the plug itself when unplugging it. This can damage the cord and result in fire
or electric shock.
• Do not plug or unplug the electric cord if your hands are wet. This can result in electric shock.
BCaution:
• Pull out the electric cord plug from the electrical outlet more than once a year and clean the prongs of the plug and
their surroundings. Dust collected on these areas can result in fire.
Important!:
• Check the electric cord and plug for poor connections. Plug the electric cord securely into a nearby electrical outlet.
• Be sure to turn off the POWER switch when connecting or disconnecting a cable.

Before Starting to Use
Safety Guide - Handling and Operation
11
Safety Guide - Handling and Operation
This section describes the precautions to be observed when handling the machine. Read this section before operat-
ing the machine.
Operation Environment
Important!:
• Operate the machine under the following appropriate environment conditions.
Temperature range: 59°F to 86°F (15°C to 30°C)
Humidity range: 40% to 70% (noncondensing)
Machine Handling
AWARNING:
• Do not place water containers or metallic objects on the machine. Fire or electric shock may occur if water or metal-
lic objects fall into the machine.
• Do not insert any metallic material or flammable substance into the machine through any opening. This can result
in fire or electric shock.
• Do not remove machine covers. Exposing internal parts may result in electric shock.
• Do not disassemble or rebuild the machine by yourself. This can result in fire or electric shock.
• If the machine emits excessive heat, smoke or foul odor, immediately turn off the POWER, unplug the electric cord
and contact your service representative. Failure to do so can result in fire or electric shock.
• If something drops inside the machine, immediately turn off the POWER, unplug the electric cord and contact your
service representative. Failure to do so can result in fire or electric shock.
• Never stick your hands or fingers in the openings of the machine during operation.
• Keep loose clothing or long hair away from moving parts to avoid becoming entangled.
• Do not place heavy objects on the machine. The objects might fall and cause injury.
• Contact your service representative before moving the machine.
BCaution:
• Do not open any covers or move the machine during operation.
• Unplug the electric cord, if you do not use the machine for a long time.
• The machine has precision parts and driving parts inside. Do not handle the machine in other ways than described
in this manual.
• Do not apply any shock to the machine.
Important!:
• Do not unplug the electric cord or turn off the power during operation.
• Be sure to open and close all machine covers gently.

Before Starting to Use
Safety Guide - Handling and Operation
12
Consumables
Important!:
• For ink and Master Roll, it is recommended to use the products specified by RISO.
• Store consumables such as Master Roll and ink properly.
Do not store consumables in the following places:
– Locations that are subject to direct sunlight or bright locations that are close to windows
(If there is no other choice, curtain the window.)
– Locations that are subject to rapid changes in temperature
– Extremely hot and humid locations or extremely cold and dry locations
For more details, please read the packaging of the consumables.
Ink Handling
BCaution:
• If ink gets into your eyes, flush it out immediately with plenty of water. If irritation continues, seek medical attention.
• If ink comes into contact with your skin, wash it off thoroughly using soap.
• Allow plenty of ventilation during printing.
• If you feel unwell during use, seek medical advice.
• Only use the ink for printing purposes.
• Keep the ink out of the reach of children.

Before Starting to Use
Connection with a Computer
13
Connection with a Computer
You can directly send data from a connected computer to the machine as an original for printing. Because digital data
itself is used for making a master, the finish of prints becomes outstanding.
Connection Method
Important!:
• Before making the USB connections, turn on both the machine and computer, and wait until the Initial screen is dis-
played.
• Before making the Ethernet connections, turn off both the machine and computer.
• The maximum allowable voltage for USB connector input and output is 5 V.
One-to-one connection with a
Windows PC
•Cable:
USB cable
10 feet (3m) Hi-Speed USB
One-to-one connection with a
Macintosh (Windows PC also
acceptable)
•Cable:
Ethernet cable (cross)
Shielded cable that supports 10BASE-T
or 100BASE-TX
USB port on the machine
USB port on
your computer
USB
port

Before Starting to Use
Connection with a Computer
14
Software Installation
Before printing from a computer connected to the machine via a USB cable, the RISO printer driver must be installed.
Before printing from a computer connected to the machine via a network, both the RISO printer driver and
RISORINC-NET must be installed. Refer to the Printer Driver User’s Guide and RISORINC-NET User’s Guide for
instructions on installation.
Network connections
•Cable:
Ethernet cable (straight)
Shielded cable that supports 10BASE-T
or 100BASE-TX

Before Starting to Use
Paper Recommendations
15
Paper Recommendations
Size and Weight Restrictions
The table shows the specifications of the usable print paper.
*1 RZ997/RZ977 only
Important!:
• Even when using paper whose sizes and weight are supported by the machine, it may not pass through the
machine depending on such factors as paper finish, ambient conditions, and storage conditions. Keep this in mind
when using the machine. For more information, consult your dealer.
Do not use the following types of paper, as they can cause jams or misfeeds:
• Extremely thin paper
Using the Standard Feed Tray: less than 13-lb bond (46 g/m
2
)
Using Feed Tray 1/2: less than 14-lb bond (52 g/m
2
)
• Extremely thick or heavy paper
Using the Standard Feed Tray: greater than 110-lb index (210 g/m
2
)
Using Feed Tray 1/2: greater than 28-lb bond (105 g/m
2
)
• Wrinkled, curled, folded, or torn paper
• Chemically treated or coated paper (such as thermal or carbon paper)
• Paper having a sticky section or holes (such as an envelope and label paper)
Note:
• Paper with a horizontal grain direction can cause problems with paper supply. Use paper with a vertical grain direc-
tion.
• Images are not output onto the entire area of usable print paper. The maximum printing areas differ among models.
)p.18
RISO does not assure that paper outside the above specifications pass through the machine and can be used for
printing.
Paper Source
Usable Printing Paper
Size Weight
Standard Feed Tray
3
15
/
16
" × 5
13
/
16
" (100 mm × 148 mm) to
12" × 17" (320 mm × 432 mm)
13-lb bond (46 g/m
2
) to
110-lb index (210 g/m
2
)
Feed Tray 1/2
*1
5
11
/
16
" × 8
1
/
32
" (182 mm × 257 mm) to
11
11
/
16
" × 17" (297 mm × 432 mm)
14-lb bond (52 g/m
2
) to
28-lb bond (105 g/m
2
)

Before Starting to Use
Paper Recommendations
16
Tips for Better Paper Feeding
To prevent paper jams and misfeeds, follow the directions below:
• When using standard or light-weight paper, set the Paper Feed Pressure Adjustment Lever to “NORMAL”. Then
open all four Paper Arrangers. )p.35, )p.36
• When using thick paper (such as card stock), set the Paper Feed Pressure Adjustment Lever to “CARD”, and open
the two inner Paper Arrangers. )p.35, )p.36
• When using slippery paper, set the Paper Feed Pressure Adjustment Lever to “CARD”. )p.35, )p.36
• Slide the Feed Tray Paper Guides, Receiving Tray Paper Guides, and Paper Stopper to fit the paper size. (For
RZ990/RZ970 only) )p.34
• Use flat printing paper that is free of folds. If curled paper is unavoidable, place the printing paper so that the curl
faces down.
• Paper may stick to the cylinder (drum) surface if the top margin is too narrow on the original or if the upper portion
of the original uses a large amount of ink. To solve this problem, lower the print position to provide a wider top mar-
gin or reverse the top and bottom of the original. Then restart printing from the beginning.
Storing Environment
Store printing paper in a level, dry area. Storing the paper in an excessively humid area can result in paper jams or
poor print quality.
After unpacking printing paper, keep the remaining paper wrapped and store it in a moisture-proof box. It is highly rec-
ommended to put silica gel in the paper storage box.

Before Starting to Use
Originals
17
Originals
Size and Weight Restrictions
Usable originals are as follows.
*1 The paper weight limit differs depending on which sides of the original are scanned. Scanning sides can be spec-
ified using “Scanning Side -ADF”. )p.142
• Originals are scanned according to the size of paper placed on the Standard Feed Tray or Feed Tray when mas-
ters are made; for the same width, the positions of the Feed Tray Paper Guides.
When the placed paper is smaller than an original, not the entire original will be scanned.
When the placed paper is larger than an original, dirt on the glass or shade of the original, for example, may result
in unexpected dirt in the area beyond the size of the original.
• Bound originals can also be used on the Stage Glass.
• You can feed automatically up to 50 original sheets (64 g/m
2
) when using the optional ADF (Auto Document
Feeder) unit.
Note:
• Use the Stage Glass when printing the following originals:
– Patched or worn originals
– Wrinkled, curled, folded, or torn originals
– Transparent originals (such as tracing paper or OHP transparencies)
– Chemically treated originals (such as thermal or carbon paper)
– Originals with correction fluid or glue
– Extremely thin originals
Using the optional Auto Document Feeder AF-VI:II: less than 14-lb bond (50 g/m
2
)
Using the optional Auto Document Feeder DX-1:
less than 11-lb bond (40 g/m
2
) (Front Side -> Simplex) / less than 14-lb bond (52 g/m
2
) (Duplex -> Simplex)
– Extremely thick originals
Using the optional Auto Document Feeder AF-VI:II: greater than 29-lb bond (110 g/m
2
)
Using the optional Auto Document Feeder DX-1:
greater than 34-lb bond (128 g/m
2
) (Front Side -> Simplex) / greater than 28-lb bond (105 g/m
2
) (Duplex ->
Simplex)
– Heavy drawing paper
– Originals with staples or clips
• If an original is wrinkled, curled, or creased flatten it thoroughly so that the originals can be pressed directly onto
the Stage Glass during processing.
• If correction fluid or glue is used on an original, thoroughly dry it before placement.
• For an original patched with thick paper, the shade of the patched paper may also be printed.
Using the Stage Glass
Using the Optional Auto
Document Feeder AF-VI:II
Using the Optional
Auto Document Feeder DX-1
Size Weight Size Weight Size Weight
1
15
/
16
" × 3
9
/
16
"
(50 mm × 90 mm)
to
11
11
/
16
"×17"
(297 mm
×
432 mm)
Max.
22-lb
(10kg)
3
15
/
16
"
×
5
13
/
16
"
(100 mm
×
148mm)
to
11
11
/
16
"
×
17"
(297 mm
×
432 mm)
14-lb bond
(50g/m
2)
to
29-lb bond
(110g/m
2
)
3
29
/
32
"
×
4
25
/
32
"
(
105 mm
×
128 mm)
to
11
11
/
16
"
×
17"
(
297 mm
×
432 mm)
<Front Side -> Simplex>
*1
11-lb bond (40 g/m
2
) to
34-lb bond (128 g/m
2)
<
Back Side -> Simplex
or
Duplex -> Simplex
>
*1
14-lb bond (52 g/m
2
) to
28-lb bond (105 g/m
2
)

Before Starting to Use
Originals
18
Maximum Printing Areas and Margins
The maximum printing areas are as follows.
Important!:
• No matter which size of originals is printed, the margins indicated on the figure are required for the originals.
Reduce the original if necessary to fit it inside of the margins. Place an original so that its end having a
3
/
16
" (5 mm)
margin at least comes to the left of the Stage Glass.
Tip:
About Printing Areas
• Printing area for the master is determined by the actual paper size detected on the Standard Feed Tray, Feed
Tray 1 or Feed Tray 2, regardless of whether the original is being scanned, or sent from a computer.
• As shown in the illustration above, the printing area on the master will be smaller than the paper size (allowing
9
/
32
" (7 mm) total margins for top and bottom,
1
/
4
“ (6 mm) for left and right). Peripheral areas in the original docu-
ment exceeding the printing area for the master will not be printed.
• The maximum printing area can be applied to the scanned image, regardless of the print paper size.
)p.139
Materials Not to Be Printed
Do not use the machine in any manner which violates the law or infringes on established copyrights, even when mak-
ing copies for personal use. Consult your local authorities for further details. In general, use discretion and common
sense.
Model Maximum Printing Area Usable Maximum Print Paper Size
RZ997/RZ990 11
7
/
16
" × 16
3
/
4
" (291 mm × 425 mm)
Standard Feed Tray:
12" × 17" (320 mm × 432 mm)
Feed Tray 1/2:
11
11
/
16
" × 17" (297 mm × 432 mm)
RZ977/RZ970 11
7
/
16
" × 16
1
/
4
" (291 mm × 413 mm)
/