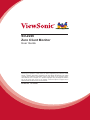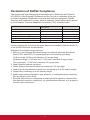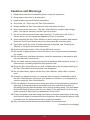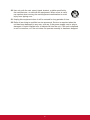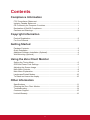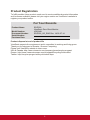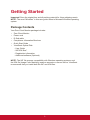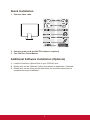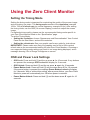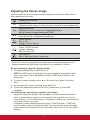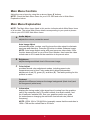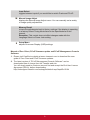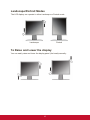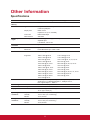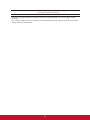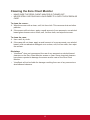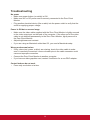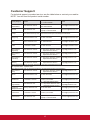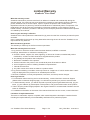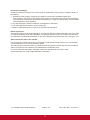ViewSonic SD-Z226_BK_US1-S User guide
- Category
- Supplementary music equipment
- Type
- User guide
This manual is also suitable for

SD-Z226
Zero Client Monitor
User Guide
Model No. VS15848
IMPORTANT: Please read this User Guide to obtain important information on installing
and using your product in a safe manner, as well as registering your product for future
service. Warranty information contained in this User Guide will describe your limited
coverage from ViewSonic Corporation, which is also found on our web site at http://
www.viewsonic.com in English, or in specic languages using the Regional selection
box in the upper right corner of our website. “Antes de operar su equipo lea cu
idadosamente las instrucciones en este manual”

i
Compliance Information
NOTE: This section addresses all connected requirements and statements regarding
regulations. Confirmed corresponding applications shall refer to nameplate labels
and relevant markings on unit.
FCC Compliance Statement
This device complies with part 15 of FCC Rules. Operation is subject to the following
two conditions: (1) this device may not cause harmful interference, and (2) this
device must accept any interference received, including interference that may cause
undesired operation.
This equipment has been tested and found to comply with the limits for a Class
B digital device, pursuant to part 15 of the FCC Rules. These limits are designed
to provide reasonable protection against harmful interference in a residential
installation. This equipment generates, uses, and can radiate radio frequency
energy, and if not installed and used in accordance with the instructions, may cause
harmful interference to radio communications. However, there is no guarantee that
interference will not occur in a particular installation. If this equipment does cause
harmful interference to radio or television reception, which can be determined
by turning the equipment off and on, the user is encouraged to try to correct the
interference by one or more of the following measures:
• Reorient or relocate the receiving antenna.
• Increase the separation between the equipment and receiver.
• Connect the equipment into an outlet on a circuit different from that to which the
receiver is connected.
• Consult the dealer or an experienced radio/TV technician for help.
Warning: You are cautioned that changes or modifications not expressly approved
by the party responsible for compliance could void your authority to operate the
equipment.
Industry Canada Statement
CAN ICES-3(B)/NMB-3(B)
CE Conformity for European Countries
The device complies with the EMC Directive 2004/108/EC and Low Voltage
Directive 2006/95/EC.
Following information is only for EU-member states:
The mark shown to the right is in compliance with the Waste Electrical and
Electronic Equipment Directive 2002/96/EC (WEEE).The mark indicates
the requirement NOT to dispose the equipment as unsorted municipal
waste, but use the return and collection systems according to local law.

ii
Declaration of RoHS2 Compliance
This product has been designed and manufactured in compliance with Directive
2011/65/EU of the European Parliament and the Council on restriction of the use
of certain hazardous substances in electrical and electronic equipment (RoHS2
Directive) and is deemed to comply with the maximum concentration values issued
by the European Technical Adaptation Committee (TAC) as shown below:
Substance
Proposed Maximum
Concentration
Actual Concentration
Lead (Pb) 0.1% < 0.1%
Mercury (Hg) 0.1% < 0.1%
Cadmium (Cd) 0.01% < 0.01%
Hexavalent Chromium (Cr
6+
) 0.1% < 0.1%
Polybrominated biphenyls (PBB) 0.1% < 0.1%
Polybrominated diphenyl ethers (PBDE) 0.1% < 0.1%
Certain components of products as stated above are exempted under the Annex III
of the RoHS2 Directives as noted below:
Examples of exempted components are:
1. Mercury in cold cathode uorescent lamps and external electrode uorescent
lamps (CCFL and EEFL) for special purposes not exceeding (per lamp):
(1) Short length (≦500 mm): maximum 3.5 mg per lamp.
(2) Medium length (>500 mm and ≦1,500 mm): maximum 5 mg per lamp.
(3) Long length (>1,500 mm): maximum 13 mg per lamp.
2. Lead in glass of cathode ray tubes.
3. Lead in glass of uorescent tubes not exceeding 0.2% by weight.
4. Lead as an alloying element in aluminium containing up to 0.4% lead by weight.
5. Copper alloy containing up to 4% lead by weight.
6. Lead in high melting temperature type solders (i.e. lead-based alloys containing
85% by weight or more lead).
7. Electrical and electronic components containing lead in a glass or ceramic other
than dielectric ceramic in capacitors, e.g. piezoelectronic devices, or in a glass or
ceramic matrix compound.

iii
Cautions and Warnings
1. Read these instructions completely before using the equipment.
2. Keep these instructions in a safe place.
3. Heed all warnings and follow all instructions.
4. Sit at least 18” / 45cm from the Zero Client Monitor.
5. Always handle the Zero Client Monitor with care when moving it.
6. Never remove the rear cover. This Zero Client Monitor contains high-voltage
parts. You may be seriously injured if you touch them.
7. Do not use this equipment near water. Warning: To reduce the risk of fire or
electric shock, do not expose this apparatus to rain or moisture.
8. Avoid exposing the Zero Client Monitor to direct sunlight or another heat source.
Orient the Zero Client Monitor away from direct sunlight to reduce glare.
9. Clean with a soft, dry cloth. If further cleaning is required, see “Cleaning the
Display” in this guide for further instructions.
10. Avoid touching the screen. Skin oils are difficult to remove.
11. Do not rub or apply pressure to the LCD panel, as it may permanently damage
the screen.
12. Do not block any ventilation openings. Install the equipment in accordance with
the manufacturer’s instructions.
13. Do not install near any heat sources such as radiators, heat registers, stoves, or
other devices (including amplifiers) that produce heat.
14. Place the Zero Client Monitor in a well ventilated area. Do not place anything on
the Zero Client Monitor that prevents heat dissipation.
15. Do not place heavy objects on the Zero Client Monitor, video cable, or power
cord.
16. If smoke, an abnormal noise, or a strange odor is present, immediately switch
the Zero Client Monitor off and call your dealer or ViewSonic. It is dangerous to
continue using the Zero Client Monitor.
17. Do not attempt to circumvent the safety provisions of the polarized or grounding-
type plug. A polarized plug has two blades with one wider than the other. A
grounding type plug has two blades and a third grounding prong. The wide blade
and the third prong are provided for your safety. If the plug does not fit into your
outlet, consult an electrician for replacement of the outlet.
18. Protect the power cord from being tread upon or pinched, particularly at the plug,
and the point where if emerges from the equipment. Be sure that the power outlet
is located near the equipment so that it is easily accessible.
19. Only use attachments/accessories specified by the manufacturer.
(Continued on next page)

iv
20. Use only with the cart, stand, tripod, bracket, or table specified by
the manufacturer, or sold with the equipment. When a cart is used,
use caution when moving the cart/equipment combination to avoid
injury from tipping over.
21. Unplug this equipment when it will be unused for long periods of time.
22. Refer all servicing to qualified service personnel. Service is required when the
unit has been damaged in any way, such as: if the power-supply cord or plug is
damaged, if liquid is spilled onto or objects fall into the unit, if the unit is exposed
to rain or moisture, or if the unit does not operate normally or has been dropped.

v
Contents
Compliance Information
FCC Compliance Statement ................................................................................... i
Industry Canada Statement .................................................................................... i
CE Conformity for European Countries ..................................................................i
Declaration of RoHS2 Compliance ........................................................................ii
Cautions and Warnings ........................................................................................ iii
Copyright Information
Product Registration ..............................................................................................2
For Your Records ..................................................................................................2
Getting Started
Package Contents .................................................................................................3
Quick Installation ...................................................................................................4
Additional Software Installation (Optional).............................................................4
Wall Mounting (Optional) .......................................................................................5
Using the Zero Client Monitor
Setting the Timing Mode........................................................................................6
OSD and Power Lock Settings ..............................................................................6
Adjusting the Screen Image ..................................................................................7
Main Menu Controls ..............................................................................................8
Main Menu Explanation .........................................................................................8
Landscape/Portrait Modes...................................................................................10
To Raise and Lower the display ..........................................................................10
Other Information
Specifications ......................................................................................................11
Cleaning the Zero Client Monitor .........................................................................13
Troubleshooting ...................................................................................................14
Customer Support ...............................................................................................15
Limited Warranty ................................................................................................16

1
Copyright Information
Copyright © ViewSonic
®
Corporation, 2014. All rights reserved.
Macintosh and Power Macintosh are registered trademarks of Apple Inc.
Microsoft, Windows, and the Windows logo are registered trademarks of Microsoft
Corporation in the United States and other countries.
ViewSonic, the three birds logo, OnView, ViewMatch, and ViewMeter are registered
trademarks of ViewSonic Corporation.
VESA is a registered trademark of the Video Electronics Standards Association.
DPMS, DisplayPort, and DDC are trademarks of VESA.
Disclaimer: ViewSonic Corporation shall not be liable for technical or editorial errors
or omissions contained herein; nor for incidental or consequential damages resulting
from furnishing this material, or the performance or use of this product.
In the interest of continuing product improvement, ViewSonic Corporation reserves
the right to change product specifications without notice. Information in this
document may change without notice.
No part of this document may be copied, reproduced, or transmitted by any means,
for any purpose without prior written permission from ViewSonic Corporation.

2
Product Registration
To fulfill possible future product needs, and to receive additional product information
as it becomes available, please visit your region section on ViewSonic’s website to
register your product online.
For Your Records
Product Name:
Model Number:
Document Number:
Serial Number:
Purchase Date:
SD-Z226
ViewSonic Zero Client Monitor
VS15848
SD-Z226_UG_ENG Rev. 1A 03-27-14
Product disposal at end of product life
ViewSonic respects the environment and is committed to working and living green.
Thank you for being part of Smarter, Greener Computing.
Please visit ViewSonic website to learn more.
USA & Canada: http://www.viewsonic.com/company/green/recycle-program/
Europe: http://www.viewsoniceurope.com/uk/support/recycling-information/
Taiwan: http://recycle.epa.gov.tw/recycle/index2.aspx

3
Getting Started
Important! Save the original box and all packing material for future shipping needs.
NOTE: The word “Windows” in this user guide refers to Microsoft Windows operating
system.
Package Contents
Your Zero Client Monitor package includes:
• Zero Client Monitor
• Power cord
• D-Sub cable
• Compliance Information Brochure
• Quick Start Guide
• ViewSonic Optical Disk
- User Guide
- INF/ICM files*
- Registration information
- Additional software (Optional)
NOTE: The INF file ensures compatibility with Windows operating systems, and
the ICM file (Image Color Matching) ensures accurate on-screen colors. ViewSonic
recommends that you install both the INF and ICM files.

4
Quick Installation
1. Connect video cable
2. Connect power cord (and AC/DC adapter if required)
3. Turn ON Zero Client Monitor
Additional Software Installation (Optional)
1. Load the ViewSonic Optical Disk on your CD/DVD drive.
2. Double click on the "Software" folder and choose an application, if desired.
3. Double click on the Setup.exe file and follow the onscreen instructions to
complete the simple installation.

5
Wall Mounting (Optional)
NOTE: For use only with UL Listed Wall Mount Bracket.
To obtain a wall-mounting kit or height adjustment base, contact ViewSonic
®
or
your local dealer. Refer to the instructions that come with the base mounting kit. To
convert your Zero Client Monitor from a desk-mounted to a wall-mounted display, do
the following:
1. Verify that the power button is turned Off, then disconnect the power cord.
2. Lay the Zero Client Monitor face down on a towel or blanket.
3. Remove the base. (Screws removal might be required.)
4. Find and identify one of the following VESA mount interfaces (a,b,c) located on
the back of your display (refer to “Specifications” page for your displays mounting
interface). Attach the mounting bracket from the VESA compatible wall mounting
kit using screws of the appropriate length.
a. b. c.
75mm
75mm
100mm
100mm
100mm
100mm
200mm
5. Attach the Zero Client Monitor to the wall, following the instructions in the wall-
mounting kit.

6
Using the Zero Client Monitor
Setting the Timing Mode
Setting the timing mode is important for maximizing the quality of the screen image
and minimizing eye strain. The timing mode consists of the resolution (example
1024 x 768) and refresh rate (or vertical frequency; example 60 Hz). After setting
the timing mode, use the OSD (On-screen Display) controls to adjust the screen
image.
For optimal picture quality, please use the recommended timing mode specific to
your Zero Client Monitor listed on the “Specification” page.
To set the Timing Mode:
• Setting the resolution: Access "Appearance and Personalization" from Control
Panel via the Start Menu, and set the resolution.
• Setting the refresh rate: See your graphic card’s user guide for instructions.
IMPORTANT: Please make sure that your graphics card is set to 60Hz vertical
refresh rate as the recommended setting for most Zero Client Monitors. Choosing a
non-supported timing mode setting may result in no image being displayed, and a
message showing “Out of Range” will appear on screen.
OSD and Power Lock Settings
• OSD Lock: Press and hold [1] and the up arrow ▲ for 10 seconds. If any buttons
are pressed the message OSD Locked will display for 3 seconds.
• OSD Unlock: Press and hold [1] and the up arrow ▲ again for 10 seconds.
• Power Button Lock: Press and hold [1] and the down arrow ▼ for 10 seconds.
If the power button is pressed the message Power Button Locked will display
for 3 seconds. With or without this setting, after a power failure, your Zero Client
Monitor’s power will automatically turn ON when power is restored.
• Power Button Unlock: Press and hold [1] and the down arrow ▼ again for 10
seconds.

7
Adjusting the Screen Image
Use the buttons on the front control panel to display and adjust the OSD controls
which display on the screen.
Standby Power On/Off
[1]
MENU/EXIT
Displays the Main Menu or exits the control screen and saves adjustments.
[2]
SOURCE/ENTER
Displays the control screen for the highlighted control.
Also a shortcut to toggle analog and PCoIP.
▲/▼
Scrolls through menu options and adjusts the displayed control.
Audio Adjust (▼) / Brightness/Contrast (▲)
Power indicator
Blue = ON
Orange = Power Saving
PCoIP indicator
Green = PCoIP activate
Orange = Standby
Blank = PCoIP OFF
Link indicator
Blue = When the Client is connected.
PCoIP Activate the PCoIP when the Client is connected.
* PCoIP: PC over IP is a display protocol that allows complete compression of a
desktop displayed through a zero client device over standard IP network.
Do the following to adjust the display setting:
1. To display the Main Menu, press button [1].
NOTE: All OSD menus and adjustment screens disappear automatically after
about 15 seconds. This is adjustable through the OSD timeout setting in the
setup menu.
2. To select a control to adjust, press ▲ or ▼ to scroll up or down in the Main
Menu.
3. After the desired control is selected, press button [2].
4. To save the adjustments and exit the menu, press button [1] until OSD
disappear.
The following tips may help you optimize your display:
• Adjust the computer’s graphics card to support a recommended timing mode
(refer to “Specifications” page for recommended setting specific to your Zero
Client Monitor). To find instructions on “changing the refresh rate”, please refer to
the graphics card’s user guide.
• If necessary, make small adjustments using H. POSITION and V. POSITION
until the screen image is completely visible. (The black border around the edge
of the screen should barely touch the illuminated “active area” of the Zero Client
Monitor.)

8
Main Menu Controls
Adjust the menu items by using the up ▲ and down ▼ buttons.
NOTE: Check the Main Menu items on your LCD OSD and refer to Main Menu
Explanation below.
Main Menu Explanation
NOTE: The Main Menu items listed in this section indicates whole Main Menu items
of all models. The actual Main Menu details corresponding to your product please
refer to your LCD OSD Main Menu items.
A
Audio Adjust
adjusts the volume, mutes the sound.
Auto Image Adjust
automatically sizes, centers, and fine tunes the video signal to eliminate
waviness and distortion. Press the [2] button to obtain a sharper image.
NOTE: Auto Image Adjust works with most common video cards. If this
function does not work on your Zero Client Monitor, then lower the video
refresh rate to 60 Hz and set the resolution to its pre-set value.
B
Brightness
adjusts background black level of the screen image.
C
Color Adjust
provides several color adjustment modes, including preset color
temperatures and a User Color mode which allows independent
adjustment of red (R), green (G), and blue (B). The factory setting for this
product is native.
Contrast
adjusts the difference between the image background (black level) and
the foreground (white level).
I
Information
displays the timing mode (video signal input) coming from the graphics
card in the computer, the LCD model number, the serial number, and
the ViewSonic
®
website URL. See your graphics card’s user guide
for instructions on changing the resolution and refresh rate (vertical
frequency).
NOTE: VESA 1024 x 768 @ 60Hz (example) means that the resolution is
1024 x 768 and the refresh rate is 60 Hertz.

9
Input Select
toggles between inputs if you would like to switch D-sub and PCoIP.
M
Manual Image Adjust
displays the Manual Image Adjust menu. You can manually set a variety
of image quality adjustments.
Memory Recall
returns the adjustments back to factory settings if the display is operating
in a factory Preset Timing Mode listed in the Specications of this
manual.
Exception: This control does not affect changes made with the
Language Select or Power Lock setting.
S
Setup Menu
adjusts On-screen Display (OSD) settings.
Manual of Zero Client, PCoIP firmware update and PCoIP Management Console
Software:
1. Please visit ViewSonic website at www.viewsonic.com to download the user
guide of Zero Client and PCoIP firmware updates.
2. The latest version of “PCoIP Management Console Software” can be
downloaded free of charge from the Teradici web site.
You will simply need to create an account first and accept the End User License
Agreement (EULA), before downloading:
http://techsupport.teradici.com/ics/support/default.asp?deptID=15164

10
Landscape/Portrait Modes
The LCD display can operate in either Landscape or Portrait mode.
Landscape Portrait
To Raise and Lower the display
You can easily raise and lower the display panel (the head) manually.

11
Other Information
Specifications
Processor Teradici Tera2321 / Image Performance 50Mpps
Random Access
Memory
512 MB
LCD Type
Display Size
Color Filter
Glass Surface
TFT (Thin Film Transistor), Active Matrix 1920 x 1080 LCD,
0.248 mm pixel pitch
Metric: 55 cm
Imperial: 21.5” (21.5” viewable)
RGB vertical stripe
Anti-Glare
D-SUB Input
Signal
Video Sync RGB analog (0.7/1.0 Vp-p, 75 ohms)
Separate Sync
f
h
:24-82 kHz, f
v
:50-75 Hz
DVI-I Output
resolution
Up to 1920x1200
Compatibility PC
Macintosh
1
Up to 1920 x 1080 Non-interlaced
Power Macintosh up to 1920 x 1080
Resolution
2
Recommended
Supported
1920x1080 @ 50, 60 Hz
1680 x 1050 @ 60 Hz
1600 x 1200 @ 60 Hz
1600 x 900 @ 60 Hz
1400 x 1050 @ 60 Hz
1440 x 900 @ 60, 75 Hz
1360 x 768 @ 60 Hz
1280 x 1024 @ 60, 75 Hz
1280 x 960 @ 60, 75 Hz
1280 x 800 @ 60, 75 Hz
1280 x 768 @ 60, 75 Hz
1280 x 720 @ 50, 60 Hz
1152 x 900 @ 66 Hz
1152 x 870 @ 75 Hz
1152 x 864 @ 75 Hz
1024 x 768 @ 60, 70, 72, 75, Hz
832 x 624 @ 75 Hz
800 x 600 @ 56, 60, 72, 75 Hz
720 x 576 @ 50 Hz
720 x 480 @ 60 Hz
720 x 400 @ 70 Hz
640 x 480 @ 50, 60, 67, 72, 75 Hz
640 x 400 @ 60,70 Hz
640 x 350 @ 70 Hz
I/O interfaces Power input x 1, Earphone output x 1, Microphone input x 1,
Audio input x 1, D-SUB signal input x 1, USB port 2.0 x 4,
DVI-I signal output x 1, RJ45 x 1
Networking 1 x 10/100/1000Mbps Ethernet
Power Voltage AC 100-240V, 50/60 Hz, 1.5A Max
Display area Full Scan 476.64 mm (H) x 268.11 mm (V)
18.77” (H) x 10.56” (V)
Operating
conditions
Temperature
Humidity
Altitude
+32°F to +95°F (0°C to +35°C)
15% to 90% (non-condensing)
To 16,400 feet
Storage
conditions
Temperature
Humidity
Altitude
-4°F to +140°F (-20°C to +60°C)
15% to 90% (non-condensing)
To 16,404 feet

12
Dimensions Physical 512.4 mm (W) x 367.4 mm (H) x 204.3 mm (D)
20.17” (W) x 14.46” (H) x 8.04” (D)
Wall Mount Distance 100 x 100 mm
1
Macintosh computers older than G3 require a ViewSonic
®
Macintosh adapter. To order an adapter, contact
ViewSonic.
2
Do not set the graphics card in your computer to exceed these timing mode; doing so may result in permanent
damage to the Zero Client Monitor.

13
Cleaning the Zero Client Monitor
• MAKE SURE THE ZERO CLIENT MONITOR IS TURNED OFF.
• NEVER SPRAY OR POUR ANY LIQUID DIRECTLY ONTO THE SCREEN OR
CASE.
To clean the screen:
1. Wipe the screen with a clean, soft, lint-free cloth. This removes dust and other
particles.
2. If the screen still not clean, apply a small amount of non-ammonia, non-alcohol
based glass cleaner onto a clean, soft, lint-free cloth, and wipe the screen.
To clean the case:
1. Use a soft, dry cloth.
2. If the case still not clean, apply a small amount of a non-ammonia, non-alcohol
based, mild non-abrasive detergent onto a clean, soft, lint-free cloth, then wipe
the surface.
Disclaimer
• ViewSonic
®
does not recommend the use of any ammonia or alcohol-based
cleaners on the Zero Client Monitor screen or case. Some chemical cleaners
have been reported to damage the screen and/or case of the Zero Client
Monitor.
• ViewSonic will not be liable for damage resulting from use of any ammonia or
alcoholbased cleaners.

14
Troubleshooting
No power
• Make sure power button (or switch) is ON.
• Make sure A/C or DC power cord is securely connected to the Zero Client
Monitor.
• Plug another electrical device (like a radio) into the power outlet to verify that the
outlet is supplying proper voltage.
Power is ON but no screen image
• Make sure the video cable supplied with the Zero Client Monitor is tightly secured
to the video output port on the back of the computer. If the other end of the video
cable is not attached permanently to the Zero Client Monitor, tightly secure it to
the Zero Client Monitor.
• Adjust brightness and contrast.
• If you are using an Macintosh older than G3, you need a Macintosh adap
Wrong or abnormal colors
• If any colors (red, green, or blue) are missing, check the video cable to make
sure it is securely connected. Loose or broken pins in the cable connector could
cause an improper connection.
• Connect the Zero Client Monitor to another computer.
• If you have an older graphics card, contact ViewSonic
®
for a non-DDC adapter.
Control buttons do not work
• Press only one button at a time.
Page is loading ...
Page is loading ...
Page is loading ...
Page is loading ...
-
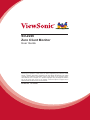 1
1
-
 2
2
-
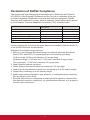 3
3
-
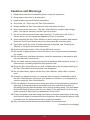 4
4
-
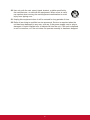 5
5
-
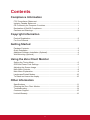 6
6
-
 7
7
-
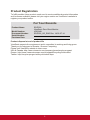 8
8
-
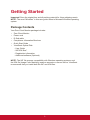 9
9
-
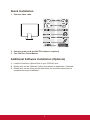 10
10
-
 11
11
-
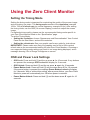 12
12
-
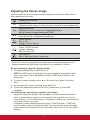 13
13
-
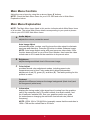 14
14
-
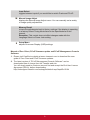 15
15
-
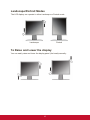 16
16
-
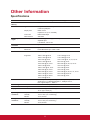 17
17
-
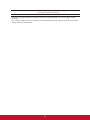 18
18
-
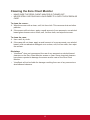 19
19
-
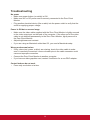 20
20
-
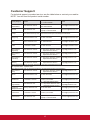 21
21
-
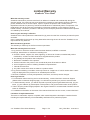 22
22
-
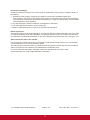 23
23
-
 24
24
ViewSonic SD-Z226_BK_US1-S User guide
- Category
- Supplementary music equipment
- Type
- User guide
- This manual is also suitable for
Ask a question and I''ll find the answer in the document
Finding information in a document is now easier with AI
Related papers
-
ViewSonic VA2261H-2-S User guide
-
ViewSonic VA1903H User guide
-
ViewSonic VA1901-A-S User guide
-
ViewSonic SD-Z246_BK_US0 User guide
-
ViewSonic TD2760-S User guide
-
ViewSonic TD2760-S User guide
-
ViewSonic TD1711 User guide
-
ViewSonic SD-Z225_BK_US0 User manual
-
ViewSonic VG2401MH User manual
-
ViewSonic VP2655WB User manual