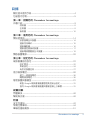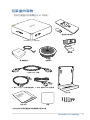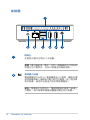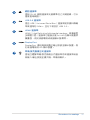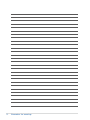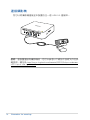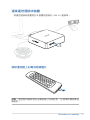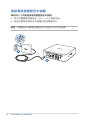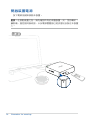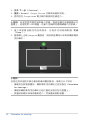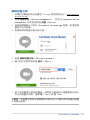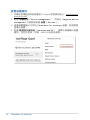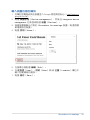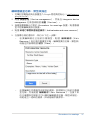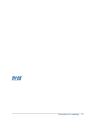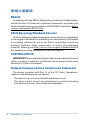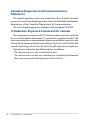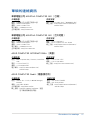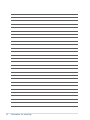Chromebox for
meetings
使用手冊
Page is loading ...
Page is loading ...

4
Chromebox for meetings
關於這本使用手冊
產品使用手冊包含了所有電腦的硬體設定及軟體功能介紹,由下面
幾個章節所組成:
第一章:認識您的 Chromebox for meetings
本章節介紹 Chromebox for meetings 的各部位硬體組件。
第二章:使用您的 Chromebox for meetings
本章節介紹 Chromebox for meetings 的基本操作。
第三章:設定您的 Chromebox for meetings
本章節介紹 Chromebox for meetings 的視訊會議設定。
疑難排解
本章節提供您在使用 Chromebox for meetings 遇到狀況時如何解
決問題。
附錄
本章節為電腦的聲明與安全說明。
提示說明
手冊中特定圖示、訊息與字型的使用說明如下:
小秘訣:本訊息包含幫助您完成工作的建議。
說明:本訊息包含助於完成工作的額外資訊與提示。
重要!本訊息包含必須遵守才能完成工作的重要資訊。
警告!本訊息包含在特定工作時必須遵守以維護使用者安全以及避免
造成裝置資料與組件毀損的重要資訊。
Page is loading ...
Page is loading ...

Chromebox for meetings
7
第一章:
認識您的 Chromebox for
meetings

8
Chromebox for meetings
外觀介紹
前視圖
電源開關
這個電源開關可以將本裝置的電源開啟、關閉,或是
鎖住本裝置。
當登入時,按下電源開關來鎖住 Chromebox for
meetings,接著會跳出視窗讓您輸入帳號密碼。
若是在登入或 Hangouts 畫面,按下電源開關來關閉
Chromebox for meetings。
USB 3.0 連接埠
這些 USB(Universal Serial Bus)連接埠提供資料傳
輸率高達每秒 5Gbit,並向下相容於 USB 2.0。此外並
支援 Bettery Charging 1.2 技術,可以用來為您的 USB
裝置充電。

Chromebox for meetings
9
左視圖
Kensington 安全鎖槽
Kensington
®
防盜鎖槽可連接防盜鎖以防止他人竊取。
記憶卡插槽
這個內建的記憶卡插槽可以支援 MMC/SD 規格的記
憶卡。
Page is loading ...

Chromebox for meetings
11
網路連接埠
這組 RJ-45 網路連接埠支援標準的乙太網路線,可以
連接區域網路。
USB 3.0 連接埠
這些 USB(Universal Serial Bus)連接埠提供資料傳輸
率高達每秒 5Gbit,並向下相容於 USB 2.0。
HDMI 連接埠
HDMI(High Definition Multimedia Interface,高清晰度
多媒體介面)連接埠可連接支援 Full-HD 的顯示裝置欣
賞畫面,例如液晶電視或液晶顯示螢幕等。
DisplayPort
DisplayPort 傳送高效能數位輸出訊號至顯示裝置,例
如液晶電視或 HD 顯示裝置。
耳機/麥克風複合式連接埠
這組立體聲耳機/麥克風複合式連接埠用來連接系統音
效輸入/輸出訊號至擴大機、耳機或喇叭。

12
Chromebox for meetings

Chromebox for meetings
13
第二章:
使用您的 Chromebox for
meetings
Page is loading ...

Chromebox for meetings
15
連接免持喇叭
您可以將免持喇叭連接至本裝置的任一個 USB 3.0 連接埠。
說明:當裝置連接有免持喇叭時,您可以參考以下網站中技術文
件的詳細說明,網址為 http://www.jabra.com/products/pc_headsets/
jabra_speak__410_series/jabra_speak_410_ms。

16
Chromebox for meetings
連接攝影機
您可以將攝影機連接至本裝置的任一個 USB 3.0 連接埠。
說明:當裝置連接有攝影機時,您可以參考以下網站中技術文件的詳
細說明,網址為 http://www.logitech.com/assets/45920/hd-pro-webcam-
c920-quick-start-guide.pdf。
Page is loading ...
Page is loading ...
Page is loading ...
Page is loading ...

Chromebox for meetings
21
第三章:
設定您的 Chromebox for
meetings
Page is loading ...
Page is loading ...
Page is loading ...

Chromebox for meetings
25
連接排線
請使用包裝盒內附的排線和接收裝置,連接 Chromebox for meetings
與其他系統元件:
1
6
5
3
2
7
4
DisplayPort 連接埠用來連接擁有 DisplayPort 連接埠的顯示裝
置。
1
6
5
3
2
7
4
HDMI 連接埠用來連接擁有 HDMI 連接埠的顯示裝置。
1
6
5
3
2
4
7
Page is loading ...
Page is loading ...
Page is loading ...

Chromebox for meetings
29
9. 在螢幕上點選來檢視使用 Chromebox for meetings 的小秘訣。
在註冊的最後階段,螢幕會在 Chromebox for meetings 管理員控制
台顯示該裝置頁面的網址,使用這個網址,管理者必須新增線上行事
曆,讓該裝置可以使用會議排程。
選擇其他註冊選項
大多數的使用者可以透過基本註冊流程來完成註冊程序,其他註
冊選項則是提供給想要自訂設定的使用者選用。這些選項會出現在
第二個註冊畫面,只有 accessibility 項目在第一個和第二個畫面中
都會出現:
Accessibility. Accessibility 選項包含有較大的字型和滑鼠游標、
聲音提示等項目。在這裡選擇的項目只能套用在設定過程中,而非
使用 Chromebox for meetings。若要使用遙控器選擇 Accessibility
連線,使用 Continue 或 Accept and continue 按鈕然後按下向右
鍵。
Send usage and crash info to Google. 本項目讓您可以傳送資訊到
Google 來協助改進 Chrome 作業系統。若要獲得更多資訊,請點
選 Learn more 連結。
System security setting: 本項目可獲得更多關於 Chromebox for
meetings 安全設定的資訊。
Google Chrome OS Terms: 若是您使用遙控器,選擇接受與下一步
(Accept and continue)按鈕然後按下向右鍵可以在條款畫面中移
動滑鼠游標,您可以上下滾動捲軸來閱讀條款。
Page is loading ...
Page is loading ...

32
Chromebox for meetings
• 若是 Chromebox for meetings 裝置有找到會議室並出現在列
表上,點選會議室名稱然後點選 儲存(Save)。
• 若是會議室沒有出現在列表上,點選 建立資源(Create
Resource),輸入會議室名稱,然後視個人需求輸入資源類型
與描述,接著點選 儲存(Save)。若要協同 Chromebox for
meetings 裝置與會議室行事曆,點選 未分配(Unassigned)
然後點選會議室名稱,再點選 儲存(Save)。
3. 接下來會出現 Chromebox for meetings 裝置的管理畫面,點選 新
增行事曆與會議室資源(Add calendar and room resource)。
4. 在螢幕的右側點選 未分配(Unassigned)並執行以下任一步驟:

Chromebox for meetings
33
7. 接下來螢幕會出現詢問畫面,詢問是否要更新行事曆資源名稱以
符合新裝置的名稱,選擇 是(Yes)或 否(No)。
編輯裝置名稱
1. 從筆記型電腦或其他裝置登入 Google 管理員控制台(http://support.
google.com/a/)。
2. 點選 裝置管理(Device management),然後在 Hangouts device
management 右側面板點選 裝置(Device)。
3. 接著螢幕會顯示可用的 Chromebox for meetings 裝置,點選想要
重新命名的裝置。
4. 點選箭頭將裝置名稱加到右側。
5. 點選 編輯裝置名稱(Edit device name)。
6. 輸入新的名稱然後點選 儲存(Save)。
小秘訣:將裝置名稱與行事曆資源名稱同步可以讓您更容易識別裝置
中有哪些資源。

Chromebox for meetings
35
5. 在螢幕右側點選 編輯(Edit)。
6. 在 使用者(User)、說明(Note)與/或 位置(Location)欄位中
輸入想要填寫的資訊。
7. 點選 儲存(Save)。
輸入裝置的識別資訊
1. 從筆記型電腦或其他裝置登入 Google 管理員控制台(http://support.
google.com/a/)。
2. 點選 裝置管理(Device management),然後在 Hangouts device
management 右側面板點選 裝置(Devices)。
3. 接著螢幕會顯示可用的 Chromebox for meetings 裝置,點選想要
新增資訊的裝置。
4. 點選 說明(Notes)。

36
Chromebox for meetings
• 若要協同 Chromebox for meetings 裝置與其他會議室行事曆,
請點選會議室名稱。
• 若要從任一會議室取消指派的 Chromebox for meetings 裝置,
請點選 未分配(Unassign)。
6. 點選 儲存(Save)。
協同裝置與不同會議室的行事曆,或從任一會議室取消
裝置之分配
若是要將 Chromebox for meetings 裝置移動至其他會議室,你需要
指派裝置至新的會議室行事曆。
反之同理,若是要停止使用 Chromebox for meetings 裝置,你必須
從任一會議室取消裝置的分配。
1. 從筆記型電腦或其他裝置登入 Google 管理員控制台(http://support.
google.com/a/)。
2. 點選 裝置管理(Device management),然後在 Hangouts device
management 右側面板點選 裝置(Devices)。
3. 接著螢幕會顯示可用的 Chromebox for meetings 裝置,點選想要
重新指派或取消分配的裝置。
4. 點選 新增行事曆與會議室資源(Add calendar and room resource)
。
5. 在螢幕右側點選 Chromebox for meetings 裝置現在協同的會議室,
然後執行以下任一步驟:

Chromebox for meetings
37
• 若要編輯不同會議室或是其他資源,點選現在已指派的會議
室名稱,然後點選 編輯資源(Edit Resource),在接下來
的行事曆設定視窗中可以讓你編輯資源名稱、類型或描述,
或是建立一個新的資源,抑或是刪除資源等。
編輯會議室名稱、類型或描述
1. 從筆記型電腦或其他裝置登入 Google 管理員控制台(http://support.
google.com/a/)。
2. 點選 裝置管理(Device management),然後在 Hangouts device
management 右側面板點選 裝置(Devices)。
3. 接著螢幕會顯示可用的 Chromebox for meetings 裝置,點選會議
室中想要編輯資訊的裝置。
4. 點選 新增行事曆與會議室資源(Add calendar and room resource)
。
5. 在螢幕右側的選項中,執行以下任一步驟:
• 若要編輯現在已指派的會議室,點選 編輯資源(Edit
Resource)到右側的會議室名稱,編輯想要的名稱、類型與/
或描述然後再點選 儲存(Save)。

38
Chromebox for meetings
Page is loading ...
Page is loading ...
Page is loading ...
Page is loading ...
Page is loading ...
Page is loading ...
Page is loading ...
Page is loading ...
Page is loading ...
Page is loading ...
Page is loading ...
Page is loading ...
Page is loading ...
Page is loading ...
Page is loading ...
Page is loading ...
-
 1
1
-
 2
2
-
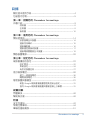 3
3
-
 4
4
-
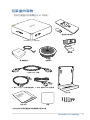 5
5
-
 6
6
-
 7
7
-
 8
8
-
 9
9
-
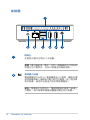 10
10
-
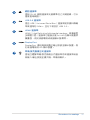 11
11
-
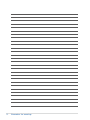 12
12
-
 13
13
-
 14
14
-
 15
15
-
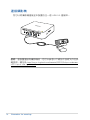 16
16
-
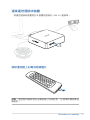 17
17
-
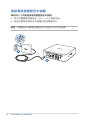 18
18
-
 19
19
-
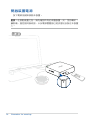 20
20
-
 21
21
-
 22
22
-
 23
23
-
 24
24
-
 25
25
-
 26
26
-
 27
27
-
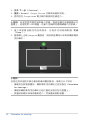 28
28
-
 29
29
-
 30
30
-
 31
31
-
 32
32
-
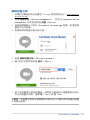 33
33
-
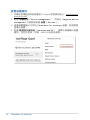 34
34
-
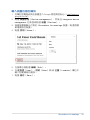 35
35
-
 36
36
-
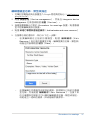 37
37
-
 38
38
-
 39
39
-
 40
40
-
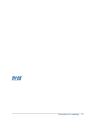 41
41
-
 42
42
-
 43
43
-
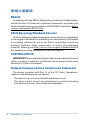 44
44
-
 45
45
-
 46
46
-
 47
47
-
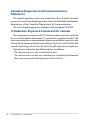 48
48
-
 49
49
-
 50
50
-
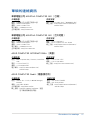 51
51
-
 52
52
-
 53
53
-
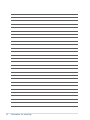 54
54
Asus T9152 User manual
- Type
- User manual
- This manual is also suitable for
Ask a question and I''ll find the answer in the document
Finding information in a document is now easier with AI
Related papers
-
Asus Chromebox for meetings User manual
-
Asus Chromebox for meetings User manual
-
Asus Chromebox for meetings CN62 User manual
-
Asus Chromebox for meetings CN62 User manual
-
Asus Chromebox (commercial) User manual
-
Asus Transformer Book Flip TP300LJ User manual
-
Asus Chromebox (commercial) User manual
-
Asus QM1 User manual
-
Asus U9087 User manual
-
Asus Chromebox 5 Owner's manual
Other documents
-
Dell Chromebox for meetings Owner's manual
-
Acer CXI-i34GKM User manual
-
Acer CXI3 User manual
-
HP Chromebox CB1-030NA PC User guide
-
HP Chromebox Datasheet
-
Dell 3010 Owner's manual
-
HP Chromebox Enterprise G2 User guide
-
AOpen BC5000 User manual
-
HP Chromebox G3 (1N0Z2AV) User guide
-
QSC Google Hangouts Meet User guide