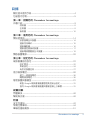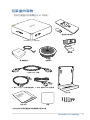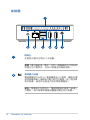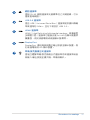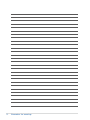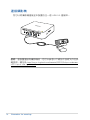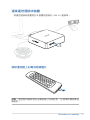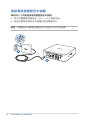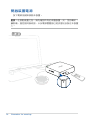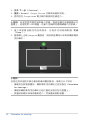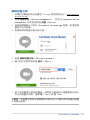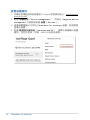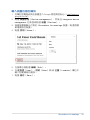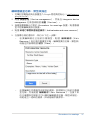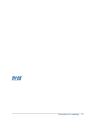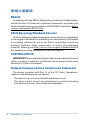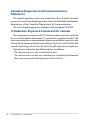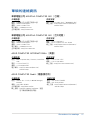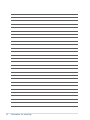Asus Chromebox for meetings brings video meetings to life in a simple and intuitive way. Ideal for small to medium conference rooms, Asus Chromebox for meetings features an integrated camera and microphone for full-room video conferencing and crystal-clear audio. With built-in Google Hangouts Meet, you can join or start meetings with just a few clicks.
Asus Chromebox for meetings brings video meetings to life in a simple and intuitive way. Ideal for small to medium conference rooms, Asus Chromebox for meetings features an integrated camera and microphone for full-room video conferencing and crystal-clear audio. With built-in Google Hangouts Meet, you can join or start meetings with just a few clicks.



















-
 1
1
-
 2
2
-
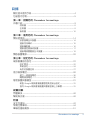 3
3
-
 4
4
-
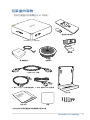 5
5
-
 6
6
-
 7
7
-
 8
8
-
 9
9
-
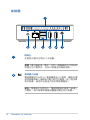 10
10
-
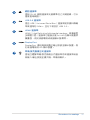 11
11
-
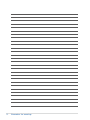 12
12
-
 13
13
-
 14
14
-
 15
15
-
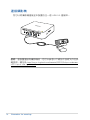 16
16
-
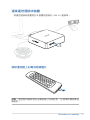 17
17
-
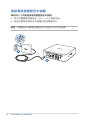 18
18
-
 19
19
-
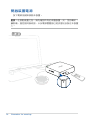 20
20
-
 21
21
-
 22
22
-
 23
23
-
 24
24
-
 25
25
-
 26
26
-
 27
27
-
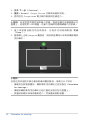 28
28
-
 29
29
-
 30
30
-
 31
31
-
 32
32
-
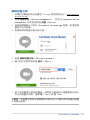 33
33
-
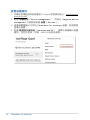 34
34
-
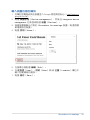 35
35
-
 36
36
-
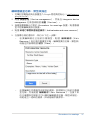 37
37
-
 38
38
-
 39
39
-
 40
40
-
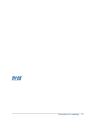 41
41
-
 42
42
-
 43
43
-
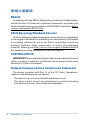 44
44
-
 45
45
-
 46
46
-
 47
47
-
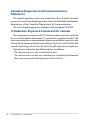 48
48
-
 49
49
-
 50
50
-
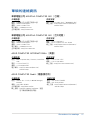 51
51
-
 52
52
-
 53
53
-
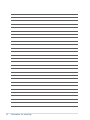 54
54
Asus Chromebox for meetings User manual
- Type
- User manual
- This manual is also suitable for
Asus Chromebox for meetings brings video meetings to life in a simple and intuitive way. Ideal for small to medium conference rooms, Asus Chromebox for meetings features an integrated camera and microphone for full-room video conferencing and crystal-clear audio. With built-in Google Hangouts Meet, you can join or start meetings with just a few clicks.
Ask a question and I''ll find the answer in the document
Finding information in a document is now easier with AI
Related papers
-
Asus Chromebox for meetings User manual
-
Asus Chromebox for meetings User manual
-
Asus Chromebox for meetings CN62 User manual
-
Asus Chromebox for meetings CN62 User manual
-
Asus Chromebox (commercial) User manual
-
Asus Transformer Book Flip TP300LJ User manual
-
Asus Chromebox (commercial) User manual
-
Asus QM1 User manual
-
Asus U9087 User manual
-
Asus Chromebox 5 Owner's manual
Other documents
-
Dell Chromebox for meetings Owner's manual
-
Acer CXI-i34GKM User manual
-
Acer CXI3 User manual
-
HP Chromebox CB1-030NA PC User guide
-
HP Chromebox Datasheet
-
Dell 3010 Owner's manual
-
HP Chromebox Enterprise G2 User guide
-
AOpen BC5000 User manual
-
HP Chromebox G3 (1N0Z2AV) User guide
-
QSC Google Hangouts Meet User guide