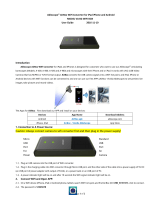Page is loading ...

AI-1001W V2, V3, V4
Quick Installation Guide
12-2019 / v1.0

Contents
I. Safety Information ............................................... 1
II. Product Information ............................................. 2
II-1. Package Content .............................................................................. 2
II-2. LED Indicator ................................................................................... 3
II-3. Hardware Introduction .................................................................... 4
II-4. System Requirement ....................................................................... 5
III. Hardware Installation ......................................... 6
III-1. Airbox Installation ........................................................................... 6
III-2. Wall Bracket Installation .................................................................. 7
IV. EdiGreen App Installation ................................................... 9
IV-1. EdiGreen Account .......................................................................... 10
IV-2. Adding Devices (Wi-Fi, Android) .................................................... 14
IV-3. AI-1001W V4 (NB-IoT, Android) ..................................................... 19
IV-4. Adding Devices (Wi-Fi, iOS) ........................................................... 22
IV-5. AI-1001W V4 (NB-IoT, iOS) ............................................................ 27
V. Reset to Factory Default Settings ..................... 31
VI. Cleaning the Unit .............................................. 32
VI-1. Air Pump Cleaner ........................................................................... 32
VI-2. Dust-off Canned Compressed Air .................................................. 33

1
I. Safety Information
For effective sensing and retrieval of environmental data, please install the
unit with the safety restrictions outlined below:
1. Must be in locations with good air circulation.
2. Must be positioned for proper air intake to achieve cross ventilation.
3. The air inlet must be kept clear and should be rechecked regularly.
4. Must be in locations close to a power supply and has good Wi-Fi internet
signal capable of connecting to the Internet 24 hours a day, 7 days a week.
5. Must not be installed in locations that are subject to extremes of humidity
or temperature such as near fire or other heat sources.
6. Must not be installed in locations directly exposed to sunlight or reflected
light source.
7. Must not be installed in corrosive environments such as in environments
with salty, acidic or basic air, or places with storage of corrosive liquids.
8. Do not inject gas, contaminants, or smoke directly into the unit, or install
the unit in a location prone to the aforementioned actions.
Unable to follow the above-mentioned guideline may reduce
machine lifetime.
You can find all supporting documents from the link below or via QR Code:
https://www.edimax.com/download
(Once you’ve visited the Edimax official website, please enter model no.
“AI-1001W V2, V3, V4” into the search box to search for your product.)

2
II. Product Information
The AI-1001W V2, V3 and V4 (4-in-1) Multi-Sensor Outdoor Air Quality
Detector is your best air quality solution – with the EdiGreen Cloud Service,
the AI-1001W V2, V3 and V4 provides a comprehensive air quality monitoring
solution to help city governments to improve urban air quality.
II-1. Package Content
NOTE: AI-1001W V2 will no longer include the wall bracket set with its
product.
AI-1001W V2, V3, V4
USB Cable
Power Adapter
Quick Installation Guide
Cable Ties
Screws
Wall Bracket Set
CD

3
II-2. LED Indicator
LED Status for AI-1001W V2, V3:
LED
Color
LED Status
Description
Status
Red
On
Booting up
Flashing slowly
Waiting for setup
Flashing quickly
AirBox in default
Off
Setup completed
Wi-Fi
Green
On
Wi-Fi connected
Flashing
Wi-Fi is operational but not connected
Internet
Green
On
Device connected to the Internet
Flashing slowly
Device not connected to the Internet or
Cloud
Flashing quickly
Setup is not successful or device not
connected to Cloud
LED Status for AI-1001W V4:
LED
Color
LED Status
Description
Status
Red
On
Booting up
Flashing slowly
Waiting for setup
Flashing quickly
AirBox in default
Off
Setup completed
Wi-Fi
Green
On
Wi-Fi connected
Flashing
Wi-Fi is operational but not connected
Off
If the airbox is connected to Edigreen via
NB-IoT then the Wi-Fi LED will be off all
the time.
Internet
Green
On
Device connected to the Internet
Off
Default

4
II-3. Hardware Introduction

5
II-4. System Requirement
- Internet with Wi-Fi Connection 2.4G (802.11n)
- Computer or mobile device with web browser
- Android 5 and above
- iOS 9 and above
No.
Description
1
Reset Button
2
Micro USB Port (Power 5V/1A)
3
Fan
4
Sensor
5
LED Internet
6
LED Wi-Fi
7
LED Status

6
III. Hardware Installation
This section will guide you through the steps to connect your air quality
detector to the Internet.
III-1. Airbox Installation
1. Please plug the power adapter to a power socket and connect the
AI-1001W V2, V3, V4 using the USB cable. (The red status LED will turn on)
2. Please wait a moment for the device to boot up (red status LED will stay
on during boot up). The red status LED and green internet LED will start
flashing to indicate that factory default is completed. You may proceed to
the next step when factory default is completed.

7
III-2. Wall Bracket Installation
The installation of wall-mount stand for AI-1001W V3, V4 is shown as figure
below:
III-3. Replace The PM 2.5 Sensor
1. Disconnect the AI-1001W V3, V4 from power. Then unplug the power
adaptor before cleaning moderately.
2. Remove the bottom screws.

8
3. Carefully pull out the PM2.5 sensor.
4. After the ribbon cable is removed, take off the existing sensor and
replace with the new one. Then install the new sensor in accordance
with installation guideline stated above.
Please remember the color orientation of the cable and insert the
cable back according to its color orientation. During the removal of
the sensor, please pull out the latch gently to prevent it from
breaking off.

9
IV. EdiGreen App Installation
Search and download "EdiGreen" in the Apple App Store or Google Play Store.
Launch the "EdiGreen" in your smart mobile device.
For the Internet connection procedure, please follow the instructions
below, according to your mobile device.
Please make sure "Access to my location" is turned on.
Android OS
iOS
˙ Your mobile device is able to connect to your home's Wi-Fi network or
whichever network you anticipated the detector to connect to. Please
make sure this network has internet connectivity.
NOTE: If you have trouble setting up AI-1001W V2, V3, V4 via Wi-Fi, please
turn off your mobile device 4G connection.

10
IV-1. EdiGreen Account
First time users, please follow the steps below to register the EdiGreen
account,
1. Tap the icon in the top right corner of the homepage.
2. Tap “Add New Device”.

11
3. Click on “Sign Up” below to register an account.
4. Enter a valid email and password. Validate your password again and tap
“Next”.
Please make sure the email address is valid.

12
5. Please check your email for a message with your code. (Your code is 6
numbers long).
6. Enter the 6 digits code and tap “OK“.

13
7. You will see “Setup Successful”, please tap “Ok”.
8. Enter your email and password. Login your account.
NOTE: For how to reset the password, please refer to the manual for
more detailed instructions.

14
IV-2. Adding Devices (Wi-Fi, Android)
1. Turn on Wi-Fi in your Android phone.
2. Open the EdiGreen App.
3. A pop-up Declaration and Statement will be displayed on screen, please
press “AGREE” to continue. (This Declaration appears only once when
EdiGreen is opened for the first time)

15
4. Tap the icon in the top right corner of the homepage.
5. Tap “Add New Device”.

16
6. Select a model.
7. The app will start searching for available Wi-Fi network for the detector.
Tap the desired Wi-Fi network.

17
8. Choose either “ACCURATE LOCATION” or “INACCURATE LOCATION”.
9. Enter a device name, password and validate the password again.
NOTE: AI-1001W V4 does not have“device name/ password”page.

18
10. Select a Wi-Fi network.
11. Enter the Wi-Fi password and press “OK” to continue.
Please find the unique SSID of your detector on the product label.
The final two digits ** of the SSID "PM2.5_Setup_**" is the final two
digits of the detector's “Setup WiFi SSID”.
/