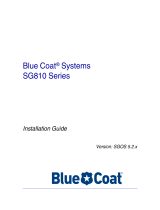Page is loading ...

SG300
Figure 3
Power LED
System LED
LED Indicators
Figure 2
ProxySG Deployed In-Path WAN (Router)
Power adapter
Null modem
serial cable
ProxySG 300 Series Appliance
LAN (Switch)
Power
supply
retaining clip
Power switch
Main Site LAN
Router
Figure 1
ProxySG 300 Series Appliance
Switch
ProxySG Deployed In-Path
Internet
SG300
Tasks
1. Unpacking the Appliance
2. Connecting the Cables
3. Verifying the LEDs
4. Performing Initial Configuration
Flip over to complete the installation
ProxySG Quick Start Guide
SG300 Series
Unpack the shipment and verify the contents of the box.
The Blue Coat ProxySG 300 series appliance ships with the following components:
• Blue Coat SG300 appliance • Software License Agreement
• External AC power supply adapter with AC
power cord and retaining clip
• Quick Start Guide (this document)
• Null-modem serial cable • Safety and Regulatory Compliance
Guide
3 Unpacking the Appliance
Blue Coat recommends connecting the cables and verifying the LED display to ensure proper
functionality before deploying the appliance.
Figure 1 shows a typical Blue Coat ProxySG network deployment:
The following installation assumes the network deployment shown in Figure 1 is present. For
other deployment options, see the ADN Deployment Guide and the WCCP Reference Guide,
available for viewing at:
https://bto.bluecoat.com/documentation/pubs/view/SGOS 5.5.x
Before connecting the ProxySG into your network, disconnect the existing LAN switch network
cable from the WAN router. This cable will be reused during installation.
3 Connecting the Cables
To verify that the appliance has booted and is operational, check the following:
The following illustration shows the location of the LED indicators on the ProxySG 300 series:
Verifying the LEDs
If the Power LED light:
• Is amber, the appliance is on, but the OS has not loaded.
• Blinks amber to green, the OS has loaded but is not configured.
• Is green, the OS has loaded and is properly configured.
If the System LED light:
• Is green, the appliance is functioning properly.
• Is amber, the appliance has encountered a warning.
• Is flashing amber, the appliance has encountered a critical problem.
• Is OFF, the appliance has not determined the system status.
You must have the following network information on hand to perform initial configuration:
To access the ProxySG command-line interface and run the configuration wizard:
1. Confirm that a null modem serial cable is connected from the ProxySG appliance to your
workstation serial port. For cabling instructions, see Connecting the Cables.
2. Open a terminal emulation program (such as Windows HyperTerminal).
3. Configure the terminal emulation software to the following settings:
4. Power on the ProxySG appliance and then press <Enter> three times on the workstation.
5. Choose a configuration method:
• [Manual Setup] Select this method if you are configuring the ProxySG without Director
(Blue Coat’s central management solution).
• [Director-managed setup] Select this method if you are registering this ProxySG with
Director. You will need the Director appliance IP address and registration password. To
continue with Director-managed setup, go to step 7.
6. Select how this ProxySG will be deployed:
[Acceleration] Select this solution for simplified configuration of acceleration
deployments. Selecting acceleration sets the Sky Management Console as the
default interface. This solution is typically for Acceleration Edition owners.
If you select acceleration, you must choose one of the following physical deployment
options:
• Physically in-path
• Virtually in-path using WCCP
• Any other
• [Other Solution] Select this solution for all other deployments. Selecting this sets the
Advanced Management Console as the default interface. This solution is typically for
Full Proxy Edition owners.
7. Enter the network configuration options when prompted. If your ProxySG is connected to
the network, the configuration wizard will attempt to verify DNS server addresses and
auto-detect link settings.
3 Performing Initial Configuration
• ProxySG IP address and Name • Subnet mask
• Primary DNS server IP address • Default Gateway IP address
• Link Settings (speed and duplex) • Administrator ID and Password
• Director IP address (if using Director)
Baud rate: 9600 bps Data bits: 8
Parity: none Stop bits: 1
Flow control: none
5. Logging on and Licensing
6. Next Steps
7. Troubleshooting
For compliance model number 300
1
2
3
4
To attach the cables (Figure 2):
1. Connect the network cable from the LAN switch and plug it into the 1:1 port network
interface on the ProxySG.
2. Connect a network cable from the WAN router to the 1:0 port network interface on the
ProxySG. The interface auto-negotiates 10/100/1000 Base-T speed and duplex settings.
3. Connect a null-modem serial cable from the ProxySG to a PC (or serial terminal). This
connection is used to perform initial configuration via a direct serial connection.
4. Connect the power adapter to the ProxySG DC power supply inlet, and then connect the
AC plug into a power source. Activate the power switch to turn on the appliance.
5. The included power supply cord retaining clip can be used to eliminate cord slippage.
Install by squeezing the sides of the clip and inserting the ends into the mounting loops
located above the DC power supply inlet. Once the retaining clip is attached, swing over
the plug body to secure onto place (see figure 2).
Note: The SG300 can be used within a desktop location or in an equipment rack using a
rack-mount shelf (not included).

Americas:
Blue Coat Systems Inc.
410 North Mary Ave
Sunnyvale, CA 94085-4121
Rest of the World:
Blue Coat Systems International SARL
3a Route des Arsenaux
1700 Fribourg, Switzerland
After your ProxySG is configured for network access, complete the installation by verifying
network connectivity and registering and licensing the appliance.
Important: New customers must create a BTO account at Blue Coat’s Customer Care page
before they can activate their license. Blue Coat’s Customer Care page can be found at:
https://www.bluecoat.com/support/customercare
To complete the ProxySG installation:
1. Verify that you can log into the appliance via the Web browser. To log into the appliance:
a. Enter the ProxySG IP address into your web browser's Address or Location box using
the following format: https://proxy_ipaddress:8082.
b. Enter the user name and password specified during configuration to access the
management interface. The management interface loads within your browser window.
2. After login, register and activate your license. If you have a Full Proxy Edition license, go
to step a; if you have an Acceleration Edition license, go to step b.
a. To activate a license from the Advanced Management Console, navigate to the
License page: Maintenance > Licensing > Install and click Retrieve. The request
License Key dialog displays. Go to step c to finish licensing the appliance.
b. To activate a license from the Sky Management Console, navigate to the License
page: Configure > Device > Licensing.
c. Enter your existing BlueTouch Online credentials and click Request license (for the
Advanced Management Console) or Submit credentials and install license (for the
Sky Management Console).
Note: The ProxySG ships with a 60-day trial license. The appliance can be registered and
licensed any time during that period.
3 Logging on and Licensing the Appliance
This section lists additional resources for using the ProxySG appliance.
3 Next Steps
Context-sensitive information about
the ProxySG
Online Help. To access, click the Help button in the Sky
Management Console or Management Console.
Reference Documentation Configuration and Management Guide (CMG), a
collection of volumes documenting ProxySG features.
To access, click the documentation link in the Sky
Management Console or Management Console
interfaces, or visit:
https://bto.bluecoat.com/documentation/pubs/view/
SGOS 5.5.x
Answers to frequently asked
questions
Blue Coat Knowledge Base, available at:
https://kb.bluecoat.com
Blue Coat User community Blue Coat Support Forums, available at:
https://forums.bluecoat.com/
Classroom and web-based training Blue Coat Training, available at:
https://www.bluecoat.com/support/training
Deployment planning and
consultation
Blue Coat Professional services, available at:
https://www.bluecoat.com/support/professionalservices
Technical Support Blue Coat Support, available online at:
https://www.bluecoat.com/support/overview
Contact Blue Coat by telephone in North America at
(866) 982-2628 or +1(408) 220-2299.
This section describes how to troubleshoot several hardware problems.
Problem: The system does not power up.
Solution: Check the power cords and verify that the outlet is receiving power.
Problem: The System and Power LEDs are green, but there is no network connectivity.
Solution: Check the network connections to verify that they are not loose. Otherwise,
the problem might be a bad network cable or an issue with the router/switch.
Problem: I am unable to access the ProxySG’s management console using my browser.
Solution: Check all network configuration information, the subnet mask and default-router
configurations, and that no other devices on the network are attempting to use the
same IP address.
Problem: I receive an invalid certificate warning when attempting to access the management
console using my browser.
Solution: This is normal. The ProxySG generates a self-signed certificate upon initial
configuration. You can safely ignore the warning or import the ProxySG’s certificate
into your browser to avoid future warnings.
Additional troubleshooting resources:
• Blue Coat Knowledgebase: https://kb.bluecoat.com/
• Blue Coat User Community: http://forums.bluecoat.com
3 Troubleshooting
How to Contact Support — For the current list of regional customer support phone numbers,
go to: www.bluecoat.com/support/contactsupport/
When contacting Blue Coat Systems for technical phone support or to set up an RMA, be
prepared to provide your serial number to verify entitlement. If you do not have your serial
number, supply Blue Coat with your Support Contract Number, which can be found on your
Support Contract Certificate.
If you have purchased a Support Contract but have not received a Support Contract
Certificate, go to www.bluecoat.com/support/customercare/
BlueTouch Online — BlueTouch Online https://bto.bluecoat.com allows you to create new
technical support cases, review and comment on open cases at any time. You also have
access to exclusive Blue Coat support materials, installation notes, and updates. To obtain a
BlueTouch Online login, go to https://bto.bluecoat.com/requestlogin
Blue Coat Support Offerings — For a list, see www.bluecoat.com/support/overview
3 Service Information
RECYCLE YOUR OLD BLUE COAT APPLIANCE! — Blue Coat offers an easy and
sustainable way to recycle your decommissioned Blue Coat appliances. Simply use your new
shipping box to send us your old appliance, absolutely free of charge. For details and shipping
information, please visit: www.bluecoat.com/company/environment/productrecycling
WHY RECYCLE? — According to the Silicon Valley Toxics Coalition, nearly 80% of U.S. e-
waste is discarded in toxic waste dumps around the world. Without proper recycling,
hazardous chemicals and other materials pose serious environmental and health risks. By
offering a free and easy-to-use take-back program, Blue Coat enables businesses to efficiently
and responsibly dispose of used technology. Find out how!
1. FAST AND EASY TO USE
Use your new appliance carton to ship us your old technology
2. PROTECTS PEOPLE AND THE PLANET
Responsible technology recycling is good for business and the environment
3. ABSOLUTELY FREE
We cover all the costs, including Shipping
4. COMPLETE DETAILS
www.bluecoat.com/company/environment/productrecycling
Recycling Information
231-03091 REV A.0
Copyright© 1999-2010 Blue Coat Systems, Inc. All rights reserved worldwide. No part of this document may be repro-
duced by any means nor modified, decompiled, disassembled, published or distributed, in whole or in part, or translated
to any electronic medium or other means without the written consent of Blue Coat Systems, Inc. All right, title and inter-
est in and to the Software and documentation are and shall remain the exclusive property of Blue Coat Systems, Inc. and
its licensors. BluePlanet™, BlueTouch™, Control Is Yours™, DRTR™, ProxyAV™, ProxyRA Connector™,
ProxyRA Manager™, SGOS™ and Webpulse™ and the Blue Coat logo are trademarks of Blue Coat Systems, Inc. and
Blue Coat®, BlueSource®, K9®, IntelligenceCenter®, PacketShaper®, ProxyClient®, ProxySG®, Permeo®, and the Per-
meo logo are registered trademarks of Blue Coat Systems, Inc. All other trademarks contained in this document and in
the Software are the property of their respective owners.
BLUE COAT SYSTEMS, INC. DISCLAIMS ALL WARRANTIES, CONDITIONS OR OTHER TERMS, EXPRESS OR IM-
PLIED, STATUTORY OR OTHERWISE, ON SOFTWARE AND DOCUMENTATION FURNISHED HEREUNDER IN-
CLUDING WITHOUT LIMITATION THE WARRANTIES OF DESIGN, MERCHANTABILITY OR FITNESS FOR A
PARTICULAR PURPOSE AND NONINFRINGEMENT. IN NO EVENT SHALL BLUE COAT SYSTEMS, INC., ITS SUP-
PLIERS OR ITS LICENSORS BE LIABLE FOR ANY DAMAGES, WHETHER ARISING IN TORT, CONTRACT OR ANY
OTHER LEGAL THEORY EVEN IF BLUE COAT SYSTEMS, INC. HAS BEEN ADVISED OF THE POSSIBILITY OF
SUCH DAMAGES.
5
6
7
/