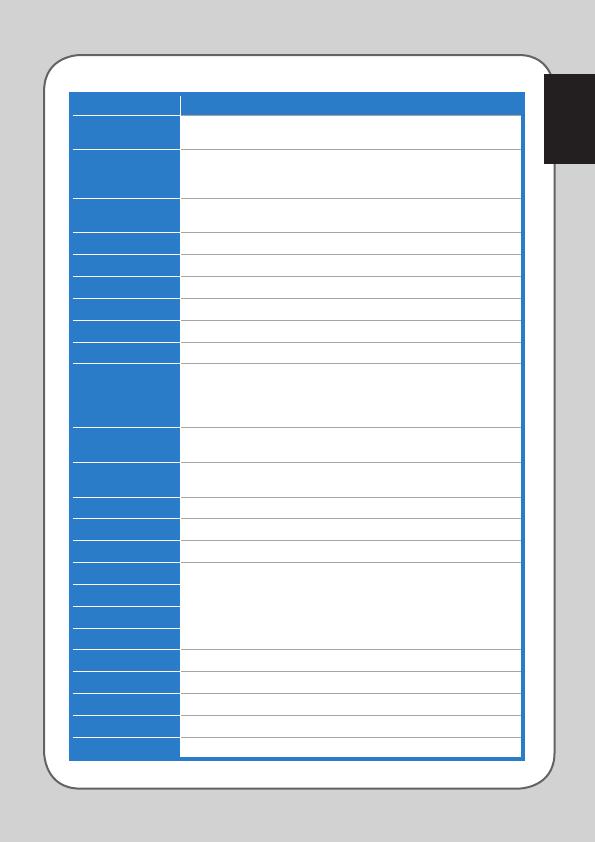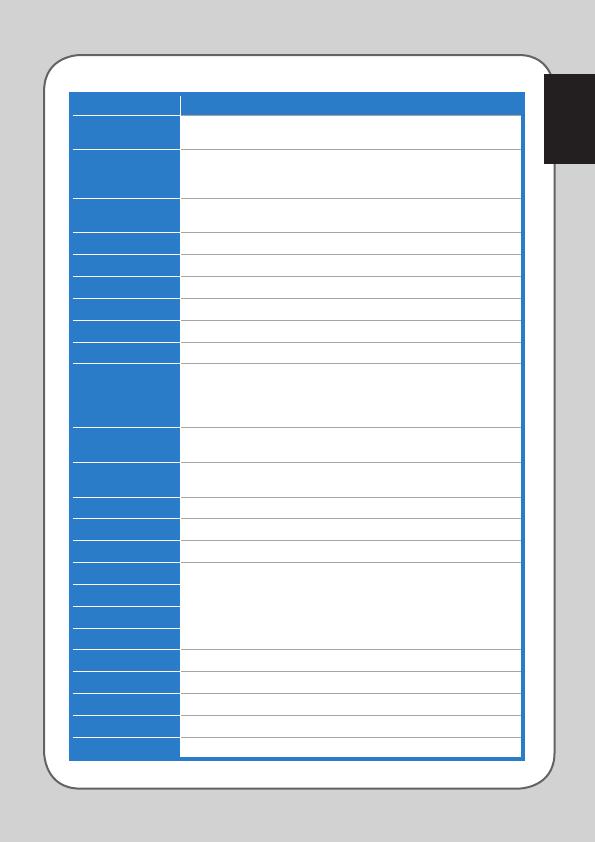
English
11
Items Descriptions
Keyboard When selected, press the button to perform a keystroke or keystroke
sequence.
Macro When selected, press the button to run a command or series of commands
which you can edit though the Edit Macro menu. See page 12 for more
details.
Script #1~6 When selected, press the button to run a script which you can edit through
the Edit Script menu. See page 13 for more details.
DPI[+] When selected, press the button to increase the DPI value.
DPI[-] When selected, press the button to decrease the DPI value.
DPI Level 1/2 When selected, press the button to use the DPI Level 1/2.
Profile Switch Makes the button behave like the profile switch button.
Normal Profile When selected, press the button to use the normal profile.
User Profile 1/2/3 When selected, press the button to use the customized profile 1/2/3 .
Wheel [left] /
[right]
When selected, press the button to scroll leftward / rightward as a tilt
wheel does.
NOTE: This function only work in the Microsoft® Office applications under
the Windows® 7 / Vista operating systems.
Rapid Fire [mouse] When selected, press the button to do a rapid fire in a click-to-attack game,
which is the same as you triple click the left mouse button.
Rapid Fire [key] When selected, press the button to do a rapid fire in a game using the
Spacebar to attack, which is the same as you press the Spacebar thrice.
Web Browser When selected, press the button to launch your default web browser.
E-mail When selected, press the button to launch your default email application.
Media Player When selected, press the button to launch your default media player.
Play/Pause
When selected, these buttons become playback control buttons in an
active media player.
Stop
Next Track
Prev Track
Volume UP / Down When selected, press the button to increase / decrease the system volume.
Mute When selected, press the button to turn the volume’s mute mode on/off.
Calculator When selected, press the button to launch the Calculator application.
My Computer When selected, press the button to open My Computer window.
Disabled Select this item to deactivate the button.