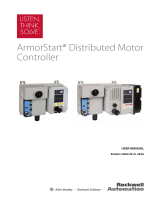Page is loading ...

SNAP PID MODULE
USER’S GUIDE
Form 1263-030703—July, 2003
43044 Business Park Drive • Temecula • CA 92590-3614
Phone: 800-321-OPTO (6786) or 951-695-3000
Fax: 800-832-OPTO (6786) or 951-695-2712
www.opto22.com
Product Support Services
800-TEK-OPTO (835-6786) or 951-695-3080
Fax: 951-695-3017
Email: [email protected]
Web: support.opto22.com

ii
SNAP PID Module User’s Guide
SNAP PID Module User’s Guide
Form 1263-030703—July, 2003
Copyright © 2001-2003 Opto 22.
All rights reserved.
Printed in the United States of America.
The information in this manual has been checked carefully and is believed to be accurate; however, Opto 22
assumes no responsibility for possible inaccuracies or omissions. Specifications are subject to change without
notice.
Opto 22 warrants all of its products to be free from defects in material or workmanship for 30 months from the
manufacturing date code. This warranty is limited to the original cost of the unit only and does not cover installation,
labor, or any other contingent costs. Opto 22 I/O modules and solid-state relays with date codes of 1/96 or later are
guaranteed for life. This lifetime warranty excludes reed relay, SNAP serial communication modules, SNAP PID
modules, and modules that contain mechanical contacts or switches. Opto 22 does not warrant any product,
components, or parts not manufactured by Opto 22; for these items, the warranty from the original manufacturer
applies. These products include, but are not limited to, OptoTerminal-G70, OptoTerminal-G75, and Sony Ericsson
GT-48; see the product data sheet for specific warranty information. Refer to Opto 22 form number 1042 for
complete warranty information.
Opto 22 FactoryFloor, Cyrano, Optomux, and Pamux are registered trademarks of Opto 22. Generation 4, ioControl,
ioDisplay, ioManager, ioProject, ioUtilities, mistic, Nvio, Nvio.net Web Portal, OptoConnect, OptoControl,
OptoDisplay, OptoENETSniff, OptoOPCServer, OptoScript, OptoServer, OptoTerminal, OptoUtilities, SNAP Ethernet
I/O, SNAP I/O, SNAP OEM I/O, SNAP Simple I/O, SNAP Ultimate I/O, and SNAP Wireless LAN I/O are trademarks of
Opto 22.
ActiveX, JScript, Microsoft, MS-DOS, VBScript, Visual Basic, Visual C++, and Windows are either registered
trademarks or trademarks of Microsoft Corporation in the United States and other countries. Linux is a registered
trademark of Linus Torvalds. Unicenter is a registered trademark of Computer Associates International, Inc. ARCNET
is a registered trademark of Datapoint Corporation. Modbus is a registered trademark of Schneider Electric.
Wiegand is a registered trademark of Sensor Engineering Corporation. Nokia, Nokia M2M Platform, Nokia M2M
Gateway Software, and Nokia 31 GSM Connectivity Terminal are trademarks or registered trademarks of Nokia
Corporation. Sony is a trademark of Sony Corporation. Ericsson is a trademark of Telefonaktiebolaget LM Ericsson.
All other brand or product names are trademarks or registered trademarks of their respective companies or
organizations.

SNAP PID Module User’s Guide iii
Table of Contents
Introduction ............................................................................................................................1
SNAP-PID-V Applications................................................................................................1
Inputs and Outputs ..........................................................................................................2
Software Support ............................................................................................................2
What’s in this Guide?......................................................................................................2
For Help ...........................................................................................................................2
Quick Start..............................................................................................................................3
Check Brain Compatibility ...............................................................................................3
Determining Firmware Version ................................................................................4
Install the Module ...........................................................................................................4
Attach Input and Output Wiring......................................................................................5
Apply Power to the Rack .................................................................................................6
Configure the SNAP PID Module ....................................................................................6
Using ioManager Utility Software .........................................................................................7
Entering PID Values.........................................................................................................7
Using OptoENET PID Module Tuner Software.......................................................................8
System Requirements .....................................................................................................8
Installing the Software....................................................................................................8
Tuning a PID Loop............................................................................................................9
Step 1—Connect to the SNAP Ethernet Brain ........................................................9
Step 2—Configure PID Parameters .......................................................................10
Step 3—Run PID Calculations ...............................................................................12
Step 4—Optimize PID Loop ...................................................................................13
Saving PID Values to a Log File.....................................................................................14
Using the SNAP PID Module with OptoControl ...................................................................14
Using Analog Inputs ......................................................................................................14
Accessing PID Variables................................................................................................15
Finding a PID Module Memory Map Address........................................................15
Removing a SNAP PID Module ............................................................................................16
Troubleshooting....................................................................................................................16
Ethernet Brain Communications....................................................................................16

iv SNAP PID Module User’s Guide
SNAP PID Module Access.............................................................................................16
SNAP PID Module Reference...............................................................................................17
PID Velocity Algorithm ..................................................................................................17
PID Control Word...........................................................................................................17
Defining a PID Control Word..................................................................................18
Control Word Bits...................................................................................................18
PID Variables .................................................................................................................20
Variables Requiring Calculation.............................................................................20
Variables Not Requiring Calculation......................................................................22
Read-Only Variables...............................................................................................23
Status Flag Word...........................................................................................................24
Reading a Status Flag ............................................................................................24
Status Flag Bits ......................................................................................................24
Binary/Hexadecimal Conversion Chart .........................................................................25
Specifications.......................................................................................................................26
PID .................................................................................................................................26
Voltage Output ..............................................................................................................26
Current Output...............................................................................................................27
Setpoint/Process Variable Inputs..................................................................................27
Module and Power Requirements.................................................................................28
LED Indicators................................................................................................................28

SNAP PID Module User’s Guide 1
Chapter 1
SNAP PID Module User’s Guide
Introduction
The SNAP-PID-V module is designed for users of Opto 22
SNAP Ethernet I/O™ systems with the
SNAP-B3000-ENET, SNAP-ENET-RTC, or
SNAP-WLAN-FH-ADS brain. The SNAP-PID-V monitors
input signals and adjusts output signals to control one
proportional-integral-derivative (PID) loop, performing
all necessary PID calculations in the module itself.
Before the introduction of the SNAP-PID-V module, using
a PID loop with SNAP Ethernet I/O systems required an
Opto 22 industrial controller running an OptoControl™
strategy or a remote computer running SCADA software.
For non-Ethernet I/O units, the multifunction B3000 brain
could be used. The SNAP-PID-V module makes this
equipment unnecessary, since all PID calculations are
made in the module independent of a controller or other
processor.
SNAP-PID-V Applications
Typical applications for the SNAP-PID-V module include temperature, pressure-level, flow, and
process control. The SNAP-PID-V is ideal for remote installations or other environments where
communication links are subject to interruption. Since PID calculations run locally on the I/O
module independent of a controller, brain, or other processor, PID loop control can continue even
if the communication link to the I/O system is broken.
The SNAP PID module is also useful in applications where multiple PID loops must be controlled
at one location. When multiple PID loop calculations run on a single industrial controller or
computer, a performance degradation can occur. When additional SNAP-PID-V modules are
added to a SNAP rack, however, all modules continue to perform PID loop calculations at a
constant speed without system degradation, providing a highly scalable solution. Up to twelve
SNAP-PID-V modules can be used on an Opto 22 16-module B-series mounting rack.
SNAP-PID-V

INTRODUCTION
2 SNAP PID Module User’s Guide
Inputs and Outputs
The SNAP-PID-V can use 0–10 VDC analog inputs for PID setpoint and process variables. Analog
inputs share a common reference and are not isolated from each other. PID output, sharing a
common negative terminal, provides 4–20 mA current and 0–10 VDC voltage outputs. (The PID
output value is calculated by the module and then sent simultaneously to both 4–20 mA and 0–10
VDC outputs as a percent of output scale.) Additionally, PID output can be configured for analog
or time-proportional-output (TPO) signals.
The standard SNAP removable top-mounted connector allows easy wiring of inputs and outputs.
LED indicators, shown on page 28, are provided to show PID calculation mode status (manual or
auto) and PID output signal status (analog or TPO).
Software Support
PID loop tuning and module configuration can be performed using OptoENET PID Module Tuner
software, which is available free of charge on the Opto 22 Web site (www.opto22.com). This
software plots PID values against time to provide visual feedback when tuning PID loops.
Additionally, the SNAP-PID-V can be accessed using OptoControl, Opto 22’s development tool for
industrial automation programming that is part of the FactoryFloor suite of industrial automation
software.
What’s in this Guide?
This guide assumes that you have some familiarity with tuning PID loops. Many commercial
resources are available for learning about this subject. To learn more about the SNAP Ethernet
brain used with the SNAP PID module, see Opto 22 form 1112, the SNAP Ethernet Brain User’s
Guide. This document can be downloaded from the Opto 22 Web site at www.opto22.com.
This guide includes the following sections:
• Quick Start to get your PID module installed and connected quickly
• Instructions for setting PID parameters using ioManager utility software or OptoENET PID
Module Tuner software
• Wiring diagrams
• Specifications.
For Help
If you have problems installing or using SNAP PID modules and cannot find the help you need in
this guide or on our Web site, you can call, fax, or e-mail Opto 22 Product Support.

QUICK START
SNAP PID Module User’s Guide 3
Phone: 800-TEK-OPTO (835-6786)
951-695-3080
(Hours are Monday through Friday,
7 a.m. to 5 p.m. Pacific Time)
Fax: 951-695-3017
Email: [email protected]
Opto 22 Web site: support.opto22.com
When calling for technical support, be prepared to provide the following information about your
system to the Product Support engineer:
• Software and version being used
• Ethernet brain firmware version
• PC configuration
• A complete description of your hardware, including:
– jumper configuration
– IP addresses and net masks for devices on the system
– accessories installed (such as expansion cards)
– type of power supply (brand and model)
– types of I/O units installed
– third-party devices installed (for example, barcode readers)
• Specific error messages seen.
Quick Start
Check Brain Compatibility
The SNAP-PID-V module can be used with the SNAP-B3000-ENET, SNAP-ENET-RTC, or
SNAP-WLAN-FH-ADS Ethernet brain. Firmware version 3.0.2.0 or higher must be installed on the
Ethernet brain, which must be located on the same rack as the PID module(s).
NOTE: If you have an older SNAP Ethernet brain that uses firmware prior to version 3.0.2.0,
contact Opto 22 Product Support for assistance with firmware requirements for PID module
support.
Follow these steps to check the firmware version installed on a SNAP Ethernet brain. You will
need to know the brain’s IP address.
NOTE: Email messages
and phone calls to
Opto 22 Product Support
are grouped together
and answered in the
order received.

QUICK START
4 SNAP PID Module User’s Guide
Determining Firmware Version
1. On the PC, choose Start➞Programs➞Opto 22➞SNAP Ultimate
I/O➞ioManager➞ioManager.
The ioManager window opens.
2. Select Inspect from the Mode menu.
The Inspect window opens
3. Type the IP address of the brain in the field at the upper-left corner of the window and then
click the Status Read button.
4. Click Status Read in the Ethernet I/O Menu.
5. Scroll down until you see Kernel Version.
The kernel should be version 3.0.2.0 or higher.
Install the Module
SNAP-PID-V modules can be installed in any position on an Opto 22 B-series mounting rack. Do
not install more than twelve SNAP-PID-V modules on the same rack.
NOTE: SNAP PID modules draw considerably more power than a standard SNAP analog or digital
module. A SNAP-B16M, SNAP-B16MC, or SNAP-B16MC-P rack can handle a maximum of twelve
SNAP PID modules, plus the Ethernet brain and up to four other digital or analog modules. For
detailed power requirements, see the SNAP-PID-V module specifications on page 26. Make sure
you have sufficient power for the brain and all modules on the rack.
1. Remove the module from its
packaging.
2. Position the module over the
connector on the rack, aligning the
small slot at the base of the
module with the retention bar on
the rack. If it is next to another
module, make sure the male and
female module keys are aligned,
as shown at right.
3. Push straight down on the module
to snap it into position.
If you need to remove the module,
see page 16.

QUICK START
SNAP PID Module User’s Guide 5
Attach Input and Output Wiring
1. (Optional) If you want to use PID setpoint and process variable analog inputs from external
sources with the SNAP PID module, follow the wiring diagram shown on page 6 to connect
PID setpoint inputs to Channel 0 and process variable inputs to Channel 1.
Analog inputs share a common reference and are not isolated from each other.
2. Connect PID output wiring to the module as shown in the diagram on the following page.
PID output can be 4–20 mA current and 0–10 VDC voltage outputs, both of which share a
common negative terminal. PID output is calculated by the module and then sent
simultaneously to both current and voltage outputs as a percent of output scale. This PID
output can be analog or TPO signals (if TPO is selected, both current and voltage outputs
are switched from 0% to 100%).

QUICK START
6 SNAP PID Module User’s Guide
See the following wiring diagram for connection details.
.
Apply Power to the Rack
When you apply power to the rack, the top two LEDs on the SNAP-PID-V blink once. See “LED
Indicators” on page 28 for more information on LED functions.
Configure the SNAP PID Module
Choose one of two ways to enter PID values and set parameters for a SNAP-PID-V module:

USING IOMANAGER UTILITY SOFTWARE
SNAP PID Module User’s Guide 7
• If you have previously calculated PID values and parameters, use ioManager. See “Using
ioManager Utility Software” on page 7 for instructions.
• If you want to iteratively tune a PID loop, use OptoENET PID Module Tuner. This software
includes graphing features and is available free-of-charge from the Opto 22 Web site. See
“Using OptoENET PID Module Tuner Software” on page 8 for instructions.
IMPORTANT: PID module settings are not saved when you cycle power to the SNAP Ethernet
brain and the PID module. PID module settings cannot be saved to the brain's flash memory. If
you turn off power to these components, you will need to re-enter PID module settings using
either ioManager or the OptoENET PID Module Tuner software.
Using ioManager Utility Software
ioManager does not provide visual feedback of changes to PID values. You must first calculate
optimal PID values for your application using the PID velocity algorithm described on page 17 and
the PID variable formulas on page 20. After calculating these values, enter them in the
appropriate fields on the PID Module screen.
ioManager utility software was installed on your computer when the SNAP Ethernet brain was
installed and configured. See the SNAP Ethernet Brain User’s Guide for more information.
Entering PID Values
These instructions describe how to enter and modify PID values using ioManager’s Inspect mode.
You can also enter values as part of configuring and saving an I/O unit configuration file.
1. On the PC, choose Start➞Programs➞Opto 22➞SNAP Ultimate
I/O➞ioManager➞ioManager.
The ioManager window opens.
2. Select Inspect from the Mode menu.
The Inspect window opens
3. Type the IP address of the brain in the field at the upper-left corner of the window.
4. Click the PID button and from the submenu select Module.
5. From the PID Module Number drop-down menu, select the number matching the position of
the SNAP-PID-V module on the SNAP rack.
6. For each parameter in the Description column to be modified, enter a value in the corresponding
field in the Value column. Unless indicated, all parameters are entered in raw counts.
For parameter descriptions, see “SNAP PID Module Reference” on page 17.
7. Click Apply.

USING OPTOENET PID MODULE TUNER SOFTWARE
8 SNAP PID Module User’s Guide
Using OptoENET PID Module Tuner Software
OptoENET PID Module Tuner is an Opto 22 software application for Microsoft Windows that
works with the SNAP Ethernet brain to set PID values and other parameters for a SNAP-PID-V
module. The primary use of this software is to graph PID values against time, providing visual
feedback for tuning the PID loop that the module controls. OptoENET PID Module Tuner is
available free of charge from the Software downloads section of the Opto 22 Web site at
www.opto22.com/support.
You should be aware that OptoENET PID Module Tuner has the following restrictions:
•No automatic tuning—The application does not automatically tune PID loops or
otherwise automatically set PID parameters. You must enter PID values and other settings
manually.
•Works with one PID module at a time—A SNAP-PID-V module can control a single PID
loop, and OptoENET PID Module Tuner software works with only one SNAP PID module at
a time. Up to twelve SNAP-PID-V modules can be used on a 16-module SNAP rack,
however, and you can use OptoENET PID Module Tuner with different individual SNAP PID
modules by simply selecting a new module on the SNAP rack.
System Requirements
Here’s what you need to install and run OptoENET PID Module Tuner:
• 90 MHz or higher personal computer (200 MHz Pentium II or better recommended)
• Microsoft Windows 95, Windows 98, Windows NT 4.0 (with latest Microsoft service pack
installed), or newer operating system
• Microsoft Internet Explorer 5 or newer
• At least 16 MB RAM for Windows 95 or Windows 98, or 32 MB RAM for Windows NT (64
MB or more recommended)
• At least 8 MB of available hard disk space
• VGA or higher resolution monitor (Super VGA recommended)
• Mouse or other pointing device.
Installing the Software
After downloading the OptoENET PID Module Tuner installer from the Opto 22 Web site,
double-click the installer’s icon and follow the instructions that appear. By default, OptoENET PID
Module Tuner is installed with other Opto 22 Ethernet I/O software in the Opto22\OptoENET-IO
directory on your computer’s C: drive.

USING OPTOENET PID MODULE TUNER SOFTWARE
SNAP PID Module User’s Guide 9
Tuning a PID Loop
The following steps outline how to use OptoENET PID Module Tuner software to tune a PID loop
controlled by a SNAP PID module. Each step is described in more detail in the following sections.
For complete descriptions of SNAP-PID-V module variables and other parameters shown in
OptoENET PID Module Tuner, see “SNAP PID Module Reference” on page 17.
These instructions assume you have already gone through the Quick Start procedure earlier in
this guide.
Step 1—Connect to the SNAP Ethernet Brain
Step 2—Configure PID Parameters
Step 3—Run PID Calculations
Step 4—Optimize PID Loop
Step 1—Connect to the SNAP Ethernet Brain
1. To start OptoENET PID Module Tuner, from the Microsoft Windows Start Menu select
Programs➞Opto22➞OptoENET-IO➞OptoENET PID Module Tuner.
The OptoENET PID Module Tuner main window appears:
2. In the Ethernet Connection group, enter the SNAP Ethernet brain’s IP address in the IP field.
Connection Status
indicator
PID Calculation
Status indicator
Control Word and
Status Flag
displays
Current values
from the PID
module are
shown here
Enter IP
address and
other Ethernet
connection
parameters
here
Enter P, I, D,
and setpoint
parameters
here

USING OPTOENET PID MODULE TUNER SOFTWARE
10 SNAP PID Module User’s Guide
3. Leave the default Port number of 2001, unless you have changed the default Command
Processor port number for the SNAP Ethernet Brain. If this is the case, enter this port
number in the Port field.
4. Click Connect to establish a link to the SNAP Ethernet brain.
5. From the “Module #” drop-down menu in the Current PID Module Values section, select the
position of the SNAP-PID-V module on the SNAP rack.
Values associated with the module you selected should appear, and the connection status
indicator in the lower right-hand corner of the window turns green. If a SNAP-PID-V module
is not installed in the rack position you select, the value fields will display zero values.
6. Enter a scan rate for communicating with the SNAP Ethernet brain.
This rate determines how often OptoENET PID Module Tuner communicates with the SNAP
Ethernet brain. The default scan rate of 250 ms should be suitable for most 10/100 Mbps
Ethernet connections.
IMPORTANT: The Ethernet scan rate is not the same as the PID loop scan time. See “SNAP
PID Module Reference” on page 17 for more information on PID loop scan times.
Step 2—Configure PID Parameters
The PID parameters you enter will depend on your particular control application. OptoENET PID
Module Tuner default settings, however, usually provide a good starting point. For complete
descriptions of SNAP-PID-V module variables and other parameters shown in OptoENET PID
Module Tuner, see “SNAP PID Module Reference” on page 17.
1. Click the Options button in the Ethernet Connection section (lower left part of the window).

USING OPTOENET PID MODULE TUNER SOFTWARE
SNAP PID Module User’s Guide 11
The OptoENET PID Module Tuner Options window appears:
2. In the Limits section, enter setpoint, process variable, and output limit values.
3. In the Configuration section, enter PID loop base time and scan time values.
If needed for your PID control application, also enter values for TPO period, filter
exponential, output slew, and output deadband.
4. In the Control section, do the following:
a. To use an internal setpoint value, select the Setpoint Source checkbox. Deselect the
checkbox to use an external analog input for the setpoint.
b. To use an internal process variable, select the Process Source checkbox. Deselect the
checkbox to use an external analog input for the process variable.
c. To have PID output use a time-proportional (TPO) signal, select the TPO Output
checkbox. Deselect the checkbox to use a regular analog signal.
If TPO output is used, you should confirm that the TPO Period value in the Configuration
section is correct for your application.
d. To use the inverse of the PID output value, select the PID Inverse checkbox. Deselect
the checkbox to use a regular noninverted signal.
If Setpoint Source or Process Source is selected (that is, an internal setpoint or process
variable is used), values are displayed in raw counts. If Setpoint Source or Process Source
is not selected (that is, an internal setpoint or process variable is not used), values are from
0 to 10, corresponding to the 0–10 VDC analog input signal.

USING OPTOENET PID MODULE TUNER SOFTWARE
12 SNAP PID Module User’s Guide
Note that the hexadecimal control word in the Options window changes to reflect the
changes you make to control settings.
5. (Optional) To hide or display graphed values on the trend chart, click the View tab and in the
Pens section select or deselect the PV (Input), Setpoint, and Output checkboxes.
All values are graphed by default.
6. (Optional) To change the colors used for graphed values, click the View tab and click the
color box next to each value, select a color, and click OK.
7. Click OK to close the Options window.
8. In the OptoENET PID Module Tuner main
window, enter values for the following terms in
the corresponding fields:
•P—Gain (proportional)
•I—Integral
•D—Derivative
•SP—Setpoint
If you need to calculate starting P, I, D, and SP
values, use the PID velocity algorithm shown on
page 17. You can also start PID calculations using the default P, I, D, and SP values that
appear in these fields and then adjust the terms as you tune the PID loop.
9. Click Apply.
Step 3—Run PID Calculations
1. In the Ethernet Connection section of the main window, click Scan to start receiving PID
module values from the SNAP Ethernet brain.
The Connection Status indicator in the lower right-hand corner of the window turns green,
and the Trend chart starts graphing process variable, setpoint, and output values.
2. Click Auto Mode to start running PID calculations on the SNAP-PID-V module.
The PID calculation status indicator in the lower right-hand corner of the window turns
green.
3. To view calculated PID values that are not shown in the main window, click Debug.
Connection Status indicator
PID Calculation Status indicator

USING OPTOENET PID MODULE TUNER SOFTWARE
SNAP PID Module User’s Guide 13
The Debug window appears.
Step 4—Optimize PID Loop
1. Observe the graphed process variable (input), setpoint, and output values on the chart.
2. To see the coordinate values for a point on the graph, just click on that point.
Coordinate values appear near the cursor. To measure distances between two points, click
on the graph and then drag the mouse. Measurements will appear near the cursor.
Examples of viewing coordinate values and measuring distances appear below.
3. Enter new P, I, D, and SP values in the Tuning Parameters section if necessary, and then
click Apply.
4. Continue to observe the graphed values and change PID values until the PID loop is
optimized.
5. If you need to adjust PID loop scan time, base time, or the limit values you set earlier, do
the following:
a. Click Manual Mode to stop PID calculations.
b. Click Options.
c. Change values in the Limits and Configuration sections as needed.
d. Click OK.
e. Click Auto Mode to start PID calculations again.
Coordinate values Distance measurement

USING THE SNAP PID MODULE WITH OPTOCONTROL
14 SNAP PID Module User’s Guide
6. When the PID loop is correctly optimized, click Disconnect to close the link to the Ethernet
brain, and then select File➞Exit to close OptoENET PID Module Tuner.
IMPORTANT: Do not click Manual Mode before disconnecting the Ethernet link and closing
OptoENET PID Module Tuner. This will stop the PID calculations that are running on the
SNAP-PID-V module, and your PID loop will no longer be controlled by the PID module.
Saving PID Values to a Log File
You can use OptoENET PID Module Tuner to create a log file that contains process variable,
setpoint, output, and other PID values. To create the log file, do the following:
1. Select the Log File checkbox in the OptoENET PID Module Tuner main window.
2. In the file dialog box that appears, enter a name for the file, choose the location where you
want to save it, and then click Save.
Whenever PID values are graphed in the main window, OptoENET PID Module Tuner will
record the data listed below in an ASCII text file that you can open using a spreadsheet,
word processor, or other software application.
– PID calculation date and time
– Setpoint
–Gain
– Integral
– Derivative
– Current process variable
– Last process variable
– Oldest process variable
– Current error
– Last error
– Output change
– Output value
– Time remaining to next scan/PID calculation
Using the SNAP PID Module with OptoControl
The SNAP-PID-V module can be used as an analog input module with Opto 22’s OptoControl
industrial automation software. OptoControl R3.1d or newer is required to use the SNAP-PID-V
with OptoControl. Contact Opto 22 Product Support for additional information. Contact
information appears on page 2.
Using Analog Inputs
In OptoControl you can configure two types of analog input points with the SNAP-PID-V. Both
types of input points can range from 0 to 100 percent; one type is scalable and the other is not.

USING THE SNAP PID MODULE WITH OPTOCONTROL
SNAP PID Module User’s Guide 15
Accessing PID Variables
PID variables from the SNAP-PID-V are stored in the SNAP-B3000-ENET’s memory map, and can
be accessed from OptoControl using the commands listed below. See Opto 22 form 725, the
OptoControl Command Reference, for more information about these commands.
• Read Numeric Variable from I/O Memory Map
• Write Numeric Variable to I/O Memory Map
• Read Numeric Table from I/O Memory Map
• Write Numeric Table to I/O Memory Map
Finding a PID Module Memory Map Address
To determine the hexadecimal memory map address for a particular PID module variable:
1. Open ioManager and select the SNAP Ethernet brain on the same rack as the PID module.
2. Click the PID button and select Module from the submenu.
3. At the top of the PID Module window select the PID module that will be used with
OptoControl.
The memory map address appears to the right of the variable’s description.

REMOVING A SNAP PID MODULE
16 SNAP PID Module User’s Guide
Removing a SNAP PID Module
To remove a SNAP PID module, use
the SNAP module tool that came with
the module.
1. Holding the SNAP module tool
as shown in the illustration at
right, insert it into the notch at
the base of the module.
NOTE: If you are facing the rack
with the brain on the left side,
the notch is on the back of the
module.
2. Squeeze the module tool
against the module to open the
release latch, and pull straight
up on the module to remove it.
Troubleshooting
If you encounter problems using the SNAP-PID-V, please review the information below for
solutions to common problems. If this information does not solve your problem, contact Opto 22
Product Support. Contact information is found on page 2 of this guide.
Ethernet Brain Communications
If you are having trouble establishing an Ethernet network connection with the SNAP Ethernet
brain, refer to the Troubleshooting section in Opto 22 form # 1112, the SNAP Ethernet Brain
User’s Guide. If Ethernet communications problems continue after you have tried the solutions in
that guide, contact Opto 22 Product Support for assistance.
SNAP PID Module Access
Check the following items if there are problems accessing the PID module on the SNAP rack:
• Check that the correct kernel version is installed on the SNAP Ethernet brain. See “Check
Brain Compatibility” on page 3 for instructions on how to check the Ethernet brain’s kernel
version.
/