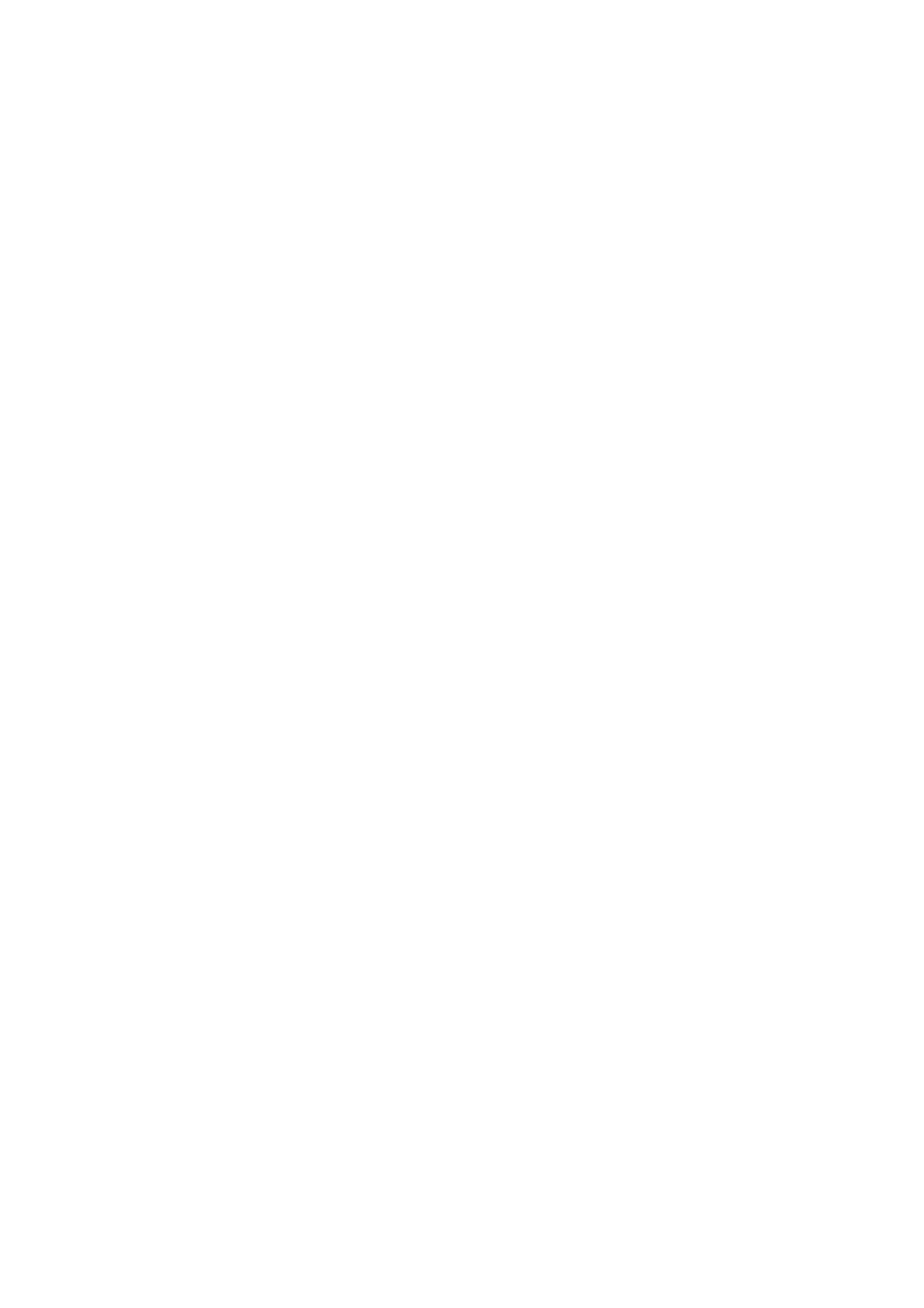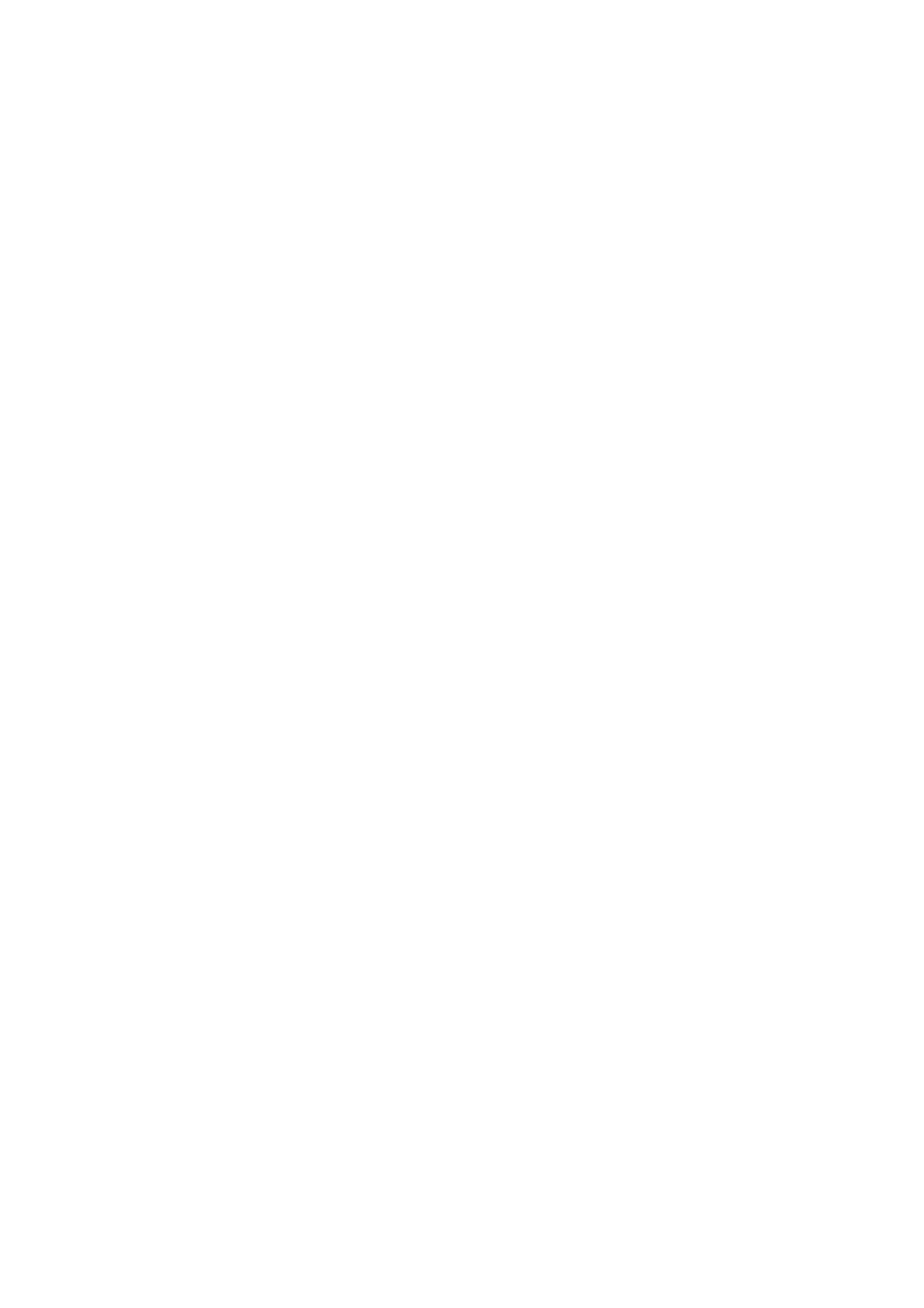
3
organization increases performance by accessing multiple physical drives simultaneously for each operation, as well
as fault tolerance by providing parity data. In the event of a physical drive failure, data can be re-calculated by the
RAID system based on the remaining data and the parity information. RAID 5 makes efficient use of hard drives and is
the most versatile RAID Level. It works well for file, database, application and web servers.
JBOD
JBOD stands for “Just a Bunch of Disks” and normally refers to one or more physical drives working independently.
The AMD SB950 controller offers the added feature of concatenation, where the capacity of multiple drives is
added together. When one drive is full, the data is saved to the next drive automatically. As independent physical
drives, JBOD does not offer the performance or security advantages of RAID logical drives. However, in RAIDXpert,
you create, manage, and delete a JBOD the same as a logical drive. You can designate from two to four physical
drives with online capacity expansion. If you attach a single physical drive that was previously partitioned, RAIDXpert
will recognize it as a JBOD. However, RAIDXpert does not allow you to create a single-drive JBOD.
RAID Ready
RAID Ready arranges individual physical drives the same as if they were attached to the PC’s motherboard controller.
The advantage is that the AMD SB950 Controller can accommodate up to four physical drives, more than most PC
motherboards. As a single physical drive, RAID Ready does not offer the performance or security advantages of other
RAID logical drives. However, you can create a backup drive by: Inserting an unformatted physical drive or
designating an installed physical drive. In RAIDXpert, you create, manage, and delete a RAID Ready the same as a
logical drive. A RAID Ready logical drive has only one physical drive. You can designate from one to four of your
physical drives as RAID Ready.
1.2 RAID Configurations Precautions
1. Please use two new drives if you are creating a RAID 0 (striping) array for performance. It is recommended
to use two SATA drives of the same size. If you use two drives of different sizes, the smaller capacity hard
disk will be the base storage size for each drive. For example, if one hard disk has an 80GB storage
capacity and the other hard disk has 60GB, the maximum storage capacity for the 80GB-drive becomes
60GB, and the total storage capacity for this RAID 0 set is 120GB.
2. You may use two new drives, or use an existing drive and a new drive to create a RAID 1 (mirroring) array
for data protection (the new drive must be of the same size or larger than the existing drive). If you use two
drives of different sizes, the smaller capacity hard disk will be the base storage size. For example, if one
hard disk has an 80GB storage capacity and the other hard disk has 60GB, the maximum storage capacity
for the RAID 1 set is 60GB.
3. Please verify the status of your hard disks before you set up your new RAID array.