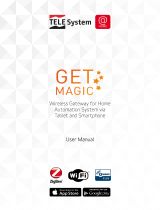Page is loading ...

Welcome to Vera Smarter Home Control.
The VeraPlus Advanced Home Controller
provides a world of convenience and
peace of mind.
VeraPlus Controller AC Power Adapter Ethernet Cable
In this package you'll find:
BackFront
Detail Views
Power
Internet
Wi-Fi
Z-Wave
Service
Congratulations!
ZigBee
Bluetooth
1
2
3
4
5
6
7
PowerEthernetUSB
Sync ResetSelect
Advanced Home Controller
VeraPlus

For Additional Help, Visit
support.getvera.com
+1 (866)-966-2272
QSG-VERAPLUSV1
Installation
12
1
2
Firmly connect the provided Ethernet Cable from your
VeraPlus to your Wi-Fi router (or other Internet source).
Firmly connect the AC Power Adapter to VeraPlus and
plug it into an AC outlet. VeraPlus has no on/off switch.
It will power up as soon as you plug in the AC adapter.
3
If you are a new user, click
the “I have a new controller”
button on the screen. Agree to the
terms and conditions. Then select
your Controller.
If you already have an account,
please login. Click the “Add another
controller” button. Then select
your Controller.
Follow the Setup Instructions.
To setup your controller, go to http://home.getvera.com


Your VeraPlus Controller can work with all
Z-Wave devices, such as sensors, alarms,
door locks, thermostats, etc. Over a thou-
sand Z-Wave devices are available from
many brands. (Z-Wave is a wireless com-
munications system; check the package or
specs to see if a device uses Z-Wave.) Before
VeraPlus can control a device, it must be
included into the Vera system.
Vera Custom Device Wizards are available
for select devices that pass stringent Vera
Labs testing for compatibility and quality.
The Custom Device Wizards make Inclusion/
Exclusion easiest, with specic details for
each device.
A list of these devices is available and
updated at http://getvera.com/compatibility/
For all other Z-Wave devices, a
Generic Device Wizard is used for Inclu-
sion/Exclusion. A Generic Device Wizard is
available for each device category (thermo-
stats, sensors, alarms, etc.)
To get started, after setting up your
VeraPlus Controller, use the Vera UI to
select Devices and then Add Device
(Figures 1-1 & 1-2).
Inclusion and Exclusion
Figure 1-1: Add Device
Figure 1-2: Device Paring menu

Inclusion/Exclusion for Devices with Vera Custom
Step 1
Select Devices and click on the
Add Device option.
Step 2
Click on the “+” sign for the device’s category.
A list of Vera Custom Device Wizards is
displayed. Select a device to include.
Step 3
Follow the steps in the Device Wizard
to add the device.
After adding a new device, the VeraPlus Controller will ask you to name it and choose the room it is (or will be) located in.
Note: If the device was previously included with a dierent Z-Wave system, you’ll need to it exclude it before adding with your VeraPlus.
(You may also need to do this if you have problems Inclusion/Exclusion the rst time.) Press the Retry button to start the exclusion pro-
cess. Once the device is excluded, add it by following the inclusion steps.

Inclusion/Exclusion for Devices using a Generic Device Wizard
Step 1
Select Devices and click on the
Add Device option.
Step 2
Click on the “+” sign for the Other Device’s
category. A list of Vera Custom Device Wizards
is displayed. If your specic device is not shown,
select the “Generic Z-Wave Device” option.
Step 3
Follow the steps in the Device Wizard
to add the device.
After adding a new device, the VeraPlus Controller will ask you to name it and choose the room it is (or will be) located in.
Note: If the device was previously included with a dierent Z-Wave system, you’ll need to it exclude it before adding with your VeraPlus.
(You may also need to do this if you have problems Inclusion/Exclusion the rst time.) Press the Retry button to start the exclusion pro-
cess. Once the device is excluded, add it by following the inclusion steps.

Power
Internet
Wi-Fi
Z-Wave
Service
ZigBee
Bluetooth
VeraPlus Buttons
WPS Mode
These instructions are for manually starting WPS Mode (Figure 2-1).
• Press the Select button. The Wi-Fi light will begin blinking.
• Press the Sync button. This activates WPS Mode.
Note: Unit will stay in WPS mode for two minutes.
These instructions are for manually exiting WPS Mode.
• While the Wi-Fi light is blinking, long press (3 seconds)
on the Sync button. The Wi-Fi light will stop blinking and will stay lit.
Z-Wave Include/Exclude Mode
During normal installation of Z-Wave devices you do NOT need to use
these buttons. These instructions are for manually starting Z-Wave
Include and Exclude Modes (Figure 2-1).
• Press the Select button.
• Press the Select button again. The Z-Wave light will begin blinking.
• For Include Mode, press the Sync button briey (less than 1 second).
• For Exclude Mode, press and hold the Sync button for at least
2 seconds, then release.
Controller Reset
Reset to Network defaults - Press the Reset button 3 times in 6 seconds.
Factory Reset - Press the Reset button 6 times in 6 seconds.
The Controller will reboot.
Note: If this controller is the primary controller for your network, resetting it will
result in the nodes in your network being orphaned and it will be necessary after
the reset to exclude and re-include all of the nodes in the network. If this controller
is being used as a secondary controller in the network, use this proce-dure to reset
this controller only in the event that the network primary control-ler is missing or
otherwise inoperable (Figure 2-1).
Figure 2-1: VeraPlus - Front View
Select Sync Reset

These Advanced Z-Wave Functions are usually needed only for
specic (and rare) technical situations, or for professional installers
creating very large systems, or for developers creating new hardware
or software.
You may need to access these advanced functions if there’s a problem
with your system and you need to reset the Z-Wave network, if you
want to upgrade to a dierent model of Vera Controller, to enable an-
other controller to operate your VeraPlus, or for other technical situa-
tions as described below.
To access Advanced Z-Wave Functions select Settings and then
Z-Wave Settings. Select the Advanced tab (Figure 3-1).
From there you’ll be able to access these Advanced Z-Wave options:
Advanced Z-Wave Functions
Figure 3-1: Advanced Tab
Reset Z-Wave network
Will clear all the user conguration data and assign a new
Z-Wave HouseID.
Copy Z-Wave network from a primary controller
Will allow the unit to copy all Z-Wave related information from
a Primary Z-Wave Controller and is used with Replication.
Controller shift
Tells Vera to transfer the role of primary controller to another
Z-Wave controller. The other Z-Wave controller will become the
‘Master controller’, and Vera will be a secondary controller. This
means the other Z-Wave controller will then be responsible for
healing the networking and being the SIS/SUC (a technical
Z-Wave term). Normally, by default, Vera is the master
controller and is SIS/SUC.
A
A
B
B
C
C

Figure 3-1: Advanced Tab
Advanced Z-Wave Functions
Reset the Z-Wave chip
This option will re-initialize the Z-Wave chip.
Get network update from SUC/SIS
This option will update the slave controller network from the
primary controller to which it’s currently added. This option is
used when Vera is a secondary controller.
Backup Z-Wave Network
VeraPlus has the ability to back up its Z-Wave network and its
conguration settings to be restored on another gateway.
This procedure is explained on the page below:
http://support.getvera.com/customer/portal/articles/2345058
Learn Mode
Include your controller into an existing Z-Wave network.
Steps for VeraPlus controller using the web interface.
Click on Settings > Z-Wave Settings > Advanced > Select
‘Copy Z-Wave network from a primary controller’
This will put the controller into learn mode and shift it to a sec-
ondary role. The controller can now receive data from a primary
device in the network and associate with other devices in the
Z-Wave network via the primary controller.
Replication
Include another controller and transfer the Z-Wave network
data to it. Steps for VeraPlus controller using the web interface.
Click on Settings > Z-Wave Settings > Advanced > Select ‘Controller Shift’
All the Z-Wave devices will be replicated into the new controller.
This is used to transfer data from one controller to another.
With replication the new controller becomes primary.
D
D
E
F
E
F

Support for sending Z-Wave Commands
Z-Wave commands can be sent using the Vera API which will allow
you to send HTTP requests with the specied command class to the
specied node.
More details can be found on our wiki page.
http://wiki.mios.com/index.php/Luup_UPnP_Variables_and_Actions#
ZWaveNetwork1
To send a Z-Wave command you’ll need to add the node id of the
controlled Z-Wave device and the command class used.
For example to control node 3 and send a BASIC_SET with a value
of 00, the command will be :
http://GATEWAY_IP/port_3480/data_request?id=
action&DeviceNum=1&serviceId=urn:
micasaverde-com:serviceId:ZWaveNetwork1&action=
SendData&Node=3&Data=0x20-0x01-0x00
GATEWAY_IP is the actual local IP address of the unit.
Node is the Z-Wave node the command is sent to.
Data will contain the Z-Wave Command Class sent to the device.
Advanced Z-Wave Functions
Basic Command Class Handling
The basic command class is controlled by Vera and it is not mapped
to any other Z-Wave Command Class.
More details can be found on our wiki page.
http://wiki.mios.com/index.php/ZWave_Basic_Command_Class_Mapping
Support for Association Command Class
VeraPlus has support for the Lifeline association command class.
group id: 1 - lifeline
number of nodes in group: 5
More details can be found on our wiki page.
http://wiki.mios.com/index.php/Association
Support for Multiple Manufacturers in The Same Network
The controller can be included and operated in any Z-Wave network
with other certied Z-Wave devices from other manufacturers and/or
other applications. All non-battery operated nodes within the network
will act as repeaters regardless of the vendor to increase the reliability
of the network.
/