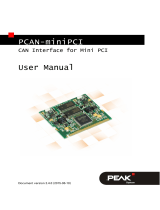PCAN-PCI – User Manual
4
1. Introduction
The PCAN-PCI card provides one or two CAN channels in computers
with PCI slots. Device drivers and programming interfaces exist for
different operating systems, so programs can easily access a
connected CAN bus.
Tip: At the end of this manual (Appendix C) you can find a
Quick Reference with brief information about the installation
and operation of the PCAN-PCI card.
1.1 Properties at a Glance
PC plug-in card for PCI slot
1 or 2 High-speed CAN channels (ISO 11898-2)
Bit rates up to 1 Mbit/s
Compliant with CAN specifications 2.0A (11-bit ID)
and 2.0B (29-bit ID)
CAN bus connection via D-Sub, 9-pin
(in accordance with CiA® 102)
NXP SJA1000 CAN controller, 16 MHz clock frequency
NXP PCA82C251 CAN transceiver
Galvanic isolation on the CAN connection up to 500 V (only
opto-decoupled versions), separate for each CAN channel
5-Volts supply to the CAN connection can be connected through
a solder jumper, e.g. for external bus converter
Extended operating temperature range from -40 to 85 °C
(-40 to 185 °F)