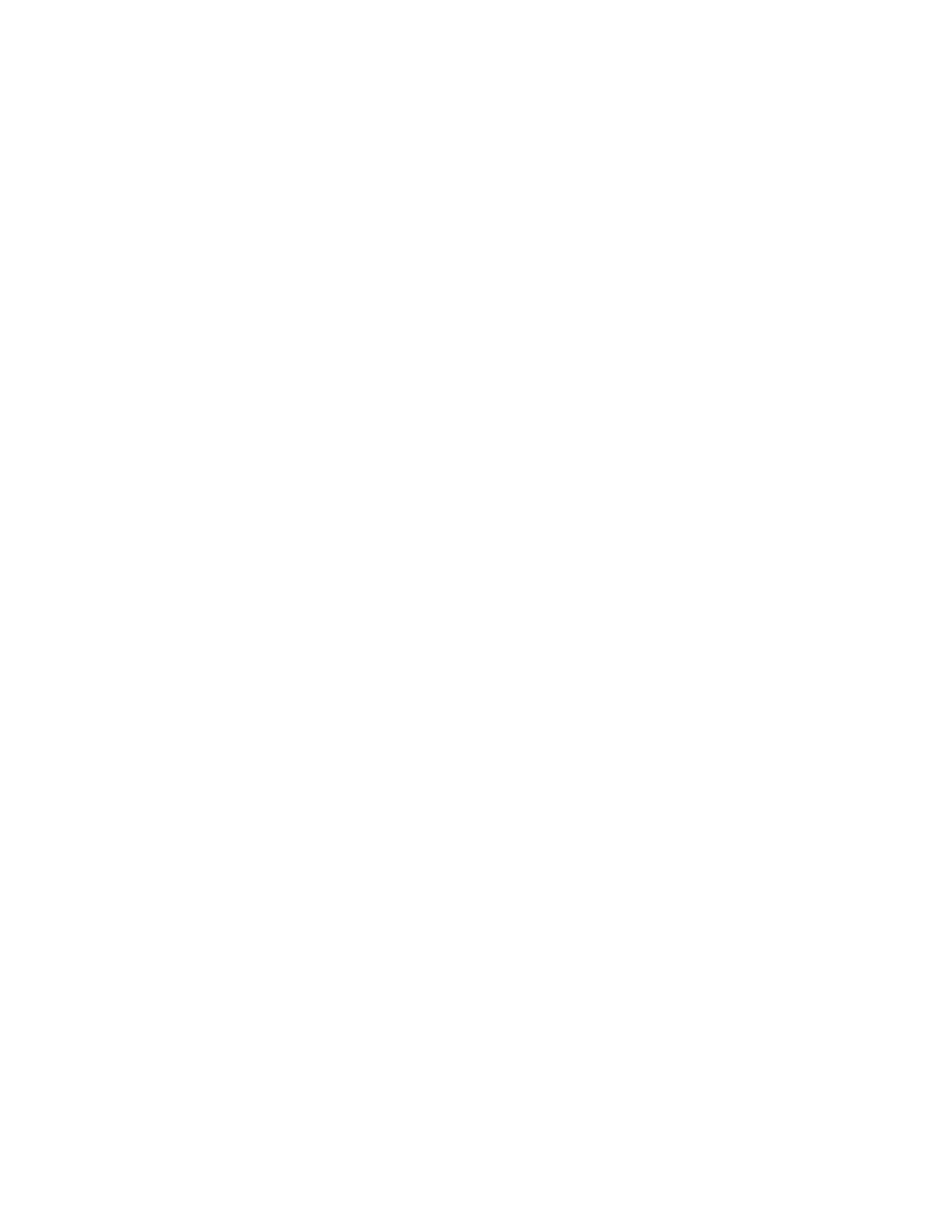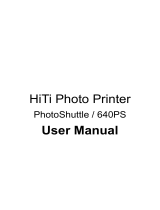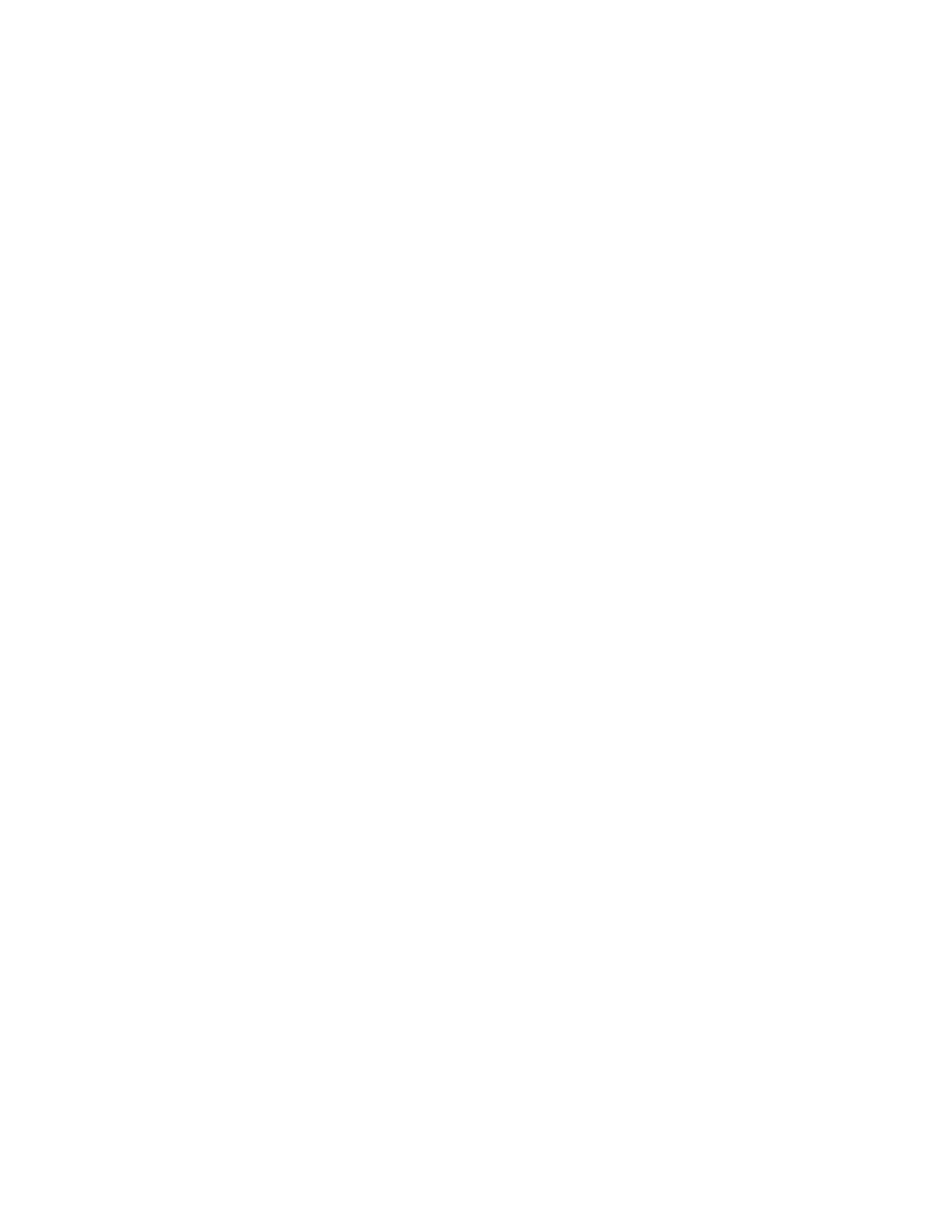
Preserving the print cartridge............................................................................................................46
Cleaning the scanner glass...............................................................................................................46
Ordering supplies..............................................................................................................................46
Using genuine Lexmark print cartridges............................................................................................46
Refilling a print cartridge....................................................................................................................47
Recycling Lexmark products.............................................................................................................47
Troubleshooting...........................................................................................................48
Setup troubleshooting........................................................................................................................48
Power button is not lit..................................................................................................................................48
Software does not install.............................................................................................................................48
Page does not print.....................................................................................................................................49
Cannot print from digital camera using PictBridge......................................................................................51
Print troubleshooting..........................................................................................................................51
Improving print quality.................................................................................................................................51
Poor text and graphic quality......................................................................................................................52
Poor quality at the edges of the page.........................................................................................................53
Printer does not print or respond................................................................................................................53
Print speed is slow......................................................................................................................................53
Partial document or photo prints.................................................................................................................54
Copy troubleshooting.........................................................................................................................54
Copier does not respond.............................................................................................................................54
Scanner unit does not close........................................................................................................................54
Poor copy quality........................................................................................................................................54
Partial document or photo copies...............................................................................................................55
Scan troubleshooting.........................................................................................................................55
Scanner does not respond..........................................................................................................................55
Scanning takes too long or freezes the computer.......................................................................................56
Scan was not successful.............................................................................................................................56
Poor scanned image quality........................................................................................................................57
Partial document or photo scans................................................................................................................57
Cannot scan to an application.....................................................................................................................57
Fax troubleshooting...........................................................................................................................57
Tips for faxing using the Imaging Studio.....................................................................................................58
Cannot send or receive a fax......................................................................................................................58
Cannot print a fax or received fax has poor print quality.............................................................................58
Received fax is blank..................................................................................................................................58
Jams and misfeeds troubleshooting..................................................................................................59
Paper jam in the printer...............................................................................................................................59
Paper jam in the paper support...................................................................................................................59
Paper or specialty media misfeeds.............................................................................................................59
5