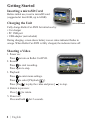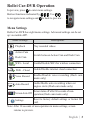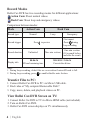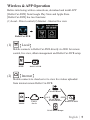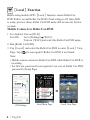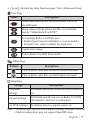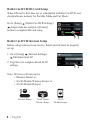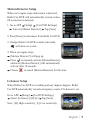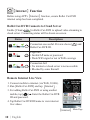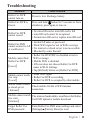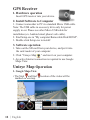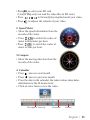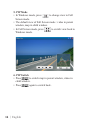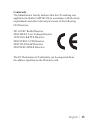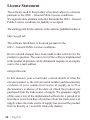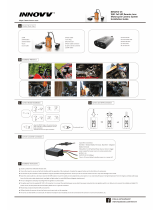Rollei CarDVR-210 WiFi GPS User manual
- Category
- Dashcam
- Type
- User manual
This manual is also suitable for

CarDVR-210 WiFi GPS
User Manual

| 1
English
Names of Parts
LCD Panel
Status Indicator
Tripod
Mount
Lens
Emergency Button
Power/Menu Button
Record Button
Micro USB Port
Micro HDMI Port
Speaker
microSD Card Slot
Mic
GPS Receiver Slot

2 |
English
Shooting a Video
1. Power on:
Press
to turn on Rollei Car-DVR.
2. Record:
Press
to start recording.
Press again to stop.
3. Playback:
Press
to enter menu settings.
Press
to select [Playback ].
Press [Play
] to play the video and press [ ] to stop.
Inserting a microSD Card
Before initial use, insert a microSD card.
(suggested at least 4GB, up to 64GB)
Getting Started
microSD card
Charging the Unit
Fully charge Rollei Car-DVR for initial use by:
• Car charger
• PC USB port
• USB adapter
(not included)
During charging, screen shows battery icon or status indicator ashes in
orange
. When Rollei Car-DVR is fully charged, the indicator turns off.
4. Return to preview:
Press [
] to return.
5. Power off:
Press and hold
for 2 seconds.

| 3
English
Rollei Car-DVR Operation
In preview, press to enter menu settings
.
Menu Settings Descriptions
Play recorded videos
Switch between Action Cam and Dash Cam
Enable/Disable WiFi for wireless connection
Enable/Disable internet cloud connection
Enable/Disable voice recording (Dash cam
mode only)
Auto REC
Enable/Disable
auto recording when car
engine starts (Dash cam mode only)
60 SEC
OFF
Screen turns off after 60 seconds of non-
operation
(Dash cam mode only)
Reset to factory default settings or format SD
card.
Screen Auto Off
Settings
Voice Record
WiFi - Local
Auto Record
Dash Cam
Playback
Action Cam
WiFi - Cloud
Menu Settings
Rollei Car-DVR has eight menu settings. Advanced settings can be set
up via mobile APP.
Button functions indicated by
.
Use
to navigate menu settings and to back to preview .
Note: After 10 seconds of non-operation in menu settings, screen
returns to preview.

4 |
English
Transfer Files to PC:
1. Connect Rollei Car-DVR to PC via Micro USB cable.
2. Find video at "My computer\Removable Disk\".
3. Copy, move, delete, and playback videos on PC.
View Rollei Car-DVR Screen on TV:
1. Connect Rollei Car-DVR to TV
via
Micro HDMI cable (not included).
2. Turn on Rollei Car-DVR.
3. Rollei Car-DVR screen displays on TV simultaneously.
Rollei Car-DVR has two recording modes for different applications:
Action Cam: Shoot normal videos.
Dash Cam: Shoot loop and emergency videos.
Record Modes
Mode Action Cam Dash Cam
Record type Normal Loop Emergency
Record trigger
Record duration
Display info
.
• Car impact
• Press
during
loop recording
P
ress in preview
Three min. sections
Unlimited
One min. section
(30 seconds before
and after the event)
SD card remaining time Current date & time
2014/01/01 21:06:36
Comparison between modes:
00:06:36
Note:
1. During loop recording, oldest les are overwritten if microSD card is full.
2. During loop recording, press to enable/disable mute fuction.

| 5
English
Mobile Rollei Car-DV
R
Local
Mobile connects to Rollei Car-DVR directly via WiFi for remote
control, live view, album management and
Rollei Car-DVR
setup.
Mobile connects to cloud server to view live videos uploaded
from internet remote Rollei Car-DVR.
Wireless & APP Operation
Before inital using wirless connections, download and install APP
[Rollei Car-DVR] from Google Play Store and Apple Store.
[Rollei Car-DVR] has two functions:
(1) Local - Direct control (2) Internet - Internet live view
Rollei Car-DVR
【
Local
】
(1)
Local
Internet
【
Internet
】
(2)
Local
Internet
AP
Unieye
Server
AP
3G/4G Mobile Hotspot
3G/4G Mobile
Wireless Router
Wireless Router
Rollei Car-DV
R
AP
Mobile
Internet

6 |
English
Mobile Connects to Rollei Car-DVR
1. F
or Android: Turn on [Wi-Fi].
For iOS:
Go to [Settings] [Wi-Fi].
Turn on [Wi-Fi] and select the Rollei Car-DVR name.
2. Run [Rollei Car-DVR].
3. Tap
【
Local
】
and select the Rollei Car-DVR to enter
【
Local
】
View
Page. Tap [
] to scan again if Rollei Car-DVR is not found.
Note:
• Mobile cannot connect to Rollei Car-DVR while Rollei Car-DVR is
recording.
• For rst use, password is not required. User can set Rollei Car-DVR
password in Setup Page.
【
Local
】
Function
iOS Settings
Local
Internet
Before using mobile APP's
【
Local
】
function, ensure Rollei Car-
DVR WiFi is on and Rollei Car-DVR Cloud setting is off. Once WiFi
is ready, preview shows Rollei Car-DVR name (R2-xxxxxxxx) for few
seconds.
Local View PageLocal Main Page

| 7
English
Items Descriptions
Shoot videos and les are saved into Rollei Car-DVR
microSD card
Shoot videos or Take photos and les are saved into
mobile "Album\RolleiCar-DVR
\"
For multiple Rollei Car-DVRs user :
• Enable Quad-View for multiple live view on mobile
• In Quad-View, select
a window for single view.
Upside down image
Talk to Rollei Car-DVR from mobile
View Page
Album Page
Setup Page
4.
【
Local
】
function has three function pages: View, Album and Setup.
Folders Descriptions
View or delete video les recorded in action cam mode
View or delete video les recorded in dash cam mode
Groups Descriptions
Camcorder
Settings
Edit name, password, format SD card, resolution
etc.
Internet Settings
Edit Email and AP and save in Rollei Car-DVR.
(For internet cloud server connection)
Car DVR Settings Set motion detector, impact sensor, etc.
Note:
1.
In Setup Page, tap [Save] to complete settings to Rollei Car-DVR.
2.
Mobile media player may not support SuperHD video.

8 |
English
1. Go to [Setup]
[
Internet Settings
]
Edit Email and AP
2. Tap [Save] to complete Email & AP
settings.
Rollei Car-DVR Internet Setup
Before using internet cloud service, Email and AP must be properly
set up.
Rollei Car-DVR SD Card Setup
Go to [Setup]
[
Rollei Car-DVR Settings
]
Adjust slide bar and press [Format]
button to complete SD card setup.
When SD card is rst-time use or reformatted in Rollei Car-DVR, user
should allocate memory for Portable Mode and Car Mode.
Note: AP(Access Point) can be
• Wireless Router or
• 3G/4G Mobile Wireless Router or
• 3G/4G Mobile Hotspot
AP
AP
AP
Wireless Router
AP
AP
AP
3G/4G Mobile
Wireless Router
AP
AP
AP
3G/4G
Mobile Hotspot

| 9
English
Motion Detector Setup
G-Sensor Setup
When car's engine stops and motion is detected,
Rollei Car-DVR will automatically records videos
till no motion is detected.
When Rollei Car-DVR is recording and any impacts happen, Rollei
Car-DVR automatically records emergency events if G-Sensor is set.
1. Go to APP
[Setup] [Car DVR Settings]
Turn on [Motion Detector] Tap [Save].
Go to APP
[Setup] [Car DVR Settings]
Select [G-Sensor], [H]/[L] Tap [Save].
Note : [H] High sensitivity. [L] Low sensitivity.
2.
Press [Home] to disconnect from Rollei Car-DVR.
3. Change Rollei Car-DVR to dash cam mode,
will show on screen.
4. When car engine stops
[Motion Detector?] will pop up
Press
to manually activate [Motion Detector] ,
otherwise [Motion Detector] will automatically
activate after 10 seconds
Choose to cancel [Motion Detector] for this time

10 |
English
Rollei Car-DVR Connects to Cloud Server
Enable [Cloud ] in Rollei Car-DVR to upload video streaming to
cloud server. Connecting status will be shown on screen.
【
Internet
】
Function
Local
Internet
Status Descriptions
Connection successful. Preview shows [
] and
Rollei Car-DVR ID.
Login fail:
• Invalid AP name or password
• Weak WiFi signal or not in WiFi coverage
Connection fail:
• No internet or cloud server is not accessible
• Blocked by some rewall
Before using APP's
【
Internet
】
function, ensure Rollei Car-DVR
internet setup has been completed.
1. Connect mobile to internet (via WiFi, 3G/4G).
2. Run [Rollei Car-DVR] and tap
【
Internet
】
.
3. For adding Rollei Car-DVR or using another
mobile, tap [
] Enter the Rollei Car-DVR
ID and password.
4. Tap Rollei Car-DVR ID/name to view internet
live videos.
【
Internet
】
Main Page
Remote Internet Live View

| 11
English
Situation Cause/Solution
Rollei Car-DVR
cannot turn on
Power is low. Recharge battery
Rollei Car-DVR is
frozen
Press and hold
button for 5 seconds to force
shutdown; press again to turn on
Rollei Car-DVR
cannot record
•
No microSD card or microSD card is full
•
microSD card cannot be recognized
•
Format microSD card or replace microSD card
Rollei Car-DVR
cannot connect to AP
or could server
• Invalid AP name or password
• Weak WiFi signal or not in WiFi coverage
• No internet or cloud server is not accessible
• Blocked by some rewall
Mobile cannot nd
Rollei Car-DVR
• Rollei Car-DVR WiFi is disabled or not in
WiFi coverage
• Mobile WiFi is disabled
• iOS user does not choose Rollei Car-DVR
name in Wi-Fi Settings
• Tap [Refresh] button on [Rollei Car-DVR]
Mobile cannot watch
live view
• Weak WiFi signal
• Rollei Car-DVR is recording
• Rollei Car-DVR is occupied by other mobile
Mobile cannot connect
to cloud server
Check mobile 3G/4G or WiFi internet
connection
Mobile cannot watch
live view
The internet bandwidth is insufcient for Rollei
Car-DVR upload or mobile download
Forget Rollei Car-
DVR password
Enter Rollei Car-DVR menu settings and select
[Settings]
[Factory Reset] to reset
Troubleshooting
【
Internet
】
【
Internet
】
【
Local
】
【
Local
】

Insert GPS receiver into your device.
1. Connect camcorder to PC via standard Micro USB cable.
Note: The USB cable in accessory kit is only for power
supply in car. Please use other Micro USB cable for
installation (ex. Android smart phone's usb cable).
2. Find Setup.exe in "My computer\Removable Disk\DCIM".
3. Double click Setup.exe to install/
GPS Receiver
2. Install Software to Computer
marked on the map.
1. Google Maps View
• The Start
and End location of the video will be
Unieye Map
Operation
1. Hardware operation
1. Take out the SD card from your device, and put it into
2. Click “Unieye Map
” and run it on your computer.
3. An active Internet connection is required to use Google
3. Software operation
Maps View.
the card reader of your computer.
12 |
English

2. Speed Meter
• Show the speed inforamtion from the
records of the video.
• Press to switch the scales of
meter in Kilometer per hour.
• Press to switch the scales of
meter in Mile per hour.
3. Compass
• Show the moving direction from the
records of the video.
4. Calendar
• Press
: move to next month.
• Press : move to previous month.
• Press the date in the calendar, the taken videos show dates
information in the 24 hours meter.
• Click on color lines to view the video.
The length of video clip 60 minutes 24 hours
• Press to select your SD card.
(Unieye Map only can read the video les in SD card )
• Press
to adjuest the volumn of your video.
• Press
to forward/play/stop/backward your video.
| 13
English

5. PIP Mode
• In Windows mode, press
to change view to Full
Screen mode.
• The defualt view of Full Screen mode : video in parent
window, map in child window.
• In Full Screen mode, press
to switch view back to
Windows mode.
6. PIP Switch
• Press
to switch map in parent window, video in
child window.
• Press
again to switch back.
14 |
English

Conformity
The Manufacturer hereby declares that the CE marking was
applied to the Rollei CarDVR 210 in accordance with the basic
requirements and other relevant provisions of the following
CE Directives:
2011/65/EC RoHs Directive
2004/108/EC Low Voltage Directive
1999/5/EG R&TTE Directive
2006/95/EEC LVD Directive
2009/125/EG EuP Directive
2002/96/EG WEEE Directive
The EC Declaration of Conformity can be requested from
the address specified on the Warranty card.
| 15
English
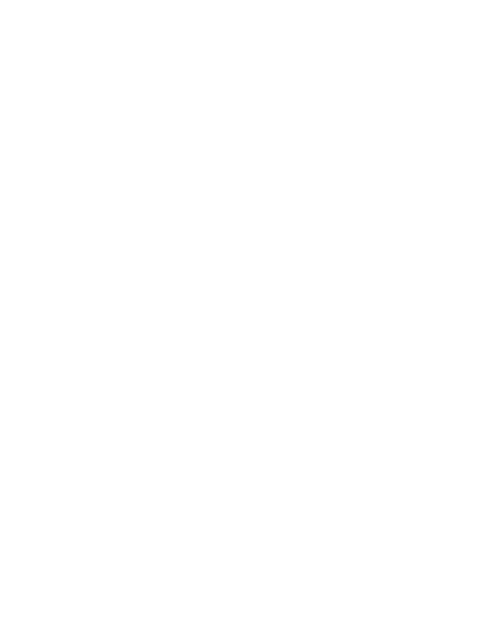
License Statement
The software used in this product is licensed subject to a license
pursuant to the GNU – General Public License conditions.
We expressly draw attention to the fact that under the GNU – General
Public License conditions no liability is accepted.
The starting point for the software is the software published online at
http://sg-gpl.net/
The software listed there is licensed pursuant to the
GNU – General Public License conditions.
Device-related changes have been made to this software for the
product in question. The source text of the software implemented
in the product in question can be obtained in response to an enquiry
sent to the e-mail address
In this instance your e-mail must contain details of what the
relevant product is, the relevant serial number and documentary
evidence of your commercial source of supply as well as
documentary evidence of the date on which the product was
purchased from the trade source of supply. We guarantee supply
of the source text of the implemented software for a period of at
least three years from date of purchase from the trade source of
supply where the trade source of supply has sourced the product
from us directly or via strictly trade-only dealers.
16
English
-
 1
1
-
 2
2
-
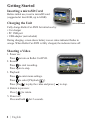 3
3
-
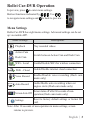 4
4
-
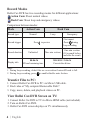 5
5
-
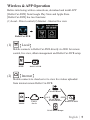 6
6
-
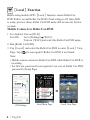 7
7
-
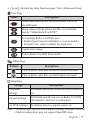 8
8
-
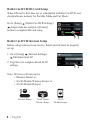 9
9
-
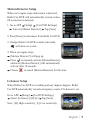 10
10
-
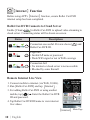 11
11
-
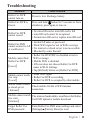 12
12
-
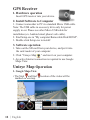 13
13
-
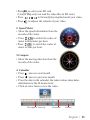 14
14
-
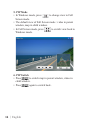 15
15
-
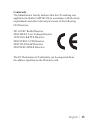 16
16
-
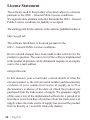 17
17
Rollei CarDVR-210 WiFi GPS User manual
- Category
- Dashcam
- Type
- User manual
- This manual is also suitable for
Ask a question and I''ll find the answer in the document
Finding information in a document is now easier with AI
Related papers
Other documents
-
Conceptronic C04-057 Datasheet
-
 Chicony Electronics E8HDCE310H40 User manual
Chicony Electronics E8HDCE310H40 User manual
-
 RecordCam DR-170 User manual
RecordCam DR-170 User manual
-
Whistler D19VR User guide
-
Xtreme XDC6-1003 User manual
-
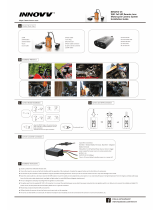 INNOVV INNC5CB3 User manual
INNOVV INNC5CB3 User manual
-
DSE DK-CH1EZ Owner's manual
-
Prestigio Roadrunner 515 Quick start guide
-
DSE DK-PV500LW Owner's manual
-
Hasselblad H5D-50c Wi-Fi User manual