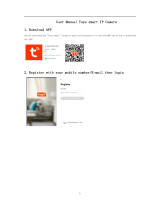Page is loading ...

WiFi Home Video Camera
User Manual

1
English
Names of Parts
Lens
LED
Indicator
Network
Indicator
Micro USB Port
Stand
Power/Mode
Button
Speaker
Reset microSD Card
Slot

1. Insert a microSD Card (suggested class 10, up to 64GB)
For initial use, mobile device needs to:
1. Connects to internet (via WiFi, 3G/4G).
2. Download and install App [Unieye Home] from
Google Play Store or Apple App Store.
Getting Started
2.
Power on: Plug a USB power cable with the included
5V/2A adapter into one of
to
cluded
3. Power off:
Press for 3 seconds to turn off camera.
Mobile device connects to smart WiFi Home Camera directly via App
[Unieye Home] for remote control, live view, Widget display and
receives push alerts when events are detected. Camera with 300° pan
motor could be remote controlled by Wi-Fi and Bluetooth.
Modes Switch in Camera
Network indicator shows current mode status.
Press to switch.
Steady purple for direct control
Steady blue for Internet control
Camera needs to:
Network
Indicator
Unieye Home
2
English

Wireless & App Operation
Run App [Unieye Home] on mobile device and navigate either one of
modes:
(I) Internet Mode - Internet (II) Local Mode - Direct control
Mobile Camera
Local
Status: Purple
Status:
Blue
Unieye
Server
AP
3G/4G Mobile Hotspot
Wireless Router
AP
Camera
3G/4G Mobile
Wireless Router
AP
Mobile
Internet
Unieye Home
Internet Mode Local Mode
(I) Internet Mode
Mobile device connects to camera via internet for remote control,
Widget display and the instant live view from partner's camera.
Local Mode
(II)
Mobile device directly connects to camera via WiFi for remote
control, live view, pan angel change, camera setup and receives
push alerts when noise and motion events are detected.
3
English

Mobile Device Connects to Camera
1. F
or Android: Turn on [Wi-Fi].
For iOS: Go to [Settings] [Wi-Fi].
Turn on [Wi-Fi] and select the camera name.
2. Run [Unieye Home].
3. Tap Local and select the camera to enter View Page.
Tap [ ] to scan again if camera is not found.
Note:
iOS Settings
Before using Internet Mode on mobile App, ensure WiFi on mobile
device
is on and network indicator on camera shows steady purple.
Remote Control Page
Internet Mode Main Page
Internet Mode
1. Run [Unieye Home] and tap .
2. Tap Add Camera in list. Enter camera ID and password.
Add Camera
!
mobile, ensure the
camera is in Internet Mode
and status indicator shows steady green.
4
English

Remote Control :
Advance Setup
Items Descriptions
Talk to camera from mobile.
Mute the sound from camera.
Shoot videos or take photos and save to storage on mobile
"Album\Unieye Home\“
Pan camera view angel.
Items Descriptions Items Descriptions
Rescan for cameras Delete camera
Switch to local mode Tip for help
Add camera About
1. Go to [ Setup] Internet Settings
Edit Email and AP
2. Tap [Save] to complete Email & AP
settings.
Camera Internet Setup
Before using internet cloud service, Email and AP must be properly
set up.
Note: AP(Access Point) can be
Wireless Router or
3G/4G Mobile Wireless Router or
3G/4G Mobile Hotspot
AP
AP
AP
Wireless Router 3G/4G Mobile
Wireless Router
3G/4G
Mobile Hotspot
5
English

Cloud Video Recording
Widget displays on mobile desktop
Cloud Video Recording (CVR) saves videos
and images in your cloud account. For initial
use, cloud account should be authenticated.
Widget is a small tool for Android that real time
shows alert inforamtion on Mobile desktop.
1. Go to [Setup] Turn on [Save to CVR]
2. Select a cloud account and enter account
information.
3. Tap Save on [Setup] page to activate CVR
function.
1. Add an Unieye Home Widget.
2. On widget setting page, select a camera and
adjust photo fetch interval.
#$%*+7
desktop.
Photos on widget update regularly or when events
detected.
Push Alert
When camera is in Internet Mode and events are detected,
Push alerts and Email will be sent to mobile device.
6
English

Note: Record event clips only when mobile device did not connect
to camera.
Groups Descriptions
Camera Settings
Edit name, password. Format SD card. Adjust
night vision, noise detection, motion detection,
image rotation, etc.
Internet Settings Edit Email and AP for Internet Mode .
Events (for camera)
In [Setup] Page, tap [Save] to complete settings to camera.
Tap [ ] and select [Local Mode] to switch to Local Mode .
Items Descriptions
Camera Videos
8
SD card during motion and noise detection.
Setup (for camera)
Local Mode
Local Mode Main Page Remote Control Page
7
English

Control Camera Angle
Set up camera lens angle by using APP.
1. Click [ Pan] .
2. Click arrows for control the lens angle.
3. Tap [ ] to set camera angle back to
latest setup.
8
English

9
English
Condition Status Indicator Beep
Power On
Flash for few seconds, then turn to
steady purple.
(For 1st power-on , LED status turns
blue; Network LED turns purple)
1 time
Local Mode Network LED shows steady purple N/A
Internet Mode Network LED shows steady blue N/A
Power Off No indication 1 time
Low Battery Flash in red 2 times
Fail connect to
Internet
Flash in blue for few seconds, then
turn to purple N/A
Factory Reset No change 3 times
Camera Hotkey
Forced Shutdown
Press and hold for 5 seconds to turn off camera.
Forced
Factory
Settings
9<=
paper clip into the hole and press lightly to reset.
>79
Go to App [Unieye Home]
Connect
Local Mode [Setup] page Reset
factory settings.
Camera Indication
Camera Hotkey

Situation Cause/Solution
Camera cannot turn on Power is low. Recharge battery
Camera is frozen Press and hold for 5 seconds to force turn
off; press again to power on
Camera cannot record
No microSD card or microSD card is full
microSD card cannot be recognized
Format microSD card in [Unieye Home] or
replace microSD card
Camera cannot
connect to AP or could
server
=?
+@++
J7
@7K
>7
Camera
Camera not in WiFi coverage
Mobile WiFi is disabled
iOS user does not choose camera name in
Wi-Fi Settings
Tap [ ] on [Unieye Home]
Mobile cannot watch
live view +@+
7K7
Mobile cannot connect
to cloud server
Check mobile 3G/4G or WiFi internet
connection
@7K
Mobile cannot watch
live view $7!!
camera upload or mobile download
Factory Reset Open the top cover. Insert a small thin paper
clip into the hole and press lightly to reset.
Troubleshooting
Internet Mode
Internet Mode
Local Mode
Local Mode
1
English 0

Federal Communication Commission Interference Statement
This equipment has been tested and found to comply with the limits for a Class B digital device, pursuant
to Part 15 of the FCC Rules. These limits are designed to provide reasonable protection against harmful
interference in a residential installation. This equipment generates, uses and can radiate radio
frequency energy and, if not installed and used in accordance with the instructions, may cause harmful
interference to radio communications. However, there is no guarantee that interference will not occur in
a particular installation. If this equipment does cause harmful interference to radio or television reception,
which can be determined by turning the equipment off and on, the user is encouraged to try to correct the
interference by one or more of the following measures:
Reorient or relocate the receiving antenna.
Increase the separation between the equipment and receiver.
Connect the equipment into an outlet on a circuit different from that to which the receiver is
connected.
Consult the dealer or an experienced radio/TV technician for help.
FCC Caution: Any changes or modifications not expressly approved by the party responsible for
compliance could void the user's authority to operate this equipment.
This device complies with Part 15 of the FCC Rules. Operation is subject to the following two conditions:
(1) This device may not cause harmful interference, and (2) this device must accept any interference
received, including interference that may cause undesired operation.
This device and its antenna(s) must not be co-located or operating in conjunction with any other antenna
or transmitter.
For product available in the USA/Canada market, only channel 1~11 can be operated. Selection of other
channels is not possible.
IMPORTANT NOTE:
FCC Radiation Exposure Statement:
This equipment complies with FCC radiation exposure limits set forth for an uncontrolled environment.
This equipment should be installed and operated with minimum distance 20cm between the radiator &
your body.
/