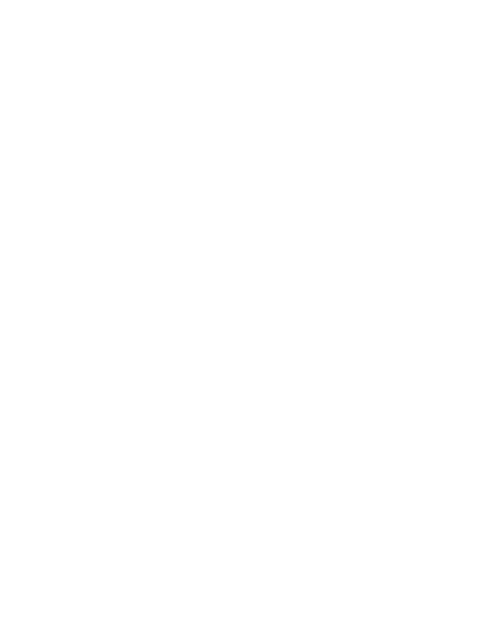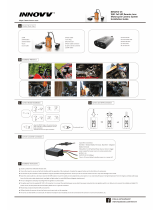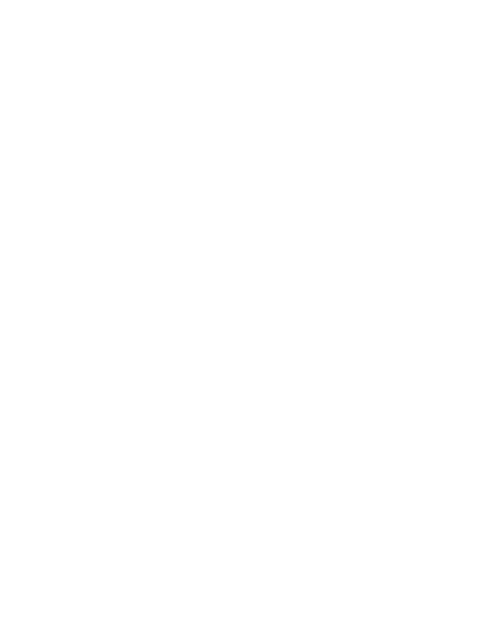
License Statement
The software used in this product is licensed subject to a license
pursuant to the GNU – General Public License conditions.
We expressly draw attention to the fact that under the GNU – General
Public License conditions no liability is accepted.
The starting point for the software is the software published online at
http://sg-gpl.net/
The software listed there is licensed pursuant to the
GNU – General Public License conditions.
Device-related changes have been made to this software for the
product in question. The source text of the software implemented
in the product in question can be obtained in response to an enquiry
sent to the e-mail address
In this instance your e-mail must contain details of what the
relevant product is, the relevant serial number and documentary
evidence of your commercial source of supply as well as
documentary evidence of the date on which the product was
purchased from the trade source of supply. We guarantee supply
of the source text of the implemented software for a period of at
least three years from date of purchase from the trade source of
supply where the trade source of supply has sourced the product
from us directly or via strictly trade-only dealers.
16
English