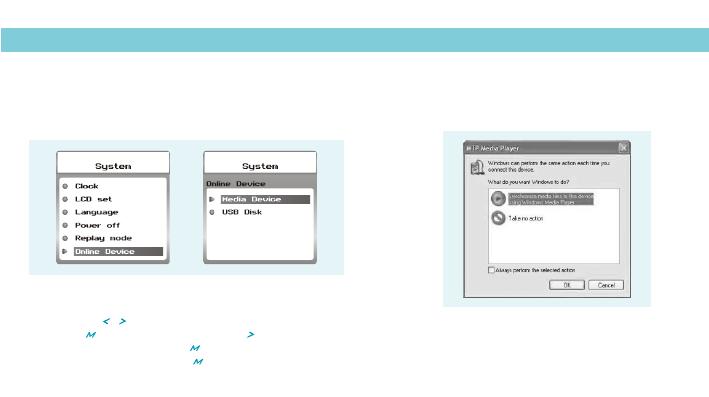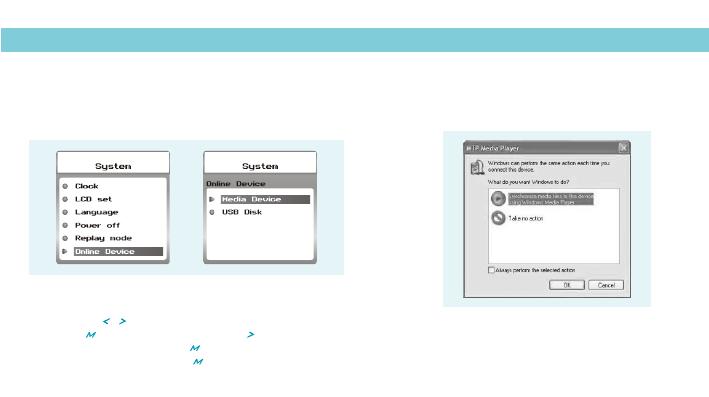
Synchronize songs to the player
Step 2: Connect the player to your PC by USB cable.
A dialog box will appear, choose
and Click to proceed.
Synchronize media
files to this device using Windows Media Player
OK
You can use Windows Media Player 10 on Windows® XP SP2
to synchronize music which are downloaded from Internet legally and validly with license to the player.
If the song is downloaded illegally without license, it cannot be synchronized.
Step 1: Set the Online Device of the player as Media Device
before connecting it to your PC.
You can press / to select on the main menu,
then press to enter its sub-menu. Press to select
, and then press to enter its options list,
select , and press to confirm your setting.
Setup
Online Device
Media Device
6