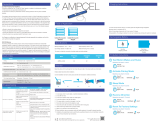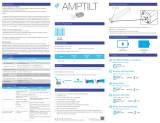Page is loading ...

MOTORIZED SHADES
FEATURING Z-WAVE TECHNOLOGY

3
Getting to Know Your Remotes
Getting to Know Your Remotes
Two-Button Remote ....................................................................... 3
Single-Channel Remote ................................................................. 4
Multi-Channel Remote ................................................................... 5
Shade Program Button ................................................................... 6
Quick Start Guide
Getting Your Remote Ready .......................................................... 7
Knowing Your Shade’s Limits and Home Position ......................... 8
Controlling Your Shade .................................................................. 9
Assigning Shades to Channels (Multi-Channel Only) ................... 10
Adjusting Your Shade’s Limits and Home Position
Adjusting the Upper Limit ............................................................ 12
Adjusting the Lower Limit ............................................................ 15
Adjusting the Home Position ....................................................... 18
Pairing Your Remotes and Shades
Pairing Your Two-Button or Single-Channel Remote ................... 22
Pairing Your Multi-Channel Remote ............................................. 26
Integrating Your Shades with a Z-Wave
®
Home Automation System
Step 1: (Exclude) Remove the Current Pairing Between
Your Shades and Remotes ........................................................... 31
Step 2: (Include) Add Your Shades and Remotes to the Home
Automation System ...................................................................... 32
Step 3: (Associate) Pair Remotes with Your Shades ..................... 34
Troubleshooting ................................................................................ 35
Glossary ............................................................................................. 38
About Z-Wave ................................................................................... 40
Channel Assignment Worksheet ..................................................... 43
TABLE OF CONTENTS
TABLE OF CONTENTS
GETTING TO KNOW
YOUR REMOTES
Two-Button Remote
The two-button remote is usually used to control a single shade, but it
can control up to 12 shades at once.
FRONT
BACK
UP button
DOWN button
LED light
Battery
compartment
release
*
Program
button
**
*Requires a screwdriver or similar tool to open.
**Press with a paper clip or similar tool.

4
5
Getting to Know Your Remotes Getting to Know Your Remotes
Single-Channel Remote
The single-channel remote can control up to 12 shades at once.
Multi-Channel Remote
The multi-channel remote has 12 available channels. Each channel
can include a single shade or multiple shades, maximum of 8 shades
on one channel. The remote can control a maximum of 24 shades.
LEARN HOW
to assign shades to
channels on page 10.
HOME/STOP
button
UP button
DOWN button
FRONT
LED light
BACK
Battery screw
access
Program button
*
BACK
FRONT
Display
screen
LEFT button
HOME/STOP
button
UP button
DOWN button
Battery door
MENU/RIGHT
button
Also used to select
menu options or
return to channel
selection
*Press with a paper clip or similar tool.

7
Quick Start Guide
6
Getting to Know Your Remotes
Shade Program Button
The program button on the shade’s headrail or motor end lets
you move your shade without a remote. It’s also used to perform
various programming functions, discussed later in this manual.
QUICK START GUIDE
For the Two-Button or
Single-Channel Remote
Pull out the paper strip on the
back of the remote.
For the Multi-Channel Remote
1. Remove the battery door.
2. Insert 2 AAA batteries.
3. Replace the battery door.
Getting Your Remote Ready
MOTOR FOR SOLAR, ROLLER,
FABRIC/SOFT, AND NATURAL/
WOVEN WOOD SHADES
MOTOR FOR CELLULAR, PLEATED, AND
CLASSIC/FRESCO ROMAN SHADES
Program button
Program button

8 9
Quick Start Guide Quick Start Guide
Knowing Your Shade’s Limits and
Home Position
To help you get started quickly and easily, we set your
shade up with predened positions.
You can adjust each of these positions to t the needs of
your home—just follow the instructions in the Adjusting Your
Shade’s Limits and Home Position section on page 11.
Controlling Your Shade
We preprogrammed your remotes
to operate your shades.
Upper Limit: The highest
position your shade can reach.
We pick a position that gives you
the best view and also protects
your shade from damage.
Lower Limit: The lowest
position your shade can
reach. This matches the shade
length you ordered.
Home Position: We set this to
the midpoint of your shade, but
you can adjust it to any
point between the upper
and lower limits.
Not available with the two-button remote.
Legend
Press and hold Move up
Press and release Move down
Adjust Your Shade
• Press and hold the
UP button to move the
shade up.
• Press and hold the
DOWN button to move
the shade down.
• Releasing the button will
stop the shade.
1. 2.
Stop Your Shade While
It’s Moving
• While your shade is
moving up, press and
release the DOWN button
or the HOME button.
• While your shade is
moving down, press and
release the UP button or
the HOME button.
1. 2.
Open Your
Shade
Completely
Press and
release the
UP button.
Close Your
Shade
Completely
Press and
release the
DOWN button.
Move Your Shade to the
Home or Favorite Position
Press and release the
HOME button.
Not available with the two-button remote.

11
Adjusting Your Shade’s Limits and Home Position
10
Quick Start Guide
ADJUSTING YOUR SHADE’S
LIMITS AND HOME POSITION
Use the instructions in this section to adjust your shade’s upper
and lower limits or home (favorite) position.
NOTE
If you don’t press any buttons for 10 seconds while you’re making these
adjustments, the remote will time out. If that happens, just start the
process over.
Assigning Shades to Channels
(Multi-Channel Remote Only)
If you bought your shades and multi-channel remote at the same
time, your shades arrive already paired with your multi-channel
remote. However, you’ll need to assign each shade to a channel
(or multiple channels) to control them.
1. Press and hold the MENU/RIGHT
button for 2 seconds to enter
the menu.
2. Select CHANNEL.
3. Select the channel you want
to assign the shade to by
scrolling left or right.
4. Select the shade you want
to assign to the channel by
scrolling up or down.
5. Press and hold the MENU/
RIGHT button for 2 seconds.
The shade will jog and a checkmark
will appear next to the shade number
on the remote screen.
6. Repeat steps 3–5 for
each shade.

12 13
Adjusting Your Shade’s Limits and Home Position
Adjusting Your Shade’s Limits and Home Position
Adjusting the Upper Limit
1. On the remote, press and
release the UP button.
Wait until the shade reaches its
preset upper limit.
2. Press and hold the UP and
DOWN buttons at the same
time for 3 seconds. When
the remote LED turns amber,
release both buttons.
The shade will jog.
4. Press and hold the UP and
DOWN buttons at the same
time for 3 seconds. When the
remote LED turns amber,
release both buttons.
The shade will jog. This means you’ve
set your new upper limit.
5. If you need to adjust another
shade’s upper limit, go back
to the Before You Start
section and repeat the steps
for each shade.
3. Use the UP or DOWN buttons
to move your shade to the new
upper limit.
For the Two-Button or Single-Channel Remote
Before You Start
If your remote currently controls a group of shades, you’ll first need
to target the specific shade that you want to adjust the upper limit
for. To do that, perform the following steps first:
1. On the remote, press and release the program button
on the back.
The remote LED will ash green.
2. On the shade you want to adjust, press and hold the program
button for 3 seconds.
The shade LED will ash green and the shade will jog.
Even after you target a shade, all of the shades in the group
will still move with the remote. However, nontargeted shades won’t
accept the new upper limit until you target them specifically.
TARGET
SHADE
Don’t attempt to move the upper limit to a position higher
than the preset limit—that could damage your shade or
prematurely drain the batteries.

14 15
Adjusting Your Shade’s Limits and Home Position
Adjusting Your Shade’s Limits and Home Position
For the Multi-Channel Remote
1. On the remote, press and hold
the MENU/RIGHT button for
2 seconds to enter the menu.
2. Select SHADE > LIMITS.
3. To proceed past the warning
message, press and hold
the MENU/RIGHT button for
2 seconds.
4. Scroll left and right to select
the shade you want to adjust
the upper limit for.
5. With UPPER selected, press and
hold the MENU/RIGHT button
for 2 seconds.
If the shade isn’t already at the current
upper limit, it will move to that position.
If the shade is already at the current
upper limit, it will jog.
6. Use the UP or DOWN
buttons to move your shade to
the new upper limit.
7. Press and release the MENU/
RIGHT button to set the
upper limit.
The shade will jog. This means you’ve
set your new upper limit.
Adjusting the Lower Limit
Don’t attempt to move the lower limit to a position lower
than the preset limit—that could damage your shade.
If your remote currently controls a group of shades, you’ll first need
to target the specific shade that you want to adjust the lower limit
for. To do that, perform the following steps:
1. On the remote, press and release the program button
on the back.
The remote LED will ash green.
2. On the shade you want to adjust, press and hold the program
button for 3 seconds.
The shade LED will ash green and the shade will jog.
Even after you target a shade, all of the shades in the group
will still move with the remote. However, nontargeted shades won’t
accept the new lower limit until you target them specifically.
For the Two-Button or Single-Channel Remote
Before You Start
TARGET
SHADE

16 17
Adjusting Your Shade’s Limits and Home Position
Adjusting Your Shade’s Limits and Home Position
1. On the remote, press and
release the DOWN button.
Wait until the shade reaches
its preset lower limit.
4. Press and hold the UP and
DOWN buttons at the same time
for 3 seconds. When the remote
LED turns amber, release both
buttons.
The shade will jog. This means you’ve set
your new lower limit.
5. If you need to adjust another
shade’s lower limit, go back
to the Before You Start
section and repeat the steps
for each shade.
2. Press and hold the UP and
DOWN buttons at the same
time for 3 seconds. When
the remote LED turns amber,
release both buttons.
The shade will jog.
3. Use the UP or DOWN buttons
to move your shade to the new
lower limit.
For the Multi-Channel Remote
1. On the remote, press and
hold the MENU/RIGHT button
for 2 seconds to enter the
menu.
2. Select SHADE > LIMITS.
3. To proceed past the
warning message, press and
hold the MENU/RIGHT button
for 2 seconds.
4. Scroll left and right to select
the shade you want to adjust
the lower limit for.
5. Scroll to LOWER, then press
and hold the MENU/RIGHT
button for 2 seconds.
If the shade isn’t already at the current
lower limit, it will move to that position.
If the shade is already at the current
lower limit, it will jog.
6. Use the UP or DOWN
buttons to move your shade to
the new lower limit.
7. Press and release the MENU/
RIGHT button to set the
lower limit.
The shade will jog. This means you’ve
set your new lower limit.

18 19
Adjusting Your Shade’s Limits and Home Position
Adjusting Your Shade’s Limits and Home Position
Adjusting the Home Position
Before you start, decide whether you want to adjust your
shade’s upper or lower limit. If you do, make those changes
first—moving those limits will reset your home position.
Remember that the home position isn’t available with the two-
button remote.
If your remote currently controls a group of shades, you’ll first
need to target the specific shade that you want to adjust the
home position for. To do that, perform the following steps:
1. On the remote, press and release the program button on
the back.
The remote LED will ash green.
2. On the shade you want to adjust, press and hold the
program button for 3 seconds.
The shade LED will ash green and the shade will jog.
Even after you target a shade, all of the shades in the group will
still move with the remote. However, nontargeted shades won’t
accept the new home position until you target them specifically.
For the Single-Channel Remote
Before You Start
TARGET
SHADE
2. Press and hold the HOME button for
3 seconds. When the remote LED turns
amber, release the button.
The shade will jog. This means you’ve set your
new home position on that shade.
3. If you need to adjust another shade’s
home position, go back to the Before
You Start section and repeat the steps
for each shade.
1. On the remote, use the UP and
DOWN buttons to move the shade to
your desired home position.
Legend
Press and hold Move up
Press and release Move down

21
Pairing Your Remotes and Shades
20
Adjusting Your Shade’s Limits and Home Position
We preprogrammed your remotes to operate your shades.
However, you might decide to adjust the pairing—for example,
you might lose a remote and need to pair a new one, or you
might buy an additional remote after you buy your shades. This
section shows you how to pair remotes and shades for a variety
of control scenarios.
To make the instructions easy to follow, steps for the multi-
channel remote are separated into their own section.
PAIRING YOUR REMOTES
AND SHADES
NOTE
If you don’t press any buttons for 10 seconds while you’re making these
adjustments, the remote will time out. If that happens, just start the
process over.
1. Use the UP or DOWN buttons to
move the shade to your new home
position. This can be anywhere
between the upper and lower limits.
2. Press and hold the MENU/RIGHT
button for 2 seconds to enter
the menu.
For the Multi-Channel Remote
3. Select SHADE > SET HOME.
4. Select the shade you want to set
the home position for by scrolling
left or right.
5. Press and release the HOME button.
The shade will jog. This means you’ve set
your new home position.
Legend
Press and hold Move up
Press and release Move down

22 23
Pairing Your Remotes and Shades Pairing Your Remotes and Shades
Pairing Your Two-Button or
Single-Channel Remote
The two-button and single-channel remote behave almost
identically. The only difference between these remotes is that the
single-channel remote has a home button, while the two-button
remote doesn’t.
In this section, we cover pairing instructions for either the two-
button or single-channel remote. So while the remote images
shown might not match the remote you’re using, the steps will
still work for you.
SINGLE-CHANNEL
TWO-BUTTON
Pair a Remote with a Shade
You might need to do this if you bought a new remote or shade.
These steps apply only to the new remote or shade.
1. Reset the new remote to make sure
you start with a clean slate.
a. Press and hold the program
button on the back of the
remote for 15 seconds. When
the LED stops flashing, release
the button.
The remote LED should flash green,
amber, and red before turning off.
b. On the new shade, press and
hold the program button for
7 seconds. When the shade
jogs, release the button.
2. On the back of the new remote,
quickly press and release the
program button twice.
The remote LED will flash amber
and green.
x2
3. On the new shade, press and
hold the program button for
3 seconds. When the shade LED
flashes green, release the button.
The shade will jog once, and all LEDs
will turn off. The shade is now paired with
the remote.
Legend
Press and hold Move up
Press and release Move down

24 25
Pairing Your Remotes and Shades Pairing Your Remotes and Shades
Pair a Remote with a Group of Shades
If you want to control a group of shades with one remote, follow
these steps.
Before you start, decide which remote you want to control the
group (known as the group remote). Note that you won’t be able to
control an individual shade with the group remote after you perform
these steps. You can always adjust the remote’s programming later.
1. Reset the group remote to make sure you
start with a clean slate.
a. Press and hold the program button on the
back of the remote for 15 seconds. When
the LED stops flashing, release the button.
The remote LED should flash green, amber, and red
before turning off.
b. On the shade, press and hold the program
button for 7 seconds. When the shade
jogs, release the button.
2. Pair the group remote with the shade group.
a. On the group remote, quickly press
and release the program button on the
back twice.
The remote LED will flash amber and green.
b. On one of the shades in the group,
press and hold the program button for
3 seconds. When the LED flashes green,
release the button.
The shade will jog once, and the shade LED
will turn off. The shade is now paired with
the remote.
c. Repeat steps a–b for each shade
in the group.
If you want to control each shade
individually as well as in a group, follow the
steps in the next section.
x2
Pair a Second Remote with a Shade
If you paired a group of shades with a group remote in
the previous section, you might still want to control each
individual shade within that group with separate, individual
remotes. For example, you might want to control shades
as a group with a single-channel remote, but still be able
to control each shade individually with separate two-
button remotes.
To do that, follow these steps.
1. On the group remote, quickly press
and release the program button on
the back twice.
The remote LED will flash amber and green.
2. On the individual remote, press and
hold the program button on the
back for 3 seconds. When the LED
flashes green, release the button.
The LEDs on both remotes will turn solid
green and then turn off.
3. On the individual remote, press
and release the program button on
the back.
The remote LED will flash green.
4. On the shade you want to pair
the individual remote with, press
and hold the program button for
3 seconds. When the shade LED
flashes green, release the button.
The LED on the individual remote will turn
green, and the shade will jog. Both of your
remotes will now control the shade.
5. Repeat steps 1–4 for each shade
you want to control with an
individual remote.
x2

26 27
Pairing Your Remotes and Shades Pairing Your Remotes and Shades
Pairing Your Multi-Channel Remote
Pair a Remote with a Shade
You might need to do this if you bought a new shade after your
initial purchase.
1. Press and hold the MENU/RIGHT button
for 2 seconds to enter the menu.
2. Select ZWAVE > INCLUDE.
3. On the shade you want to pair, press and
hold the program button for 3 seconds.
When the shade LED flashes green,
release the button.
The remote’s screen will indicate that the shade is
now paired with the remote.
4. Repeat steps 2–4 for each shade you
want to pair.
5. Assign the shade to a channel by
following the steps on page 10.
Pair a Remote with a Group of Shades Already
Controlled by a Group Remote
If you bought a new multi-channel remote and want to pair it
with a group of shades that are already controlled by a group
remote, follow these steps.
1. On the group remote, quickly press
and release the program button on
the back twice.
The remote LED will flash amber and green.
2. On the multi-channel remote, press
and hold the MENU/RIGHT button
for 2 seconds.
3. Select ZWAVE > LEARN.
The group remote LED will flash green and
then turn off. The multi-channel remote will
show JOINING on the screen.
x2
x2
Legend
Press and hold Move up
Press and release Move down
4. Select SHADE > FIND > BEGIN.
The multi-channel remote will show
FOUND SHADES.
5. Assign the shades to channels by
following the steps on page 10.

28 29
Pairing Your Remotes and Shades Pairing Your Remotes and Shades
Remove a Shade from the Multi-Channel Remote
You might need to do this if your shade needs to be sent in
for repairs.
1. On the remote, press and hold the MENU/RIGHT button
for 2 seconds to enter the menu.
2. Select ZWAVE > EXCLUDE.
3. On the shade, press and hold the program button for
3 seconds. When the shade LED flashes green, release
the button.
The remote’s screen will indicate that the shade has been removed from
the remote. The shade will jog.
Clear All Channels
If you want to clear all your current channel assignments and
start over with assigning shades to channels, follow these steps.
1. On the remote, press and hold the MENU/RIGHT button for
2 seconds to enter the menu.
2. Select SHADE > CLR CHNLS > CONFIRM.
At this point, the shade menu is cleared. This means you can’t select a
shade from the remote or assign shades to a channel until you find
them again.
3. Select FIND ALL > BEGIN.
The screen will display SEARCHING (this might take a little while), and then
display how many shades have been found.
Your shades are now visible in the remote again. To create new channel
assignments, follow the steps on page 10.
Pair a Second Remote with a Shade That’s Already
Controlled by a Multi-Channel Remote
If you paired a group of shades with a multi-channel
remote in the previous section, you might still want to
control each individual shade within that group with
separate, individual remotes.
To do that, follow these steps.
1. On the multi-channel remote, press and hold
the MENU/RIGHT button for 2 seconds.
2. Select ZWAVE > INCLUDE.
3. On the individual remote, press and
hold the program button for
3 seconds. When the remote LED
flashes green, release the button.
4. On the individual remote, press
and release the program button on
the back.
The remote LED will flash green.
5. On the shade you want to pair
the individual remote with, press
and hold the program button for
3 seconds. When the shade LED
flashes green, release the button.
The LED on the individual remote will turn
green, and the shade will jog once. Both of
your remotes will now control the shade.
6. Repeat steps 1–5 for each shade
you want to control with an
individual remote.

30 31
Integrating Your Shades with a Z-Wave Home Automation System Integrating Your Shades with a Z-Wave Home Automation System
INTEGRATING YOUR
SHADES WITH A Z-WAVE
®
HOME AUTOMATION SYSTEM
Your shades and remotes operate using Z-Wave radio
technology, which allows you to control your shades with many
popular home automation systems.
To integrate your shades with a home automation system, you’ll
perform three tasks:
1. Exclude: Remove the current pairing between your shades
and remotes.
2. Include: Add your shades and remotes to the home
automation system.
3. Associate: Pair remotes with your shades.
The following sections walk you through each task.
NOTE
If you don’t press any buttons for 10 seconds while you’re performing these
steps, the remote will time out. If that happens, just start the process over.
Step 1: (Exclude) Remove the Current Pairing
Between Your Shades and Remotes
1. Reset each two-button or single-channel
remote, if you have them.
a. Press and hold the program button on
the back of the remote for 15 seconds
until the remote LED stops flashing.
The remote LED should flash green, amber, and
red before turning off.
2. Reset your multi-channel remote,
if you have one.
a. Press and hold the MENU/
RIGHT button for 2 seconds to
enter the menu.
b. Select ZWAVE > RESET.
c. With LIKE NEW? selected,
press and hold the MENU/
RIGHT button until the screen
no longer tells you to wait.
3. On each shade, press and hold the
program button for 7 seconds. When
the shade jogs, release the button.
All remotes are now removed from the
shades. However, the shades’ upper, lower,
and home positions are still set.

32 33
Integrating Your Shades with a Z-Wave Home Automation System Integrating Your Shades with a Z-Wave Home Automation System
Step 2: (Include) Add Your Shades and Remotes
to the Home Automation System
NOTE
You need to add the shades rst and then the remotes to your home
automation system.
Add Your Shades
1. From your home automation system’s user interface, select
the option to enroll a new Z-Wave device.
See your home automation system’s instructions for details.
2. On one of your shades, press and
hold the program button for 3
seconds. When the shade LED
flashes green, release the button.
The shade should appear as a found
Z-Wave device in your home automation
system’s user interface.
3. Repeat steps 1–2 for each shade.
Add Your Two-Button or Single-Channel Remotes
1. From your home automation system’s user interface, select
the option to enroll a new Z-Wave device.
See your home automation system’s instructions for details.
2. On one of your remotes, press and
hold the program button on the back
for 3 seconds. When the remote LED
flashes green, release the button.
The remote should appear as a found
Z-Wave device in your home automation
system’s user interface.
3. Repeat steps 1–2 for each remote.
Add Your Multi-Channel Remote
1. From your home automation system’s
user interface, select the option to
enroll a new Z-Wave device.
See your home automation system’s
instructions for details.
2. On the remote, press and hold the
MENU/RIGHT button to enter the menu.
3. Select ZWAVE > LEARN.
4. Repeat steps 1–3 for each remote.
Legend
Press and hold Move up
Press and release Move down

35
Troubleshooting
34
Integrating Your Shades with a Z-Wave Home Automation System
TROUBLESHOOTING
Step 3: (Associate) Pair Remotes
with Your Shades
If you want to be able to control your shades with remotes as well as
with your home automation system, follow these steps.
Pair a Shade with a Two-Button or Single-Channel Remote
1. On the remote, press and release
the program button on the back.
The remote LED will flash green.
2. On the shade, press and hold the
program button for 3 seconds.
When the shade LED flashes
green, release the button.
The LEDs on the remote and shade will
turn green, then turn off, and the shade
will jog.
3. Repeat steps 1–2 for each shade
you want to control with a remote.
Pair a Shade with a Multi-Channel Remote
button for 3 seconds. When the shade LED
flashes green, release the button.
The shade will jog.
4. Repeat steps 1–3 for each shade you want
to control with a remote.
5. Assign the shades to a channel by following
the steps on page 10.
PROBLEM SOLUTION
I need to replace the batteries for my
shade or remote.
Replacing Batteries for the Shade
Insert eight AA lithium batteries per
battery case.
Replacing Batteries in the Two-Button or
Single-Channel Remote
Insert a #CR2430 lithium coin battery.
You’ll need a screwdriver to open the
battery compartment.
Replacing Batteries in the Multi-Channel
Remote
Insert two AAA batteries.
The programming steps aren’t
working.
If you don’t press any buttons for 10
seconds while you’re programming your
remote or shade, the remote will time out.
If that happens, just start the process over.
My shade doesn’t respond when I
press buttons on my remote.
If the LED on the remote doesn’t light up
when you press a button on the remote,
replace the battery in the remote first.
• For a two-button or single-channel
remote, you’ll need a #CR2430 lithium
coin battery.
• For a multi-channel remote, you’ll need
two AAA batteries.
If that doesn’t fix the issue, after checking
battery orientation, replace the batteries
in the shade. You’ll need eight AA lithium
batteries per battery case.
If you’ve verified that the batteries in the
remote and shade are good and you’re still
experiencing this issue, ensure that the
motor’s antenna is exposed. If you haven’t
already, remove any securing tape and
position the antenna so that it’s exposed
and away from the shade headrail. Avoid
crimping or damaging the antenna or
power lead.
Ensure that shade and remote are paired.
See Pairing Your Remotes and Shades
on page 21.
1. On the remote, press and hold the MENU/
RIGHT button for 2 seconds to enter the menu.
2. Select ZWAVE > ASSOCIATE.
3. On the shade, press and hold the program

36 37
Troubleshooting Troubleshooting
My multi-channel remote isn’t
working.
If your shade isn’t responding to your
multi-channel remote, confirm that you’re
on the correct channel for the shade you’re
trying to operate. To check the channel,
press any button on the remote and note
which channel number is displayed.
What do the LED colors on my
remote mean?
If you press a button on your remote and
the LED flashes:
• Green: The battery in your remote
is good.
• Green and amber: The battery in your
remote is low and will need to be
changed soon.
• Green and red: Replace the battery
in your remote with a #CR2430 lithium
coin battery.
What do the LED colors on my shade
mean?
If you press the program button on your
shade and the LED flashes:
• Green: The power source—battery case
is good
• Green and amber: The power source—
battery case is low and will need to be
changed soon
• Green and red: Replace the batteries
in the battery case with 8 AA lithium
batteries.
My shade moves in the opposite
direction of the button I pressed on
my remote.
If the UP and DOWN buttons on your
remote are reversed, follow these steps
to switch them back. Note that you can
perform these steps only with a two-button
or single-channel remote.
1. Move the shade to any point between
the upper and lower limits.
2. Press and hold the UP and DOWN
buttons at the same time for 3 seconds.
When the remote LED turns amber,
release both buttons.
The shade will jog.
3. Press and hold the UP and DOWN
buttons at the same time for another 3
seconds. When the remote LED turns
amber, release both buttons.
The shade direction has now been
reversed.
I want to start over with pairing my
shades and remotes. How do I start
fresh?
To remove the current pairing between
your shades and remotes, and start fresh,
follow these steps:
For a Two-Button or Single-Channel
Remote
1. On the remote, press and hold the
program button on the back for 15
seconds. When the remote LED stops
flashing, release the button.
The remote LED should flash green,
amber, and red before turning off.
For a Multi-Channel Remote
1. On the remote, press and hold the
MENU/RIGHT button to enter the menu.
2. Select ZWAVE > RESET.
3. With LIKE NEW? selected, press and
hold the MENU/RIGHT button until the
screen no longer tells you to wait.
Please use this procedure only when the
network primary controller is missing
or inoperable, or when instructed by a
trained customer service representative.
For a Shade
1. Move the shade to its upper limit.
2. On the shade, press and hold the
program button for 7 seconds. When the
shade jogs, release the button.
All remotes are now unpaired with the
shade. However, the shade’s upper,
lower, and home positions are still set.
My shade doesn’t go up or down as
much as I want it to.
See the Adjusting the Upper Limit section
on page 12 or the Adjusting the Lower
Limit section on page 15.
Troubleshooting, cont.
Additional Troubleshooting Support
For video tutorials and the most up-to-date troubleshooting
information, visit our Motorization Knowledge Base at
www.motorization.support
Our customer service team is available at 1-800-221-6352,
Monday through Friday from 8:30 a.m. to 7:00 p.m. Eastern.
You can also email us at
motorization.support@springswindowfashions.com.

38 39
Glossary Glossary
GLOSSARY
TERM DEFINITION
Jog
A brief down-and-up movement of the
shade.
Pairing Terminology
Exclude
Removing the current pairing between
your shades and remotes.
Include
Adding your shades and remotes to the
same “shade network” (a group of shades
and remotes that communicate with each
other) or to a home automation system.
Associate
Pairing a shade with an additional
remote when that shade is already
controlled by a group remote or a home
automation system.
Unassociate
Unpairing a remote when the shade is
already controlled by a group remote or
home automation system.
Program Button
On a two-button or single-channel
remote, the button on the back that
lets you perform various programming
functions as described in this manual.
On a shade, the button on the headrail or
motor end that lets you move your shade
without a remote, or perform various
programming functions as described in
this manual.
Z-Wave
A radio frequency protocol for
communicating between smart devices.
MULTI-CHANNEL REMOTE
TERM DEFINITION
Channel
A group of shades that operates at the
same time. Each channel can include a
single shade or multiple shades.
Find
Locates existing shades in a shade
network and adds the multi-channel
remote as an additional control.
Learn
Pairs the multi-channel remote with an
existing shade network as an additional
remote.
Reset
Restores the remote back to a factory
state by removing all memory of shade
and remote pairings from the remote
Shift
Pairs the multi-channel remote with an
existing shade network as the primary
remote.
Legend
Press and hold Move up
Press and release Move down
Please use this procedure only when the
network primary controller is missing
or inoperable, or when instructed by a
trained customer service representative.
/