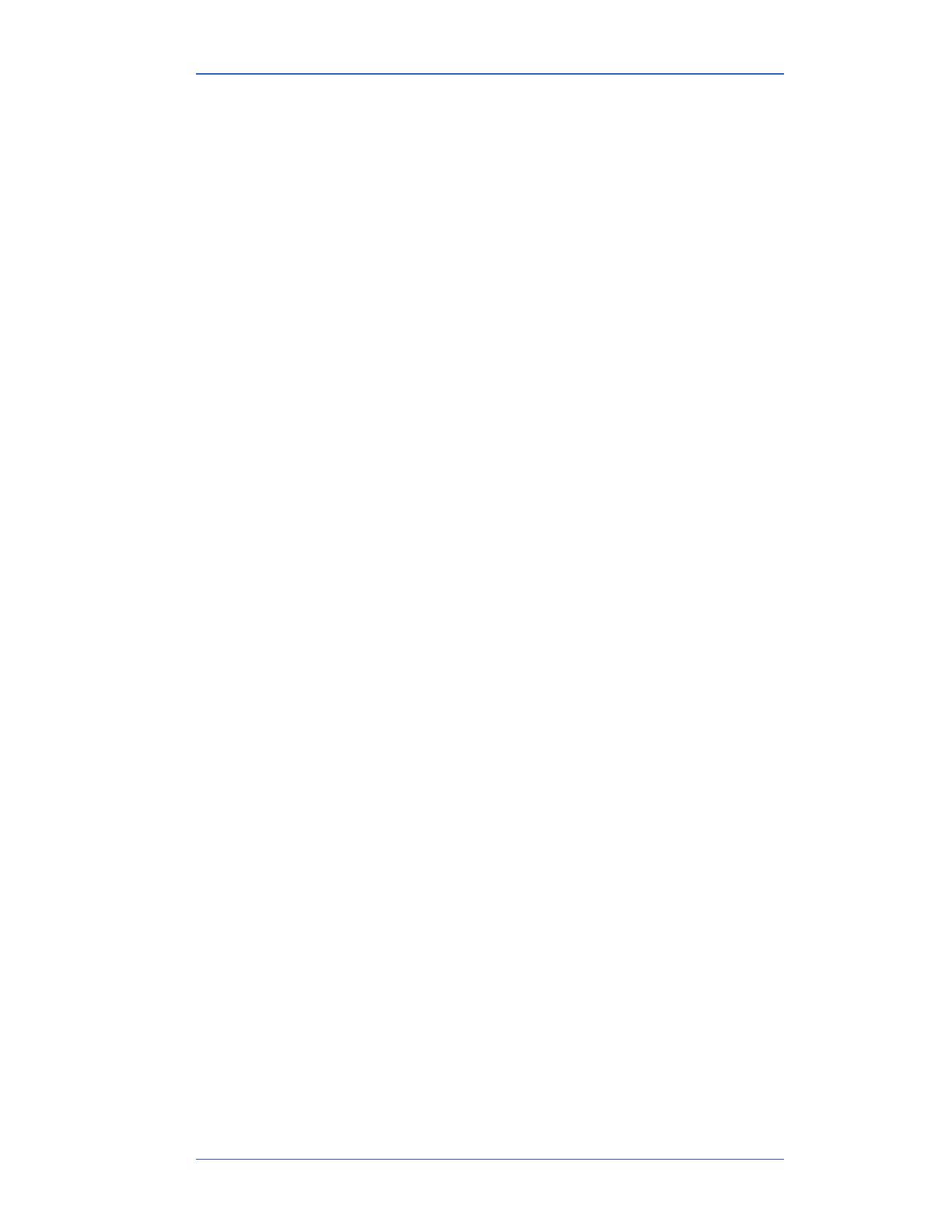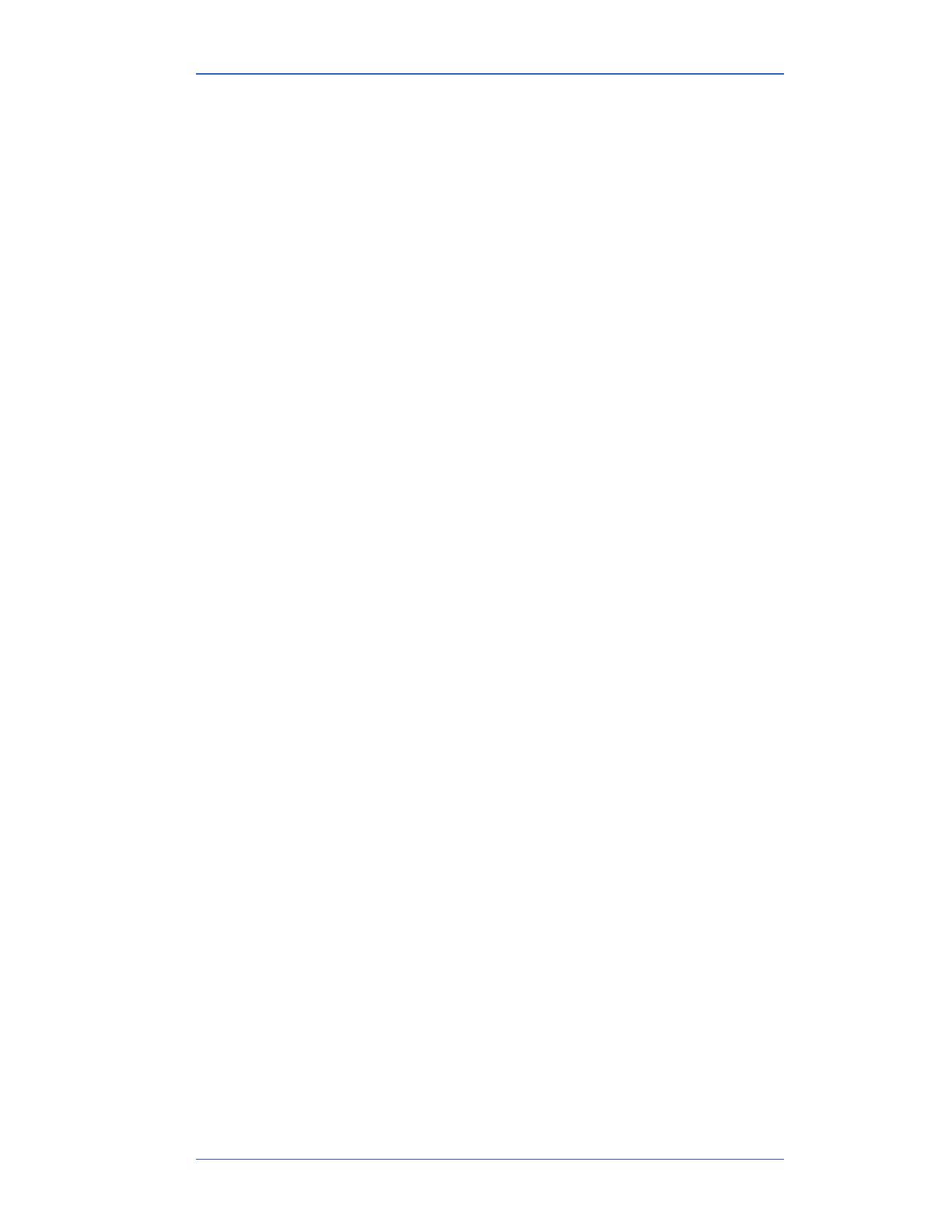
M20007 REL-0000 (2103)
User Manual HHP400 Suite 2 of 28
Contents
HHP400 SuiteCG Application ...........................................................................................................1
General Information ...................................................................................................................................3
Notification Statements ...................................................................................................3
Glossary ...................................................................................................................................... 4
Tips for using HHP400 SuiteCG ...................................................................................................... 5
How does HHP400 SuiteCG benefit you? .........................................................5
USB cable and your computer ...................................................................................5
Battery outline ........................................................................................................................ 5
Close HHP400 SuiteCG first, then turn o your device ...........................5
Watch for a yellow dot on a tab ................................................................................. 6
Year-Month-Date format .................................................................................................7
Hours:Minutes:Seconds format ................................................................................7
Connection status................................................................................................................8
Configuration button ..............................................................................................................................10
Overview of the Configuration button ...............................................................10
Notification about unsaved settings ...................................................................10
Passwords .............................................................................................................................. 10
Request a recovery password .................................................................................11
Common features for devices and sensors ...................................................12
Configuring devices ........................................................................................................12
Configuring sensors ........................................................................................................13
Damping .................................................................................................................................. 13
User Calibration button .......................................................................................................................14
User Calibration: For authorized personnel only .......................................14
Customer calibration ......................................................................................................15
Data Log button ..........................................................................................................................................16
Overview of Data Log buttons ................................................................................16
Data Log Lite ........................................................................................................................16
Upgrade tab .......................................................................................................................... 20
Data Log Pro ........................................................................................................................21
Order Data Log Pro or add it later ........................................................................ 22
Directory tab .........................................................................................................................23
Preview tab ............................................................................................................................24
Setup tab .................................................................................................................................27
Application button ....................................................................................................................................29
Overview .................................................................................................................................29
Update button ..............................................................................................................................................30
Overview .................................................................................................................................30
Help .......................................................................................................................................................................31
Register your product .................................................................................................... 31
Find downloads and documents ...........................................................................31
Western Contact Information .........................................................................................................32