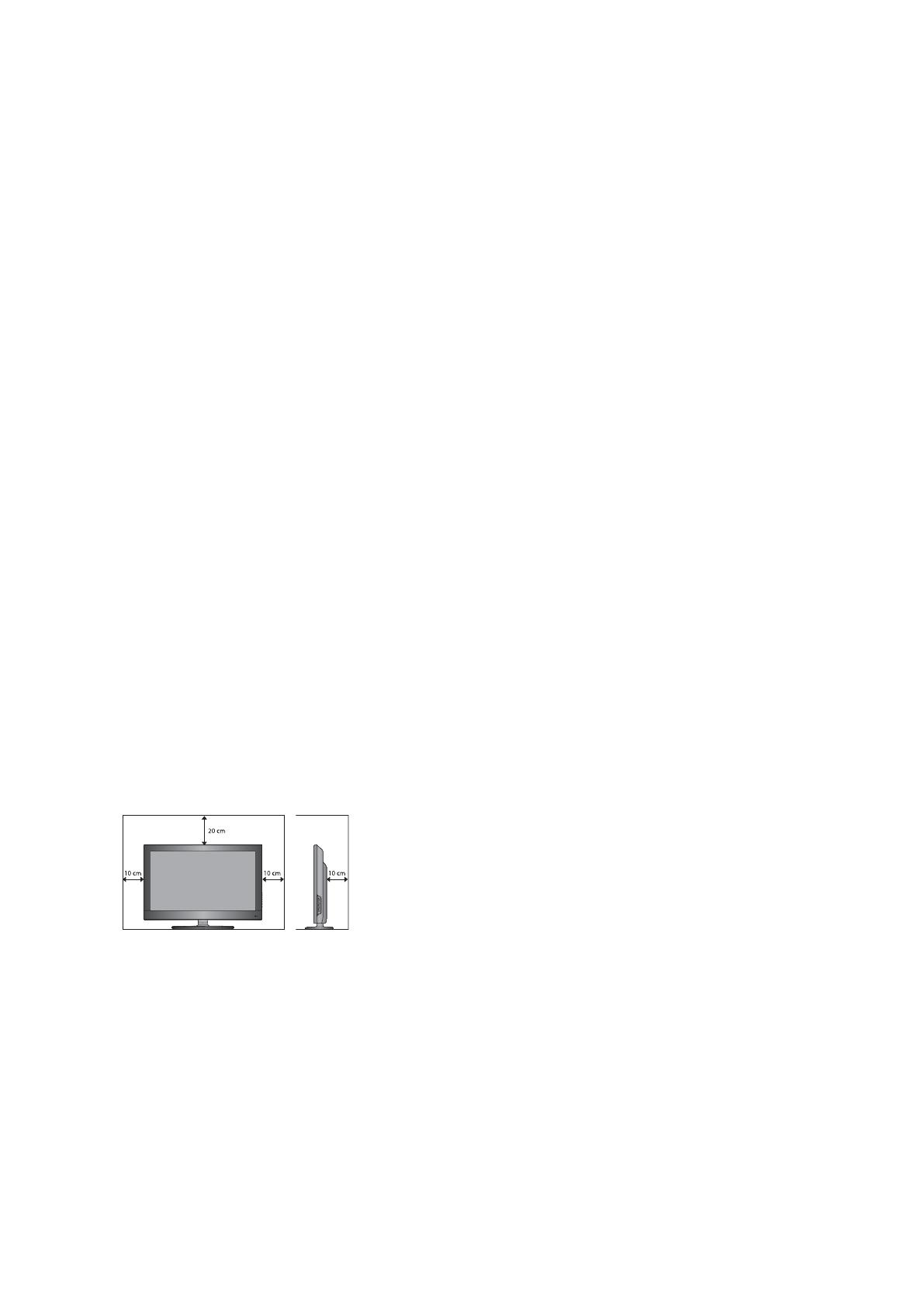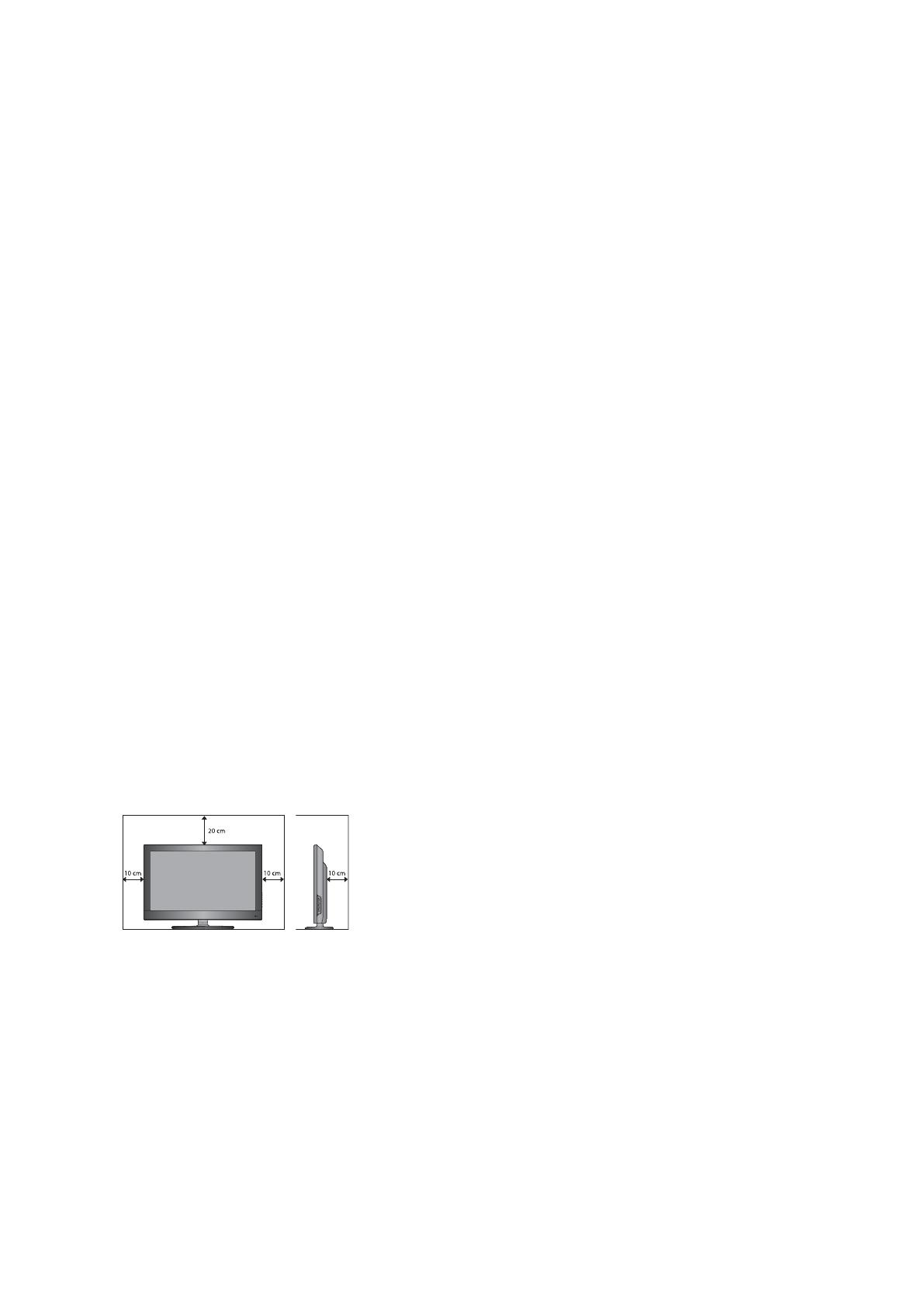
17
Mains Cable
• If the mains cable is damaged it must be replaced by the manufacture, its service centre, or similarly
qualified persons in order to avoid a hazard
Damage
• Inspect the TV for damage after unpacking
• Do not continue to operate the TV if you are in any doubt about it working normally, or if it is damaged in
any way – switch off, disconnect from the mains supply and call the service help line
Interference
• Do not place the TV on or near appliances which may cause electromagnetic interference. If you do it may
adversely affect the operating performance of the TV and cause distorted picture or sound
Optimum Viewing
• View the TV in moderate light to prevent eye strain. It is recommended to watch the TV from a distance 3
– 7 times the screen height
LED Screen
• The LED /QLED screens are manufactured using high precision technology. However, some tiny black dots/
or bright dots (red, blue, or green in colour) may constantly appear on the screen. These points are
generated in the LED Screen manufacturing process.
Location
• The TV must be placed on a flat stable surface and should not be subjected to vibrations
• The mains socket should be located close to the TV and should be easily accessible
• This TV is designed for indoor use only
Temperature
• Avoid extreme degrees of temperature, either hot or cold. Place the unit well away from heat sources
such as radiators or gas / electric fires
• Avoid exposure to direct sunlight and other sources of heat
Naked Flames
• Never place any type of candle or naked flame on the top of or near the unit
Moisture
• To reduce the risk of fire, electric shock or product damage, do not expose to the TV to rain, moisture
dripping or splashing. Keep containers such as cups or vases filled with liquids away from the TV.
Ventilation
• To prevent the risk of electric shock or fire hazard due to overheating, ensure that curtains and other
materials do not obstruct the ventilation vents.
• Do not install or place this TV in a confined space. Ensure the TV is well ventilated
• Make sure that there is a gap of at least 10cm on both sides and a gap of 20cm at the top
Headphones
• Listening to loud sounds for prolonged periods of time may permanently damage your hearing
Batteries
• Please keep the batteries for the remote control away from young children
• Please dispose of the batteries correctly by following the guidance in this manual