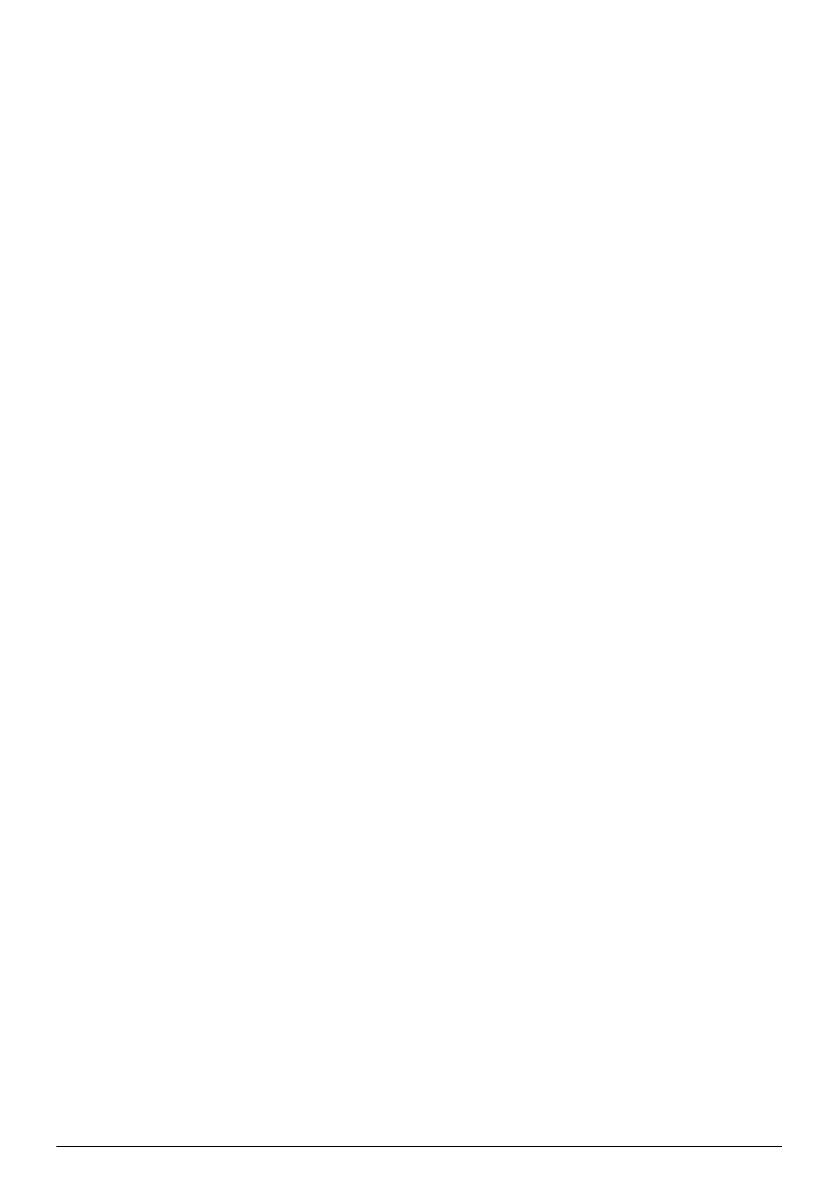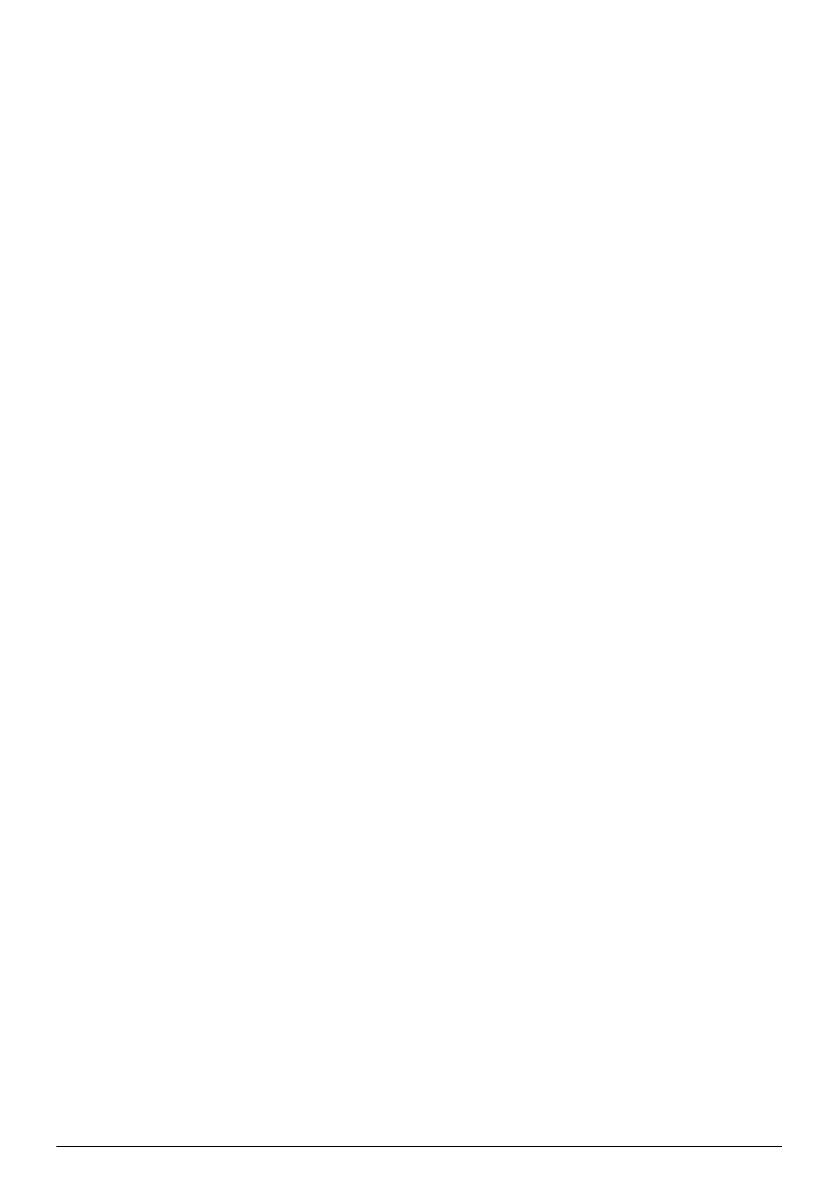
2 Philips · HDP16x0TV
Table on Contents
Overview ...................................................3
Dear Customer ....................................................................3
About this User Manual ......................................................3
What's in the Box ................................................................3
Product Highlights ...............................................................3
1 General Safety Information ................4
Setting up the Device ..........................................................4
Automatic device temperature control ..........................4
Repairs .................................................................................... 4
Power Supply ........................................................................5
Wireless Network (WLAN) .............................................5
3D glasses use .......................................................................5
Dolby Digital .........................................................................5
2 Overview ...............................................6
Front View .............................................................................6
Rear View ..............................................................................6
Remote Control ...................................................................7
Browsing the user interface ...............................................8
Overview of the Menu Functions .....................................9
Symbols in the Statusbar ....................................................9
3 Initial Operation ................................10
Setting up the Device ........................................................10
Connect Power Supply .....................................................10
Installing or Changing the batteries of the
IR Remote Control ............................................................10
Using the Remote Control ..............................................11
Installing or Changing the batteries of the
RF Remote Control ...........................................................11
3D glasses ............................................................................14
Initial Installation .................................................................15
4 Connect to the Playback Device ......16
Connecting to Devices with HDMI Output ................16
Connecting to a Computer (VGA) ................................16
Connecting Using an Audio/Video (CVBS)
Adapter Cable .....................................................................17
Connecting to a home cinema amplifier .......................17
Connecting to a Hi-Fi unit ...............................................17
Connecting the headphones ............................................18
WiFiDisplay (Miracast) ......................................................18
Directly Connecting Projector to Computer
using WLAN (WiFi Streaming) .......................................18
ScreeneoWLink software ................................................18
5 Memory ...............................................21
Inserting a Memory Card .................................................21
Connecting USB Storage Medium ..................................21
6 Network ..............................................22
LAN Network ....................................................................22
Wireless Network (WLAN) ...........................................22
Switching Wireless Networking (WLAN) on/off .......23
Setting up a Wireless Network (WLAN) ....................23
Setting up a Wireless Network (WLAN)
using the Wizard ................................................................ 23
Wifi Hotspot ....................................................................... 24
Digital Living Network Alliance (DLNA) ..................... 25
7 Bluetooth ........................................... 26
Activating the Bluetooth connection ............................ 26
Setting up Bluetooth parameters ................................... 26
Bluetooth speaker ............................................................. 26
8 Media Playback .................................. 28
Navigating in the media Playback ...................................28
Video playback .................................................................... 29
Photo Playback ...................................................................29
Music Playback .................................................................... 31
Managing Files .....................................................................32
9 Digital TV Playback
(Depending on model) ........................... 33
Connecting the Aerial ...................................................... 33
First Playback ...................................................................... 33
Television ............................................................................. 34
Modifying the DVB-T settings ......................................... 34
10 Android ............................................... 35
Starting Android Apps ......................................................35
Exiting Android .................................................................. 35
Installing Android-Apps ....................................................35
11 Settings ............................................... 36
Overview of the Menu Functions .................................. 36
12 Service ................................................ 38
Cleaning ............................................................................... 38
Device Overheated ........................................................... 38
Update Firmware with Memory Card ..........................38
Troubleshooting ................................................................. 39
13 Appendix ............................................ 41
Technical Data .................................................................... 41
Accessories ......................................................................... 41
Screeneo_User-Manual_HDP16x0_TV_EN_253637294-A.book Page 2 Jeudi, 12. février 2015 10:33 10