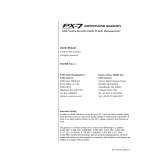Page is loading ...

DRUMULATOR
OWNERS MANUAL

Drumulator Owners Manual
E-mu System, Inc. 1981 Enhanced by The Emulator Archive Page 1 of 27
How to Use this Manual
You can use this manual to line bird cages,
as kindling when starting a fire in the
fireplace, as the raw material for creating
paper gliders, or most importantly, as a
guide to help you get the most out of the
Drumulator.
Sections 1, 2, and 3 will acquaint you with
the most common Drumulator functions.
The further you go into each section, the
more advanced the information. So, don’t
try to absorb a whole section at a time;
experiment with the buttons and controls
as you go along.
Section 4 describes the cassette interface,
while Section 5 describes the various
control jacks on the back. Section 6 deals
with how to best use the Drumulator in
studio environments.
Section 7 is a short-form summary of all
the various functions presented in the first
6 sections. Once you become familiar with
the Drumulator, this may be the only
section, which you will ever need to refer
to.
The Appendix contains background
information, which you might find interest-
ing. Or you might not. In any event, it’s
optional reading.
How else can you use this manual?
There are lots of ways, but for the moment,
let’s stick to its intended purpose. Flip the
page, set up the Drumulator, and prepare
to make some absolutely fantastic drum
sounds.

Drumulator Owners Manual
E-mu System, Inc. 1981 Enhanced by The Emulator Archive Page 2 of 27
Table of Contents
DRUMULATOR OVERVIEW
SECTION 1: GETTING READY
1A Hooking up the Drumulator
1B Instant Gratification!
1C Assigning Drum Sound to Play Buttons
1D Setting Drum/Percussion Levels
1E Setting Drum/Percussion Accents
1F Playing Back Segments
1G Setting Tempo
1H Programming the Metronome
SECTION 2: RECORDING SEGMENTS
2A Recording A Segment: Overview
2B Erasing a Segment
2C “Dimensioning” a Segment
Setting time signature and/or measure length)
2D Understanding Auto Correct
2E Setting Auto Correct
2F Recording a Segment
2G Erasing a Specific Drum Sound
2H Erasing a Specific Note of a Drum
Track
2I Copying Segments
2J Appending a Segment
2K Adding Swing
2L Checking Memory Space
2M Clearing All Data
SECTION3: CREATING A SONG
3A Creating a Song: Overview
3B Song Write Protection/Selecting a Song
3C Chaining Segments Together
3D Ending a Song
3E Editing Songs (stepping, inserting, deleting)
3F Using Repeats
3G Programming Song Drum Sound Levels
3H Setting Drum/Percussion Accents
3I Setting Song Tempo
3J Copying Segment Parameters to a Song
3K Copying Song Parameters to a Different Song
3L Programming Tempo Changes within a Song
3M Programming Trigger Outputs
3N Starting in the Middle of a Song
3O Efficient Use of Memory

Drumulator Owners Manual
E-mu System, Inc. 1981 Enhanced by The Emulator Archive Page 3 of 27
SECTION 4: USING THE CASSETTE (TAPE) INTERFACE
4A Overview of, and How to Hook Up, the Drumulator Cassette Interface
4B Saving Drumulator Data on Tape
4C Verifying Saved Data
4D Loading Data from Tape into the Drumulator
4E Loading a Single Segment from Tape into the Drumulator
4F Tips on Using Cassette Interfaces
4G Drumulator Data Cassette Label
4H Drumulator Data Cassette Song Index
SECTION 5: CONTROL JACKS ON THE BACK
5A Footswitch Jacks
5B Met/Trig Output
5C Gate Inputs
5D Overview: Clock Input and Clock Output
5E Recording a Sync Track on Tape
5F Recovering the Drumulator’s Sync Track from Tape
5G Using the Drumulator with 24 Pulses Per Quarter Note Clocks
5H Using the Drumulator with 48 or 96 Pulses Per Quarter Note Clocks and Audio Rate Clocks
5I Synchronizing Applications
5J External Computer Interface
SECTION 6: MIXING AND PROCESSING THE DRUMULATOR
6A Mixing and Processing: Overview
6B Separating the Drumulator Drum Outputs
6C Pseudo Automated Mixdown
6D Creating Ambience
6E Using Special Effects in the Studio
6F Interfacing the Drumulator with the World
SECTION 7: DRUMULATOR REFERENCE
7A Default Settings
7B Summary of Functions and Controls
7C In Case of Trouble
APPENDIX
Appendix A: Understanding Rhythmic Notation
Appendix B: Understanding Time Signatures
Appendix C: Tips on Creating Realistic Drum Parts
Appendix D: How the Drumulator Works

Drumulator Owners Manual
E-mu System, Inc. 1981 Enhanced by The Emulator Archive Page 4 of 27
Drumulator Overview
The Drumulator is a rhythm/drum machine
that features twelve digitally recorded drum
sounds stored on computer chips, and
extensive solid-state recording capabilities.
You may record up to 36 individual rhythm
patterns (called segments), and then
combine these segments in just about any
order imaginable to create up to 8 songs.
When composing/recording a segment
(which can be up to 99 measures long!), a
metronome click indicates the tempo, and
a light shows the beginning of the
segment. To record, say, the bass drum
part of a rhythm, you listen to the metro-
nome and play the bass drum wherever
you want it to occur in the segment. The
Drumulator then remembers where you
wanted the bass drum, and can even
correct for timing inaccuracies. You may
record up to four drum sounds at any one
time; you may then stop recording, change
over to four new drum sounds, resume
recording, and continue “overdubbing”
these new drums for up to 12 drum parts.
You can edit the part as you go along
(erase some sounds, add others, erase
only certain beats of certain sounds, and
so on), alter the dynamics of each drum,
and vary the overall mix of the drums.
You may play segments individually or
combine them into songs. To create a
song, you tell the machine which segments
you want to use, the order you want them
in, and any repeats, which might occur in
the song. If you want to edit the song, no
problem: you can insert new segments,
delete old ones, add repeats, change
tempos in the middle of a song, or even
jump automatically to a different song after
the first one has finished playing.
The Drumulator lets you create virtually
any time signature you want, includes built
-in battery backup which stores the
segments and songs for up to five years
(or, transfer this data over to cassette for
permanent storage), provides long and
short “beep” messages to confirm your
instructions and advise you of the
Drumulator’s status, and is compatible with
any device that can drive other drum units
— and even some devices which can’t
drive other drum units.
There’s more, too . . . and as you might
expect, this all takes some time to learn.
So, settle in with this manual, and explore
the Drumulator’s many possibilities.

Drumulator Owners Manual
E-mu System, Inc. 1981 Enhanced by The Emulator Archive Page 5 of 27
SECTION 1: GETTING READY
1A Hooking up the Drumulator.
1B Instant Gratification!
1C Assigning Drum Sounds to Play Buttons
1D Setting Drum/Percussion Levels
1E Setting Drum/Percussion Accents
1F Playing Back Segments
1G Setting Tempo
1H Programming the Metronome

Drumulator Owners Manual
1A Hooking up the Drumulator
1. To prevent obstruction of the ventilation holes
in the Drumulator’s bottom plate, set up the
Drumulator on a hard surface.
2. Patch a standard, guitar-type patch cord
between the MIX OUT jack on the rear panel,
and a high quality amp or mixing console. The
better the sound system, the more life-like the
sound of the Drumulator.
3. For private practice, plug high sensitivity
earphones into the MIX OUT jack. An adapter
(such as Radio Shack #274-367) will be
required if your phones use ½”’ diameter
instead of ¼” plugs. You will hear the sound
only in one ear (however, if you pull the plug
outwards just a tiny bit from its fully seated
position, in some cases you will hear the drums
in both ears).
4. Make sure the ON-OFF switch is in the OFF
position. Plug the line cord into a three-wire AC
outlet. If only a two-wire outlet is available, you
must use a 3-wire to 2-wire adapter (available
at any hardware store). This adapter will have a
wire coming out of it, which should hook
underneath the screw holding the AC
receptacle faceplate in place (this assumes the
screw is metal and contacts the junction box
ground).
5. Turn the MIX VOLUME and METRONOME
VOLUME controls all the way to the left.
6. Turn the ON-OFF switch to ON; the Drumulator
will run two self-tests. First, all LED’s will light
up briefly to show they're working properly.
Second, there will be a memory integrity test. If
there is any problem (bad back-up battery,
parts failure, or whatever), the display will read
bAd.
Should the display read bAd, turn off the
Drumulator, wait 10 seconds, and then turn it
back on again. If the display continues to read
bAd, clear the memory as described in Section
2M. If the bAd indication persists, contact your
dealer.
7. Press switches A through D while turning up the
MIX VOLUME control. You should start hearing
drum sounds, and very realistic ones at that.
Feel perfectly free to get carried away for a
while playing those four sounds, but you should
know there are eight other sounds available, so
proceed whenever you’re ready.
8. Turn up the METRONOME VOLUME control
approximately half way (this is a preliminary
setting; adjust to suit later on). The Drumulator
sends beeps through the metronome channel to
signal you about such things as how it feels,
and whether you’ve entered instructions
properly or not. Note that the MIX VOLUME
control serves as a master volume control for
both the Metronome volume and the various
drum sounds.
Important: The Drumulator was set for the
AC voltage indicated on the sticker attached to
the Drumulator’s AC plug. If this voltage does not
agree with the AC voltage present in your part of
the world, before turning on the Drumulator
make sure the Drumulator is unplugged; then,
remove the bottom plate, locate the voltage
selector switch (near the ON-OFF switch), and
set it to the correct AC voltage.

Drumulator Owners Manual
E-mu System, Inc. 1981 Enhanced by The Emulator Archive 2001 Page 7 of 27
Instant Gratification! 1B
Yes, the Drumulator is an extremely versatile
device. But that versatility means that in order to
learn about all the options, you’ll have to spend one
or two hours with the Drumulator and this manual.
If you’re patient enough to actually do that right
now, we salute your will power. Chances are,
though, you can hardly wait to start making some
sounds. So, we’ll short circuit the learning process a
bit with this little exercise. Follow these steps
EXACTLY as given:
1. Hook up the Drumulator as described before.
2. Push the SONG/SEGMENT button until the
SEGMENT light glows.
3. Locate the buttons numbered 1 - 8. Press 5 and
then press 1. The right hand display shows 51.
4. Hold down RECORD and press RUN/ STOP;
the left-hand display shows rc, the RUN/ STOP
light glows, and you should hear the metro-
nome (if not, check the METRONOME
VOLUME control).
5. Press the A button to play the bass drum. After
two measures, whatever you played will be
repeated. Continue adding bass drum parts if
desired.
6. Press the B button to play the snare drum. After
two measures, whatever you played will be
repeated. Continue adding snare drum parts if
desired.
7. Press the C button to play the cowbell. After two
measures, whatever you played wiil be
repeated. Continue adding cowbell parts if
desired.
8. Press the D button to play the ride cymbal. After
two measures, whatever you played will be
repeated. Continue adding ride cymbal parts if
desired.
9. For now, you can only play 8th notes; later on,
we’ll cover how to play notes as fast as 32nd
note triplets.
10. When you’ve finished recording, press
RUN/STOP (the RUN/STOP light goes out). To
play back what you’ve recorded, press
RUN/STOP again (RUN/STOP light glows).
11. Congratulations! You have now experienced
about 1% of the Drumulator’s capabilities. To
find out about the other 99% keep reading.

Drumulator Owners Manual
1C Assigning Drum Sounds to Play Buttons
When you turn on the Drumulator, Drum Play
buttons A - D play four different drum sounds
(A=BASS, B=SNARE, C=COWBELL, D=RIDE).
The following procedure lets you assign any of the
12 drum sounds to any Drum Play button:
1. Press the PERC/DRUMS button a few times.
When the PERC light is on, you may assign any
of the upper row percussion sounds to the
Drum Play buttons. When the DRUMS light is
on, you may assign any of the lower row drum
sounds.
2. To assign a lower row drum sound to a Drum
Play button, use the PERC/DRUMS switch to
turn on the DRUMS light.
3. Hold down any Drum Play button, and continue
holding it down while you tap any Drum/-
Percussion Sound Select button. In the picture,
the HI TOM is being assigned to button A.
4. To assign an upper row percussion sound to a
Drum Play button, use the PERC/DRUMS
switch to turn on the PERC light.
5. Hold down any Drum Play button, and continue
holding it down while you tap any Drum/
Percussion Sound Select button. In this
example, the HI HAT CLOSED is being
assigned to button C. Hold down the Drum Play
button to be assigned and tap ACCENT. While
continuing to hold down the Drum Play button,
press the Drum Select button corresponding to
the drum/percussion sound you want accented.
Try assigning the non-accented and accented
versions of a drum sound to adjacent buttons,
and play both in order to hear the difference
between the two sounds.
6. You may also assign an accented (louder)
version of any drum sound to any Drum Play
button.
Notes:
To rapidly audition the various drum sounds, hold down
any Drum Play button while tapping the six
Drum/Percussion Sound Select buttons. If the PERC light
is on, you will hear the upper row of percussion sounds. If
the DRUMS light is on, you will hear the lower row of
drum sounds. You can use the PERC/DRUM switch to
change from drum sounds to percussion sounds while a
Drum Play button is being held down.
You may assign one drum to more than one button: if you
want four snares, you got ‘em.
Help:
If the right-most display digit shows a flashing bar (called
a cursor), you have pressed a Drum/Percussion Sound
Select button without first holding down a Drum Play
button — and the Drumulator now thinks that you have
started to choose a segment (Section 1F describes
choosing segments in detail). To extricate yourself, press
the ENTER button; the cursor will go away, and you may
then continue assigning drum sounds to play buttons.

Drumulator Owners Manual
Setting Segment Drum/Percussion Levels 1D
Each drum sound may have any one of 15
different volume levels, from 0 (full off) to 15 (full
blast). When you turn on the Drumulator, the
drums assume whatever levels were programmed
for Song 1. You may change drum levels with the
following procedure; but first, push the SONG/
SEGMENT button so that the SEGMENT light
glows. Otherwise, you will end up altering the mix
of a song instead of a segment (Section 3G
describes
altering drum levels while in song mode).
Note that segment levels are “remembered” by the
Drumulator only while you are in segment mode. If
you switch over to song mode, as described in
Section 3, the Drumulator acquires the mix of the
selected song. If you then switch back to segment
mode, the Drumulator will retain the song mix.
1. Assign a drum/percussion sound to a Drum Play
button. For now, assign the snare drum sound to
Drum Play button A by pressing and holding Drum
Play button A and tapping the SNARE Sound
Select button.
2. Press LEVEL. The left-hand display shows LE.
3. Press the SNARE Sound Select button.
(Remember - the DRUMS light must he lit, because
if the PERC light is lit. you will be altering the
COWBELL level instead of the SNARE.) The
display shows LE and a number between 0 and 15,
which is the existing snare drum volume level.
4. The slider varies the drum level from 0 to 15.
However, the slider is not active until it moves past
the position, which corresponds, to its present
value. For example, if the current programmed level
is 12 and the slider is all the way down
(corresponding to a value of 0), you would need to
move the slider up until it moved past 12. If the
slider was all the way up (corresponding to a value
of 15), you would need to move the slider down
until it moved past 12. After passing the current
value, moving the slider will instantly vary the
numbers in the display.
To hear the different possible snare drum volume
levels, tap Drum Play button A as you move the
slider (note the changing display numbers). When
you reach the desired level, press ENTER.

Drumulator Owners Manual
Notes:
♦
♦♦
♦ You may set levels while the Drumulator is
running (although not while it is in record mode).
This is useful when you have completed a song or
segment and want to set the final mix while listening
to all of the parts.
♦
♦♦
♦ There’s a shortcut if you want to alter the levels
of several drums. First, you don’t have to assign a
drum/percussion sound to a Drum Play button in
order to change the level (we just did that so you
could hear the level changes as you moved the
slider). As you become familiar with the Drumulator,
you will often be able to set levels ‘by the numbers”
since you will know what level to expect for various
settings. Second, you don’t have to press ENTER
after setting each drum level; you can move right
along to the next drum, pressing ENTER only when
you’ve finished all your level setting. For example,
to set multiple drum/percussion levels:
1. Press LEVEL.
2. Press the appropriate Drum/Percussion Sound
Select button (remember to set the PERC
/DRUMS for the desired row of drum or
percussion sounds).
3. Move the slider. When you reach the desired
value, press the Drum/Percussion Sound Select
button corresponding to the next sound you
want to adjust. This enters the volume level for
the drum sound you selected initially, and
simultaneously prepares you to enter the next
drum sound level. (You may use the
PERC./DRUMS switch at any point to change
from upper row percussion sounds to lower row
drum sounds.)
4. After setting the level of the last Drum/Per-
cussion Sound Select button you want to
adjust, press ENTER.
♦
♦♦
♦ You may set all levels to 0 (all drums muted) by
pressing LEVEL to enter level mode, and then
pressing and holding LEVEL while pressing
ENTER. A beep confirms that all drum levels are
now at 0. This feature is useful if you’re not pleased
with a mix and want to start over from scratch.
♦
♦♦
♦ Be careful when you set all levels to 0. Suppose
you are working on a song (as described in Section
3), and start a song mix from scratch by initially
setting all levels to 0. If you set your song mix and
then change over to segment mode, any instrument
which you didn’t bring up from the initial 0 level
(say, because you didn’t use that particular sound
in a song) will remain at 0. Thus, if you try to use
that sound in the segment, it will appear that the
sound isn’t working. You don’t have to be too
concerned about this right now, but if at some point
it seems that the Drumulator is broken and not
producing certain drum sounds, check the drum
levels to make sure you didn’t inadvertently set
them to 0.
♦
♦♦
♦ After you’ve finished setting a level or levels,
always remember to press ENTER. LE should only
appear in the left hand display when you are
actually setting levels.
1E Setting Drum/Percussion Accents
Accenting lets you add dynamics to a drum part,
thereby allowing for greater expressiveness. You
may assign a single drum or percussion sound to
two Drum Play buttons, with one Play button set for
one level, and the other set for an accented
(louder) level.
Like volume levels, accents go from 0 (no accent)
to 15 (maximum accent). This represents a level
change, which adds to the existing volume level.
The existing volume level and accent cannot total
more than 15; for example, a snare sound with a
level of 10 can have an accent of 1, 2, 3, 4, or 5,
but any greater accent would exceed 15, which is
the maximum allowable volume. Selecting an
accent of, say, 15 in this instance won’t hurt
anything, but the accent will be no louder than if
you had chosen an accent of 5.
Here’s how to set an accent; if necessary, push the
SONG/SEGMENT button to make sure that the
SEGMENT light glows. (Note: the accompanying
drawing shows how to set the accent for the snare
drum).
1. Assign the non-accented drum/percussion
sound to Drum Play button A by holding down
Drum Play button A and tapping the desired
Drum Sound button.
2. Assign the accented drum/percussion sound to
Drum Play button B by holding down Drum Play
button B and tapping ACCENT. While
continuing to hold down the Drum Play button,
tap the Drum Sound button corresponding to
the sound you want accented.

Drumulator Owners Manual
3. To set the accent, press ACCENT (left display
shows AC), then the Drum Sound button whose
accent you want to set. The right-hand display
shows the current accent for the chosen drum
sound.
4. Move the slider while alternately tapping the
non-accented and accented Drum Play buttons
to hear the effect of different accents. As with
level setting (Section 1D), the slider is not
active until it moves past the position, which
corresponds, to its present value. For example,
if the current programmed accent is 3 and the
slider is all the way down (corresponding to a
value of 0), you would need to move the slider
up until it moved past 3. If the slider is set
above 3, you would need to move the slider
down until it moved below 3. After passing the
current value, moving the slider will instantly
vary the number in the display. An accent of 0
produces no level difference between the two
play buttons; as you increase the accent, the
accented drum will become louder, providing
that the sum of the level and accent values
does not exceed 15.
5. After selecting the desired accent, press ENTER.
Notes:
♦
♦♦
♦ If you press the ACCENT button and a Drum
Sound Select button, and the readout shows an
accent setting that is already correct, either press
ENTER or press the next Sound Select button
whose accent you want to vary.
♦
♦♦
♦ The accent “floats’’ with any level changes. For
example, if the snare drum level is 10 and the
accent is 3, the overall volume level of the accented
drum is 13. If you later change the snare drum level
to 8, the accent will still be 3, and the overall level of
the accented drum will now be 11.
♦
♦♦
♦ After you've finished setting the accent,
remember to press ENTER. AC should only appear
in the left hand display when you are actually
setting accents.
♦
♦♦
♦ In most cases, you’ll want to assign the normal
drum / percussion sound to one Drum Play button
and the accented sound to another Drum Play
button. This way, both sounds are available for
playing.
♦
♦♦
♦ When you turn on the Drumulator the drums
assume whatever accent levels were programmed
for Song 1. However if you clear all memory (see
Section 2M), all drums assume the levels given in
the appendix

Drumulator Owners Manual
♦
♦♦
♦ When accenting drums, you will usually want to
use modest accent levels (1 to 3). Greater accents
are more useful with percussion sounds. For
example, programming the cowbell to appear every
single beat with a consistent volume level can
sound very artificial, since most percussionists like
to accent certain beats. In a case like this, set a low
cowbell level (say, 3), an accent of 4 or 5, and use
the accent to emphasize certain beats (such as
beats 2 and 4 in 4/4 music).
♦
♦♦
♦ If a drum sound level is 0, the accented version
will also be silent, regardless of the accent setting.
♦
♦♦
♦ You can set accents while the Drumulator is
running (but not while it is in record mode).
Help:
♦
♦♦
♦ If adding an accent doesn’t appear to affect the
sound, check the level of the sound you’re
attempting to accent. Remember that the level
number and accent number must be less than or
equal to 15; if the drum sound is programmed for a
high volume level, adding accent may not make a
very dramatic difference.
1F Playing Back Segments
You can record and play back 36 rhythm patterns,
called segments. These are organized as 6 banks
of 6 segments. Several segments were loaded into
the Drumulator at the factory; here is how to play
them.
1. Press the SONG/SEGMENT button a few times.
The SEGMENT light shows you are in segment
mode, and can play back or record segments. The
SONG light shows you are in song nnode. For
now, choose the segment mode.
2. When in segment mode, if you are not holding
down a Drum Play button in order to assign a drum
sound, the six Drum Sound Select buttons turn into
bank: segment select buttons. (The setting of the
PERC/DRUMS switch does not matter in this mode,
or for that matter, any mode other than assigning
drum sounds to Drum Play buttons.) Press one of
these buttons to select the bank (in the example,
we've selecting bank 3). The 2nd display from the
right will show this bank number, while the right-
most display will show a flashing cursor (this
indicates that the Drumulator now expects the
segment number).

Drumulator Owners Manual
3. Press one of the six bank/segment select
buttons to select the segment; this number
replaces the blinking cursor. In this example,
we’re selecting segment 2.
4. Make sure METRONOME LEVEL is up so that
you can hear any beep messages from the
Drumulator in subsequent steps.
5. Press RUN/STOP. Several things will happen:
the segment will play continuously, the
RUN/STOP light will glow (except for a blink at
the beginning of the segment), and you will
hear a metronome clicking along with the
segment (adjust METRONOME LEVEL to suit).
If instead of hearing a rhythm pattern you hear
a beep, the segment you’ve selected has never
been put in record mode (which means it
cannot contain any drum sounds). Key in a
different bank, and segment number. To stop a
segment, press RUN/STOP a second time.
6. Repeat steps 2 and 3 to select another
bank/segment. If the Drumulator is running, the
new segment will begin playing as soon as the
current segment ends. If the current segment
ends and the Drumulator stops (light goes off),
the new segment you’ve selected is empty.
Help:
♦
♦♦
♦ If you press the RUN/STOP switch to start a
segment but hear a long beep instead, nothing is
recorded in that segment.
♦
♦♦
♦ Remember as you go through any of these
examples that the ENTER button, in addition to its
normal enter function, is a fail-safe/reset button as
long as the display shows a flashing cursor. For
example, if you enter the wrong bank number
accidentally, before doing anything else press
ENTER. This restores the Drumulator to where it
was before you hit the wrong key.
Setting Tempo 1G
The tempo may be varied from 40 to 240 Beats Per
Minute. As with mix information, tempo settings are
“remembered” by the Drumulator only while you are
in segment mode. If you switch over to song mode,
as described in Section 3, the Drumulator acquires
the tempo of the selected song. If you then switch
back to segment mode, the Drumulator will retain
the song tempo.
1. To change tempo (the Drumulator may be
stopped or running), press TEMPO. The left
most display shows half a T (short for TEMPO);
the other three digits show the tempo in beats
per minute (BPM). Vary the slider to select the
new tempo (remember — as with level and
accent level setting, the slider is not active until
it moves past the position which corresponds to
its present value). After passing the current
value, moving the slider will instantly vary the
numbers in the display.
2. When you find the right tempo press ENTER.
This tempo change affects all segments when
you are in segment mode.
Programming the Metronome 1H
When playing back or recording segments, you
can program the metronome for a variety of
different beats. The metronome produces an
accented click on the first beat of each measure
and a softer click on the other beats.
1. The Drumulator must be stopped (RUN/ STOP
light is off), and the SEGMENT light must be
on.
2. Press MET/TRIG. The left display shows ME
(well, actually the M looks more like an upside
down U, but those are the breaks) to show
you’re in Metronome Program mode, and the
right display will probably show the number 4.
The four indicates that the metronome is
programmed to give a click every 1/4 (quarter)
note. The Drumulator assumes this setting when
you first turn it on.
3. While in metronome mode, the six Drum Sound
Select buttons become Metronome Beat Select
buttons. (The PERC/DRUMS switch setting does
not matter in this mode.)

Drumulator Owners Manual
The following summarizes your options:
Button
Legend
Metronome
Clicks Every
Right
Display
Reads
MET/TRIG Quarter note 4
8 8th note 8
8/3 8th note triplet .8.
16 16th note 16
16/3 16th note triplet .16.
32 32nd note 32
32/3 32nd note triplet .32.
After selecting the desired click rate, press ENTER.
4. To return to quarter note clicks, press
MET/TRIG to enter metronome mode, press
MET/ TRIG again, then press ENTER.
Notes:
♦
♦♦
♦ In addition to the click, which occurs on each
heat, there is a louder (accented) click on the first
beat of each measure. Also, the RUN/STOP light
blinks off at the beginning of each segment.
♦
♦♦
♦ The higher metronome speeds are very useful if
you want to record a fast, complex drum part. You
may slow the tempo way down, yet still have clicks
occurring regularly enough so that you know where
you are in the segment. (If the tempo is very slow
and you select quarter note clicks, the clicks occur
too far apart to be helpful).
Help:
♦
♦♦
♦ If you press the MET/TRIG button to program the
metronome when the SONG, rather than
SEGMENT, light is lit, the left display will show
numbers and the right display will flash ME. This
mode lets you program output trigger pulses in the
song mode, as described in Section 3. To extricate
yourself, press ENTER, then remember to select
SEGMENT mode before programming the
metronome.

Drumulator Owners Manual
SECTION 2: RECORDING SEGMENTS
2A Recording A Segment: Overview
2B Erasing a Segment
2C “Dimensioning” a Segment
Setting the time signature and/or measure length
2D Understanding Auto Correct
2E Setting Auto Correct
2F Recording a Segment
2G Erasing A Specific Drum Sound
2H Erasing a Specific Note of a Drum Track
2I Copying Segments
2J Appending a Segment.
2K Adding Swing
2L Checking Memory Space
2M Clearing All Data

Drumulator Owners Manual
2A Recording A Segment: Overview
Recording a segment:
• Programming the metronome if necessary.
• Erasing previously recorded sounds (if
necessary).
• Defining the segment’s rime signature and the
number of measures in the segment
(“dimensioning” the segment).
• Setting Auto Correct (to correct for any timing
errors).
• Assigning the drum sounds you want to record
to the four Drum Play buttons (this includes
setting levels and/or accents).
• Entering record mode and playing drum
sounds. The Drumulator memory remembers
what you play
• Editing the segment in case you want to make
changes.
After completing these steps you may then assign
different drum sounds to the Drum Play buttons, go
hack into record mode, change the Auto Correct
resolution or re-program the metronome if
necessary, and record more drums. Or, simply play
back the segment and groove to the sounds you've
just created.
2B Erasing a Segment
Erasing a segment clears out all existing drum
sounds, and automatically redimensions the
segment to two measures of 4/4. Before erasing a
segment, always check whether that segment
already contains drum sounds — you may want to
keep them.
Here’s how to erase:
1. Key in a bank/segment number (Section 1F),
and press RUN/STOP to play the segment. If
you hear a beep remember, the
METRONOME VOLUME control must be up
for you to hear any beeps), the segment
contains no drum sounds. If you hear an
existing drum pattern and you want to keep it,
key in a segment which is empty, or one which
you are willing to erase.

Drumulator Owners Manual
2. To erase a segment stop the Drumulator and
hold down ERASE. The left-hand display
shows Er, the right-hand display shows a
blinking cursor. While holding down ERASE,
press the desired bank number (the right-most
display now shows a blinking cursor), then
press the segment number. (Note: If you
change your mind about erasing, or key in the
wrong segment by mistake, release ERASE
and start over.) While still holding down
ERASE, press ENTER. A beep confirms that
the segment has been erased. The picture
shows how to erase bank/segment 51.
3. After erasing, the display will return to
whatever segment you had keyed in before
starting the erase process. For example, if you
had first selected bank/segment 11 but then
decided to erase bank/segment 51, after
erasing 51 you would return to 11. If you want to
continue working with segment 51, make sure
you key it back in again so that 51 appears in the
display.
Notes:
♦
♦♦
♦ Sometimes you might not get a beep when you
key in a segment, even though it appears empty
since it contains no drum sounds. However, if the
segment was put into record mode — regardless of
whether you actually recorded drum sounds into the
segment - it is no longer considered empty.
♦
♦♦
♦ Also note that if you want a segment that contains
silence, simply erasing the segment is not sufficient;
you must go into record mode to “fill” the segment
with silence. Section 2F gives more information on
recording.
“Dimensioning” a Segment 2C
(Setting the time signature and/or measure length)
“Dimensioning” a segment defines the segment’s
time signature (from 1 to 99 beats per measure),
and the number of measures per segment (up to
99). If desired, each segment may be
dimensioned differently. If you are not familiar
with time signature notation, see Appendix B.
After you erase a segment, it assumes two
measures per segment and a 4/4 time signature.
If this dimensioning suits your musical needs, skip
ahead to Section 2D.
Otherwise, make sure you are in segment mode,
then proceed with the following steps to re-
dimension a segment.
1. Set the time signature denominator (i.e. the
rhythmic value of each beat in the measure)
by pressing MEAS. LENGTH. The left-hand
display will show ML (again, the M is more
like an upside down U, but you’re probably
used to that by now), and the right-hand
display will probably show 4, indicating that
the denominator is 4 (measures are made up
of quarter notes).
2. Please Note: After you press MEAS.
LENGTH (or SEC. LENGTH), the function ol
the MEAS. LENGTH and SEC. LENGTH
buttons change from the segment mode
designations below the button to the song rnode
designations above the button ( > means
increase and < means decrease). Yes, we know
this is inconsistent with the lower-row-for-
segment-mode and upper-row-for-song-mode
tradition, but we figured that you’re all adult
enough to deal with this one exception.
3. To increase the denominator value, press
> (SEC. LENGTH). Pressing this button steps
the right-hand display through the following
denominators.
Denominator value Right display
shows
Quarter note 4
Quarter note triplet . 4.
Eighth note 8
Eighth note triplet . 8.
Sixteenth note 16
Sixteenth note triplet .16.
Either tap this button repeatedly to go through a
step at a time, or hold it down for a ‘fast forward’’
effect. To decrease the denominator value press
< (MEAS. LENGTH). This steps the display in
the reverse order of the above table. Tap this
button to go backwards a step at a time, or hold it
down for a ‘‘fast backward’’ effect.

Drumulator Owners Manual
4. When the display shows the desired
denominator press ENTER. When the lift-hand
display changes to ML you may now specify the
time signature numerator (i.e. the number of
notes in a measure). The right-hand display will
probably show 04, which indicates that the
numerator is 1 (four beats per measure).
5. To increase the numerator value up to 99 press
> (SEG. LENGTH). Tap this button to move
forward a digit at a time, or hold it down for a
"fast forward” effect. To decrease the
numerator value (down to 1), tap or hold <
(MEAS. LENGTH).
6. When the display shows the desired numerator,
press ENTER. The readout returns to the
segment number you are dimensioning.
7. To set the number of measures in the segment
(segment length), press SEC. LENGTH. The
left-hand display shows SL, and the right-hand
display will probably show 02 (indicating two
measures per segment).
8. To increase the number of measures in a
segment (up to 99), press > (SEG. LENGTH).
You may repeatedly tap this button to go
forward digit at a time, or hold it down for a ‘‘fast
forward’ effect. To decrease the number of
measures in a segment, (down to 1), tap or hold
< (MEAS. LENGTH).
9. When the display shows the desired segment
length, press ENTER. The readout returns to
segment number you are dimensioning.
Help:
♦
♦♦
♦ If you hear a long beep when you press either the
< or > button, then the segment is not empty.
(Remember, a segment is not considered empty if it
has ever been put in record mode, even if it
contains no drum sounds.) Press ENTER until the
display again shows the number of the segment
you want to dimension. Erase the segment as
described in Section 2B, then continue
dimensioning.
♦
♦♦
♦ If while in real time dimensioning mode you try to
create a segment length longer than the Drumulator
can accommodate, the Drumulator will stop, the
display will read SEGF (for SEGment Full), and the
segment will be erased so that you can try again. If
you have used up almost all of the available
memory space, the display will say FULL (see
Section 2L).

Drumulator Owners Manual
Notes:
♦
♦♦
♦ There is an alternate way to set segment length
called real time dimensioning mode. This is useful
when you want a segment’s length to be other
than some number of whole measures (i.e. if you
wanted 2-1/2 measures of 4/4 or 6-1/3 measures
of 3/4). Press SEC. LENGTH then press
RUN/STOP; the metronome will click and the
right-hand display will count off the measures as
they go by. After the appropriate number of
measures and beats have gone by, press
RUN/STOP a second time. The segment is now
set to that length. If you do not press RUN/STOP
precisely on the beat, it will be auto corrected by
the Drumulator (Section 2D gives more
information on auto correction).
♦
♦♦
♦ If you are in real time dimensioning mode and miss
the desired end point of the segment, hit ENTER
while still in that mode, and you can immediately try
again to set the segment length.
♦
♦♦
♦ It might seem musically strange to specify triplets
for the denominator of the time signature. However, if
you specify quarter notes for the denominator of one
segment and quarter note triplets for another,
chaining them together in a song will result in the
quarter note triplet based segment running 33%
faster than the quarter note based segment.
Understanding Auto Correct 2D
Auto correct lets you create patterns with perfect
timing by placing whatever drum sound you play
on your choice of the nearest eighth note, eighth
note triplet, sixteenth note, sixteenth note triplet,
thirty-second note, or thirty-second note triplet.
(For more information on rhythmic notation, see
Appendix A.)
To understand how this works, consider figure A,
which shows one measure of 4/4 music (there are
four quarter notes, eight eighth notes, and sixteen
sixteenth notes in a measure of 4/4).
/