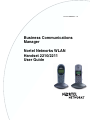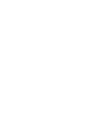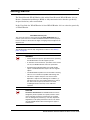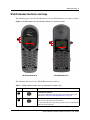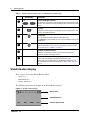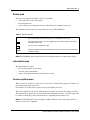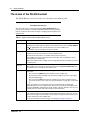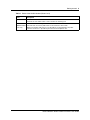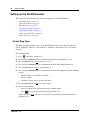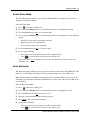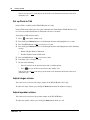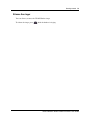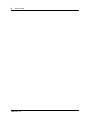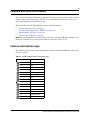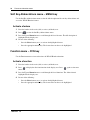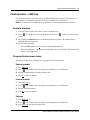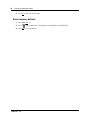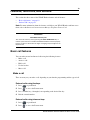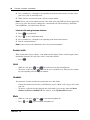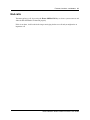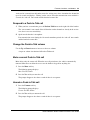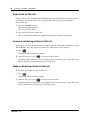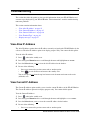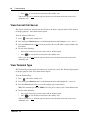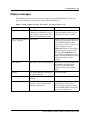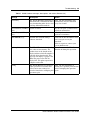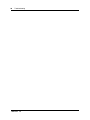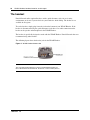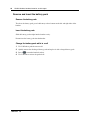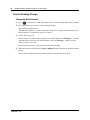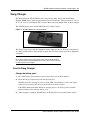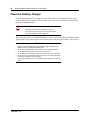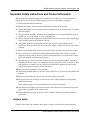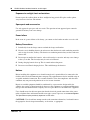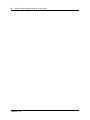Part No. N0009103 2.0
Business Communications
Manager
Nortel Networks WLAN
Handset 2210/2211
User Guide


3
Nortel Networks WLAN Handset 2210/2211 User Guide
Getting started
The Nortel Networks WLAN Handset 2210 and the Nortel Networks WLAN Handset 2211 for
Business Communications Manager (BCM) are fully functional wireless handsets specifically
designed for the busy office environment.
In this User Guide, the WLAN Handset 2210 and WLAN Handset 2211 are referred to generically
as WLAN Handset.
IMPORTANT!
User MUST end every call
The user must end every call, by pressing the Power Off/End Call key, to
release system resources and allow the WLAN Handset to function properly.
If this is not done, it will result in the ringer not ringing and you might miss an
important call.
IMPORTANT!
The WLAN Handset must be fully charged before initial use. See “Battery
packs” on page 33.
WARNING
• Follow standard acceptance procedures before operating
the WLAN Handset near life-support systems.
• To minimize risk of interference, pacemaker users should
not carry the WLAN Handset next to the pacemaker.
• Avoid placing the WLAN Handset near small metallic
objects. The WLAN Handset earpiece attracts magnetic
objects.
• The WLAN Handset produces noise noticeable to hearing
aid users. Use a headset compatible with hearing aids.
• This device complies with part 15 of the FCC Rules.
Operation is subject to the following two conditions: (1)
This device may not cause harmful interference, and (2)
this device must accept any interference received,
including interference that may cause undesired
operation.
CAUTION
Loud noise environment: The WLAN Handset has been
designed to produce optimal voice quality. However, when
used in extremely loud noise environments (for example,
close to working heavy machinery), users may experience
degradation in call quality performance due to echo. Avoid
using the WLAN Handset when traversing these types of
environments.

4 Getting started
N0009103 2.0
Introduction
This guide contains information about:
• “WLAN Handset buttons and keys” on page 5
• “WLAN Handset display” on page 6
• “The states of the WLAN Handset” on page 8
• “Setting up the WLAN Handset” on page 10
• “Feature and function keys” on page 15
• “Basic call features” on page 19
• “Push-to-Talk” on page 22
The following figure shows the WLAN Handset 2210 and WLAN Handset 2211.
Figure 1 WLAN Handset 2210 and WLAN Handset 2211
WLAN Handset 2210 WLAN Handset 2211

Getting started 5
Nortel Networks WLAN Handset 2210/2211 User Guide
WLAN Handset buttons and keys
The following figure shows the WLAN Handset 2210 and WLAN Handset 2211 buttons and keys.
Figure 2 WLAN Handset 2210 and WLAN Handset 2211 buttons and keys
The following table describes the WLAN Handset buttons and keys.
Table 1 WLAN Handset buttons, keys, and descriptions (Sheet 1 of 2)
Button/key Description
Power On/Start Call key
Turns on the handset. This key also affects some of the states of the
handset. See “The states of the WLAN Handset” on page 8.
Power Off/End Call key
Ends an active call and turns off the handset.
The user must end every call to release system resources and allow the
handset to function properly.
A
B
D
F
C
E
G
H
A
B
D
F
C
E
G
WLAN Handset 2210 WLAN Handset 2211
A
B

6 Getting started
N0009103 2.0
WLAN Handset display
There are three areas to the WLAN Handset display:
• Status area
• Information area
• Feature options area
The following figure shows an example of the WLAN Handset display.
Figure 3 WLAN Handset display
Ftre
Feature and Display soft keys
The first of the four soft keys is the Feature soft key, which starts or ends
a feature. The next three soft keys are Display keys, which show feature
options.
Menu key
Displays the full description of the Display soft keys abbreviations and
accesses the handset features.
Function key
Accesses handset functions when in active (idle) state.
The Function key also provides access to the User Option menu in the
standby state.
Line key
Accesses the Feature menu. For more information on Feature menu.
See “Feature menu – LINE key” on page 17.
Up, Down, and Select buttons
Enables you to navigate and activate the various menu options.
Adjusts the speaker and ringer volume.
Push-to-Talk button
Push-to-Talk is available on the WLAN Handset 2211 only.
Activates the Push-to-Talk feature on the WLAN Handset 2211. For
more information on the Push-to-Talk feature. See “Push-to-Talk” on
page 22.
Table 1 WLAN Handset buttons, keys, and descriptions (Sheet 2 of 2)
Button/key Description
C
D
E
F
G
H
Status area
Information area
Feature options area
Ftur Aaaa CcccBbbb

Getting started 7
Nortel Networks WLAN Handset 2210/2211 User Guide
Status area
The status area displays the handset status. It can include:
• status indicators (see the table below)
• left and right arrows
• a series of dots representing the line keys, which change to a number when active
The following table describes the status indicators on your WLAN Handset.
Note: The No Service status indicator displays in the information area of the handset display.
Information area
The Information area shows:
• the extension number of the handset
• a line for general information
• features and call information when the handset is in use
Feature options area
When a feature is activated, or when you are on an active call, the Feature options area shows you
the action you must take to proceed.
For example:
Pswd. This means you must enter your mailbox password.
The Feature options area shows the label for the
Ftre soft key and for the three display soft keys.
These button labels appear directly above the Feature and display soft keys, and to the right of the
Ftre label on the display. These button labels vary, depending on the feature in use.
Note: The WLAN Handset does not support scrolling. Therefore any features that require the
ability to scroll are not supported.
Table 2 Status indicators
No Service
You are outside the coverage area and cannot receive or place calls. An audible alarm
also sounds. Return to the coverage area to re-establish the connection.
Your battery pack charge is low. An audible beep also sounds. Replace your battery
pack within two minutes.
You have a new voicemail message.
Melody
A melody is played when the WLAN Handset is turned on for the first time following a
completed charge.

8 Getting started
N0009103 2.0
The states of the WLAN Handset
The WLAN Handset can be in one of the states described in the following table.
IMPORTANT!
User MUST end every call
The user must end every call, by pressing the Power Off/End Call key, to
release system resources and allow the WLAN Handset to function properly.
If this is not done, it will result in the ringer not ringing and you might miss an
important call.
Table 3 States of the WLAN Handset (Sheet 1 of 2)
State Description
Power off The handset is turned off. It is not registered with the Call Server.
Normally the handset enters the power-off state when the user presses Power Off/End
Call
for approximately two seconds when the set is in the standby state.
The batteries can be recharged in the power-off state.
Standby This is the normal state when the handset is online but inactive. In the standby state, the
handset can receive calls and access the User Option menu.
To perform other operations, the handset must be active (off-hook).
The standby state uses less power than the active (idle) state. The batteries can be
recharged in the standby state.
When the handset is in the standby state, the programmed extension number is shown in
the display area.
Active
(off-hook)
This is equivalent to a regular telephone being off-hook.
The handset goes to the active (off-hook) state by pressing Power On/Start Call when
the handset is in the standby or active (idle) states.
Active (idle) This is equivalent to a regular telephone being idle. The active (idle) state is reached in
three ways:
• The user presses MENU when the handset is in the standby state.
• An incoming call in the Standby state causes the handset to go to the active (idle)
state and begin ringing.
• The user presses FCN and 3 when the handset is in the active (off-hook) state to
access the function menu. In this state, the handset does not ring when a call comes
in.
In the active (idle) state, the handset and access point exchange a small packet
approximately once every 15 milliseconds. This increases the power consumption and
consumes bandwidth, particularly for the RF portion of the link. Therefore, the set is not
normally left in the active (idle) state except for special situations.
Error The handset enters the error state when it loses the signal from the access point.
If the handset regains the signal within approximately 20 seconds, it returns to its state
when it lost the signal. If the handset is out of range for longer than 20 seconds, the set
restarts and returns to the standby state.
For more information on error messages, see “Display messages” on page 27.

Getting started 9
Nortel Networks WLAN Handset 2210/2211 User Guide
Active call The handset enters the active call state when a user is in an active conversation. To enter
this state, the user either makes a call or answers an incoming call.
Push-to-Talk
(WLAN Handset
2211 only)
The Push-to-Talk state begins with the first Push-to-Talk transmission and ends when
there has been no two-way radio traffic on the channel for 10 seconds.
While in the Push-to-Talk state, it is not possible to use the keypad for any other
functions. However, it is possible to place and receive telephone calls.
Table 3 States of the WLAN Handset (Sheet 2 of 2)
State Description

10 Getting started
N0009103 2.0
Setting up the WLAN Handset
This section describes the following initial setup options for your WLAN Handset:
• “Select Ring Type” on page 10
• “Select Noise Mode” on page 11
• “Enter Extension” on page 11
• “Set up Push-to-Talk” on page 12
• “Adjust ringer volume” on page 12
• “Adjust speaker volume” on page 12
• “Silence the ringer” on page 13
Select Ring Type
The Ring Type option enables you to set the WLAN Handset ring tone for the three different
ringers: Telephone, Auxiliary 1, and Auxiliary 2. Auxiliary 1 and Auxiliary 2 are reserved for
future use.
Select the Ring Type:
1 Press when in the standby state.
2 Press the Up and Down buttons to scroll through the menu and highlight
Ring Type.
3 Press the Select button (or
OK) to select Ring Type.
4 Press the Up and Down buttons to scroll through the menu and highlight
Telephone.
5 Press the Select button (or
OK) to select Telephone.
6 Press the Up and Down buttons to scroll through the menu and highlight one of the following
settings:
• Normal: Produces an audible ring (default).
• Vibrate: Vibrates.
• Vib/Norm: Vibrates for six seconds, then rings.
7 Press the Select button (or OK
) to select the setting.
8 Do one of the following:
• Press UP
to return to the previous menu and set another option.
• Press to exit all menus and return to the standby state.
You can also press Exit
from the top-level menu to exit the menu and return to the active
(off-hook) state.

Getting started 11
Nortel Networks WLAN Handset 2210/2211 User Guide
Select Noise Mode
The Noise Mode option enables you to adjust the WLAN Handset for different levels of noise
within the working environment.
Select the Noise Mode:
1 Press when in the standby state.
2 Press the Up and Down buttons to scroll through the menu and highlight
Noise Mode.
3 Press the Select button (or OK
) to select Noise Mode.
4 Press the Up and Down buttons to scroll through the menu and highlight one of the following
settings:
• Normal: For most office environments (default).
• High: For moderate background noise.
• Severe: For extremely noisy conditions.
5 Press the Select button (or OK
) to select the setting.
6 Do one of the following:
• Press UP
to return to the previous menu and set another option.
• Press to exit all menus and return to the standby state.
You can also press Exit
from the top-level menu to exit the menu and return to the active
(off-hook) state.
Enter Extension
The Extension option enables the user to enter the extension number for the WLAN Handset. This
number is used to identify the handset. It displays when the handset is in the standby state.
Note: Nortel Networks recommends you enter the Directory Number (DN) of the system or the
full number of your handset. When the WLAN Handset is in the active (idle) state, the DN of the
system displays.
Enter the Extension number:
1 Press when in the standby state.
2 Press the Up and Down buttons to scroll through the menu and highlight
Extension.
3 Press the Select button (or OK
) to select Extension.
4 Enter the extension number using the handset keypad.
5 Press Save
to save your extension number.
6 Do one of the following:
• Press UP
to return to the previous menu and set another option.
• Press to exit all menus and return to the standby state.

12 Getting started
N0009103 2.0
You can also press Exit from the top-level menu to exit the menu and return to the active
(off-hook) state.
Set up Push-to-Talk
Push-to-Talk is available on the WLAN Handset 2211 only.
Push-to-Talk mode enables two-way radio communication with another WLAN Handset 2211
user. You can enable/disable Push-to-Talk mode and select a channel.
Set up Push-to-Talk for the handset:
1 Press when in the standby state.
2 Press the Up and Down buttons to scroll through the menu and highlight
Push-to-Talk.
3 Press the Select button (or OK
) to select Push-to-Talk.
4 Press the Up and Down buttons to scroll through the menu and highlight one of the following
settings:
• Enable: Enables Push-to-Talk mode.
• Disable: Disables Push-to-Talk mode.
5 Press the Select button (or OK
) to select the setting.
6 If enabled, select a channel (1 to 8).
7 Do one of the following:
• Press UP
to return to the previous menu and set another option.
• Press to exit all menus and return to the standby state.
You can also press Exit
from the top-level menu to exit the menu and return to the active
(off-hook) state.
Adjust ringer volume
You can increase or decrease the ringer volume of the WLAN Handset 2211 only.
To adjust the ringer volume, press the Up or Down button while the handset is ringing.
Adjust speaker volume
You can increase or decrease the speaker volume of the WLAN Handset.
To adjust the speaker volume, press the Up or Down button while in a call.

Getting started 13
Nortel Networks WLAN Handset 2210/2211 User Guide
Silence the ringer
You can silence (or mute) the WLAN Handset ringer.
To silence the ringer, press while the handset is ringing.

14 Getting started
N0009103 2.0

15
Nortel Networks WLAN Handset 2210/2211 User Guide
Feature and function menus
You can view the features and functions programmed in your system using various menus, soft key
features, and the Line (DN) features. You can access some functions and features using one or
more or the methods described in this section.
This section describes the WLAN Handset feature and function menus:
• “Feature and function keys” on page 15
• “Soft Key Abbreviations menu – MENU key” on page 16
• “Function menu – FCN key” on page 16
• “Feature menu – LINE key” on page 17
Note: For more information about the features available to your WLAN Handset and how to use
them, refer to the Business Communications Manager Telephone Feature Card.
Feature and function keys
The following table lists the features and functions available on the WLAN Handset, along with
their key sequence.
Table 4 WLAN Handset feature and function keys
Key sequence Feature/Function
+ 1 Mute
+ 2Hold
+ 3 Goodbye
+ 4 Directory
+ 5 Inbox
+ 6Outbox
+ 7Quit
+ 8Copy
+ 1 Intercom
+ 2 Intercom
+ 3 Page - General
+ 4 Last Number Redial
+ 5 Conference Call
+ 6 Call Forward

16 Feature and function menus
N0009103 2.0
Soft Key Abbreviations menu – MENU key
Use the Soft Key Abbreviations menu to view the full description of the soft key abbreviations and
access the WLAN Handset features.
Activate a feature
1 Place the handset in the active (idle) or active (off-hook) state.
2 Press to view the Soft Key Abbreviations menu.
3 Press the Up and Down buttons to scroll through the list of features. The full description is
highlighted in the display area.
4 Do one of the following:
• Press the Select button (or
OK) to activate the highlighted feature.
• Press the appropriate number key. The feature does not have to be highlighted.
Function menu – FCN key
Use the Function menu to view and activate the WLAN Handset functions.
Activate a function
1 Place the handset in the active (idle) or active (off-hook) state.
2 Press to display the first four functions in the display area. Press again to view more
functions.
3 Press the Up and Down buttons to scroll through the list of functions. The abbreviation is
highlighted in the display area.
4 Do one of the following:
• Press the Select button (or
OK) to activate the highlighted feature.
• Press the appropriate number key. The feature does not have to be highlighted.

Feature and function menus 17
Nortel Networks WLAN Handset 2210/2211 User Guide
Feature menu – LINE key
Use the Feature menu to view and activate the WLAN Handset line features. These features are
programmed on each handset using the six line keys (number keys 1 through 6).
Note: A feature must be available on the system before it can be programmed on a handset.
Activate a feature
1 Place the handset in the active (idle) or active (off-hook) state.
2 Press to view the first screen of the Feature menu. Press again to view the second
screen.
3 Press the Up and Down buttons to scroll through the list of features. The abbreviation is
highlighted in the display area.
4 Do one of the following:
• Press the Select button (or
OK) to activate the highlighted feature.
• Press the number key (1 through 6) corresponding to the desired feature. The feature does
not have to be highlighted.
Program Feature menu items
You must be in the active (off-hook) state to program a Feature menu item.
External autodial
1 Press Feature *1.
2 Press and a number key (1 through 6) corresponding to an available key.
3 Dial the external number, including routing codes.
4 Press OK
to store the number.
Internal autodial
1 Press Feature *2.
2 Press and a number key (1 through 6) corresponding to an available key.
3 Dial the extension number.
4 Press OK
to store the number.
Features
1 Press Feature *3.
2 Press and a number key (1 through 6) corresponding to an available key.
3 Press Feature
and enter the feature code.

18 Feature and function menus
N0009103 2.0
4 Press OK to store the feature code.
Erase memory buttons
1 Press Feature *1.
2 Press and a number key (1 through 6) corresponding to an available key.
3 Press OK
to erase the button.

19
Nortel Networks WLAN Handset 2210/2211 User Guide
Features, functions, and buttons
This section describes some of the WLAN Handset buttons and call features:
• “Basic call features” on page 19
• “Push-to-Talk” on page 22
Note: For more information about the features available to your WLAN Handset and how to use
them, refer to the Business Communications Manager Telephone Feature Card.
Basic call features
You can make external and internal calls using the following features:
• Make a call
• Answer a call
• Hold a call
• Use the headset
• Mute a call
Make a call
There are many ways to make a call, depending on your handset programming and the type of call.
External calls using line keys
1 Press to go off-hook.
2 Press to access the Feature menu.
3 Press a number key (1 through 6) corresponding to the desired line key.
4 Dial the external number.
External calls using intercom keys
1 Press to go off-hook.
2 Press to access the Feature menu.
IMPORTANT!
User MUST end every call
The user must end every call, by pressing the Power Off/End Call key, to
release system resources and allow the WLAN Handset to function properly.
If this is not done, it will result in the ringer not ringing and you might miss an
important call.

20 Features, functions, and buttons
N0009103 2.0
3 Press a number key (1 through 6) corresponding to the desired intercom key and enter a line
pool access code or destination code.
4 When you hear an external dial tone, dial the external number.
Note: Contact your system administrator for a list of line pool codes. PRI lines do not support line
pool access codes; they must be configured as a destination code. When entering a destination
code on PRI lines, you will not hear dial tone.
Internal calls using intercom buttons
1 Press to go off-hook.
2 Press to access the Feature menu.
3 Press a number key (1 through 6) corresponding to the desired intercom key.
4 Dial the extension number.
Note: Contact your system administrator for a list of extension numbers.
Answer calls
When your handset rings or vibrates, a line number on the display flashes, and the display shows
information about the call, such as the caller’s name and extension:
• Press .
Hold
• While on a call, press and .The indicator for the line on hold flashes.
• To retrieve a held call, press , while in the active (off-hook) state. Then press the number
key corresponding to the flashing line number.
Headset
You must have a headset installed on your handset to use this feature.
• Connect the headset to the headset jack. Follow the steps in “Make a call” on page 25 to make
your call.
• To answer a call with a headset plugged into your handset, press any key other than Power
On/Start Call, Power Off/End Call, the soft keys, or the Up/Down/Select buttons.
Mute
• While on a call, press and to turn the microphone off.
• Press and again to turn the microphone on.
Page is loading ...
Page is loading ...
Page is loading ...
Page is loading ...
Page is loading ...
Page is loading ...
Page is loading ...
Page is loading ...
Page is loading ...
Page is loading ...
Page is loading ...
Page is loading ...
Page is loading ...
Page is loading ...
Page is loading ...
Page is loading ...
Page is loading ...
Page is loading ...
Page is loading ...
Page is loading ...
Page is loading ...
Page is loading ...
-
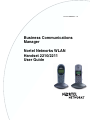 1
1
-
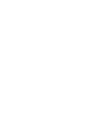 2
2
-
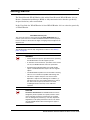 3
3
-
 4
4
-
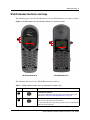 5
5
-
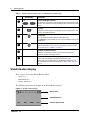 6
6
-
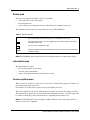 7
7
-
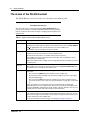 8
8
-
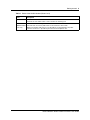 9
9
-
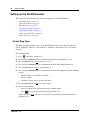 10
10
-
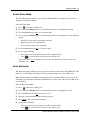 11
11
-
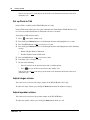 12
12
-
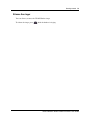 13
13
-
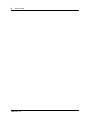 14
14
-
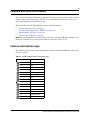 15
15
-
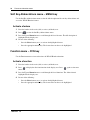 16
16
-
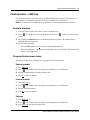 17
17
-
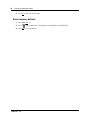 18
18
-
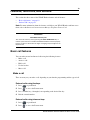 19
19
-
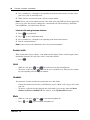 20
20
-
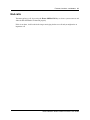 21
21
-
 22
22
-
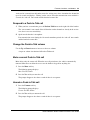 23
23
-
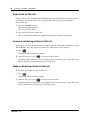 24
24
-
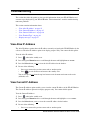 25
25
-
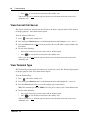 26
26
-
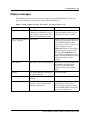 27
27
-
 28
28
-
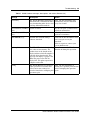 29
29
-
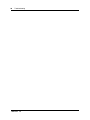 30
30
-
 31
31
-
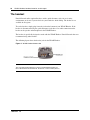 32
32
-
 33
33
-
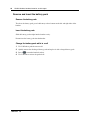 34
34
-
 35
35
-
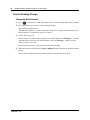 36
36
-
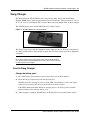 37
37
-
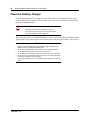 38
38
-
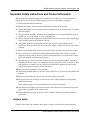 39
39
-
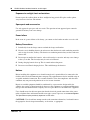 40
40
-
 41
41
-
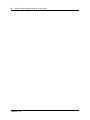 42
42
Ask a question and I''ll find the answer in the document
Finding information in a document is now easier with AI
Related papers
-
Avaya 2210 User manual
-
Avaya WLAN IP Telephony Handset BCM Rls 6.0 User manual
-
Avaya IP Phones Description, Installation, and Operation User manual
-
Avaya Business Communications Manager - WLAN IP Telephony Configuration Guide
-
Avaya T7406 User manual
-
Avaya Business Communications Manager 3.7 User manual
-
Avaya Voice over Wireless LAN Technical Solutions User manual
-
Avaya Contact Center User manual
-
Avaya Contact Center User manual
-
Avaya BCM 4.0 - Telephony Device Installation guide
Other documents
-
Nortel Networks 2210 User manual
-
Doro AUB200WH Datasheet
-
Nortel Networks 2212 User manual
-
Nortel Networks NN43001-504 User manual
-
DT Research GC590 Basic Operation Guide
-
Nortel Networks N0060600 User manual
-
Nortel Networks MOG6xx User manual
-
Nortel Networks 2212 User manual
-
Nortel Networks T7406 User manual
-
Nortel NTKC0060 Datasheet