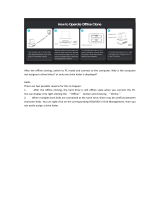Page is loading ...

User's Guide
Acronis
True Image 9.1
Enterprise Server
Compute with confidence
www.acronis.com

Copyright © Acronis, Inc., 2000-2006. All rights reserved.
“Acronis”, "Acronis Compute with Confidence", “Acronis Snap Restore”, “Acronis Recovery
Manager, “Acronis Secure Zone” and the Acronis logo are trademarks of Acronis, Inc.
Linux is a registered trademark of Linus Torvalds.
Windows and MS-DOS are registered trademarks of Microsoft Corporation.
All other trademarks and copyrights referred to are the property of their respective owners.
Distribution of substantively modified versions of this document is prohibited without the
explicit permission of the copyright holder.
Distribution of this work or derivative work in any standard (paper) book form for
commercial purposes is prohibited unless prior permission is obtained from the copyright
holder.
DOCUMENTATION IS PROVIDED «AS IS» AND ALL EXPRESS OR IMPLIED CONDITIONS,
REPRESENTATIONS AND WARRANTIES, INCLUDING ANY IMPLIED WARRANTY OF
MERCHANTABILITY, FITNESS FOR A PARTICULAR PURPOSE OR NON-INFRINGEMENT, ARE
DISCLAIMED, EXCEPT TO THE EXTENT THAT SUCH DISCLAIMERS ARE HELD TO BE
LEGALLY INVALID.
2 Copyright © Acronis, Inc., 2000-2006

END-USER LICENSE AGREEMENT
BY ACCEPTING, YOU (ORIGINAL PURCHASER) INDICATE YOUR ACCEPTANCE OF THESE TERMS. IF
YOU DO NOT WISH TO ACCEPT THE PRODUCT UNDER THESE TERMS, YOU CAN CHOOSE NOT TO
ACCEPT BY SELECTING "I decline..." AND NOT INSTALLING THE SOFTWARE.
Acronis True Image Enterprise Server (the Software) is Copyright © Acronis, Inc., 2000-2006. All
rights are reserved. The ORIGINAL PURCHASER is granted a LICENSE to use the software only,
subject to the following restrictions and limitations.
1. The license is to the original purchaser only, and is not transferable without prior written
permission from Acronis.
2. The original purchaser can use the software on a single computer. You cannot use the
software on more than a single machine, even if you own or lease all of them, without the written
consent of Acronis.
3. The original purchaser cannot engage in, nor permit third parties to engage in, any of the
following:
A. Providing or permitting use of by, or transferring the software to, third parties.
B. Providing use of the software in a computer service business, network, timesharing or multiple
user arrangement to users who are not individually licensed by Acronis.
C. Making alterations or copies of any kind in the software (except as specifically permitted
above).
D. Attempting to unassemble, decompile or reverse-engineer the software in any way.
E. Granting sublicenses, leases, or other rights in the software to others.
F. Making copies, or verbal or media translations, of the users guide.
G. Making telecommunication data transmission of the software.
Acronis has the right to terminate this license if there is a violation of its terms or default by the
original purchaser. Upon termination for any reason, all copies of the software must be immediately
returned to Acronis, and the original purchaser shall be liable to Acronis for any and all damages
suffered as a result of the violation or default.
ENTIRE RISK
THE ENTIRE RISK AS TO THE QUALITY AND PERFORMANCE OF THE SOFTWARE IS WITH YOU THE
PURCHASER. Acronis DOES NOT WARRANT THAT THE SOFTWARE OR ITS FUNCTIONS WILL MEET
YOUR REQUIREMENTS OR THAT THE OPERATION OF THE SOFTWARE WILL BE UNINTERRUPTED OR
ERROR FREE OR THAT ANY DEFECTS WILL BE CORRECTED.
NO LIABILITY FOR CONSEQUENTIAL DAMAGES IN NO EVENT SHALL Acronis OR ITS VENDORS BE
LIABLE FOR ANY DAMAGES WHATSOEVER (INCLUDING, WITHOUT LIMITATION, DAMAGES FOR THE
LOSS OF BUSINESS PROFITS, BUSINESS INTERRUPTION, LOSS OF BUSINESS INFORMATION, OR
ANY OTHER PECUNIARY LOSS) ARISING OUT OF THE USE OR INABILITY TO USE THE SOFTWARE,
EVEN IF Acronis HAS BEEN ADVISED OF THE POSSIBILITY OF SUCH DAMAGES.
SOFTWARE USAGE TERMS AND CONDITIONS
Under current legislation, the «License Agreement» is considered a contract between you and Acronis
Inc. The contract is a legal document and its violation may result in legal action.
Illegal use and/or distribution of this software will be prosecuted.
Copyright © Acronis, Inc., 2000-2006 3

Table of Contents
CHAPTER 1. INTRODUCTION....................................................................................................................... 7
1.1 ACRONIS TRUE IMAGE ENTERPRISE SERVER – A COMPLETE SOLUTION FOR CORPORATE USERS ................... 7
1.2 ACRONIS TRUE IMAGE ENTERPRISE SERVER ARCHITECTURE....................................................................... 8
1.3 NEW IN ACRONIS TRUE IMAGE 9.1 ENTERPRISE SERVER.............................................................................. 9
1.4 SYSTEM REQUIREMENTS AND SUPPORTED MEDIA ....................................................................................... 10
1.4.1 Minimum system requirements........................................................................................................... 10
1.4.2 Supported operating systems.............................................................................................................. 10
1.4.3 Supported file systems........................................................................................................................ 11
1.4.4 Supported storage media.................................................................................................................... 11
1.5 TECHNICAL SUPPORT .................................................................................................................................. 11
CHAPTER 2. ACRONIS TRUE IMAGE ENTERPRISE SERVER INSTALLATION AND STARTING
.............................................................................................................................................................................. 13
2.1 INSTALLING ACRONIS TRUE IMAGE ENTERPRISE SERVER COMPONENTS .................................................... 13
2.2 EXTRACTING ACRONIS TRUE IMAGE ENTERPRISE SERVER COMPONENTS .................................................. 14
2.3 SETTING UP SECURITY PARAMETERS FOR ACRONIS TRUE IMAGE ENTERPRISE SERVER.............................. 14
2.3.1 Usernames and passwords................................................................................................................. 14
2.3.2 Firewall setup..................................................................................................................................... 15
2.4 RUNNING ACRONIS TRUE IMAGE ENTERPRISE SERVER COMPONENTS ........................................................ 15
2.4.1 Running Acronis True Image Enterprise Server (local version)........................................................ 15
2.4.2 Running Acronis True Image Management Console.......................................................................... 15
2.5 REMOVING ACRONIS TRUE IMAGE ENTERPRISE SERVER COMPONENTS...................................................... 15
CHAPTER 3. GENERAL INFORMATION AND PROPRIETARY ACRONIS TECHNOLOGIES ...... 16
3.1 THE DIFFERENCE BETWEEN FILE ARCHIVES AND DISK/PARTITION IMAGES.................................................. 16
3.2 FULL, INCREMENTAL AND DIFFERENTIAL BACKUPS .................................................................................... 16
3.3 ACRONIS SECURE ZONE.............................................................................................................................. 17
3.4 ACRONIS STARTUP RECOVERY MANAGER.................................................................................................. 18
3.4.1 How it works....................................................................................................................................... 18
3.4.2 How to use.......................................................................................................................................... 18
3.5 ACRONIS BACKUP SERVER ......................................................................................................................... 18
3.5.1 Backup locations, their quotas and time limits................................................................................... 19
3.5.2 Quotas and time limits for computers and users................................................................................ 19
3.5.3 Administrator profiles and User profiles............................................................................................ 19
3.5.4 Operations with archives.................................................................................................................... 20
3.6 ACRONIS SNAP RESTORE ............................................................................................................................ 20
3.6.1 How it works....................................................................................................................................... 20
3.6.2 How to use.......................................................................................................................................... 21
3.7 ACRONIS UNIVERSAL RESTORE .................................................................................................................. 21
3.7.1 How to use.......................................................................................................................................... 22
3.7.2 Using Acronis Universal Restore in virtual environment...................................................................23
3.7.3 Hints on using Acronis Universal Restore ......................................................................................... 23
3.7.4 Benefits............................................................................................................................................... 23
3.8 USING DYNAMIC DISKS AND VOLUMES ....................................................................................................... 24
3.9 BACKING UP TO TAPE DRIVE ....................................................................................................................... 24
3.10 VIEWING DISK AND PARTITION INFORMATION........................................................................................... 25
CHAPTER 4. USING ACRONIS TRUE IMAGE MANAGEMENT CONSOLE....................................... 26
4.1 GENERAL INFORMATION ............................................................................................................................. 26
4.2 INSTALLING/UPDATING ACRONIS COMPONENTS ON A REMOTE MACHINE ................................................... 26
4.3 MANAGING A SINGLE REMOTE COMPUTER .................................................................................................. 27
4.3.1 Connecting to a remote computer ...................................................................................................... 27
4.3.2 Backup and recovery tasks................................................................................................................. 28
4.4 MANAGING GROUPS OF COMPUTERS ........................................................................................................... 29
4.4.1 Group server management................................................................................................................. 29
4.4.2 Creating new group backup tasks ...................................................................................................... 31
4.4.3 Group tasks management................................................................................................................... 33
4 Copyright © Acronis, Inc., 2000-2006

4.5 MANAGING BACKUP SERVER ...................................................................................................................... 33
4.5.1 Default settings................................................................................................................................... 34
4.5.2 Set up Administrator profiles.............................................................................................................. 35
4.5.3 Adding Users and Administrators to Acronis Backup Server database............................................. 36
4.5.4 Changing User profiles...................................................................................................................... 37
4.5.5 Configuring Backup Locations........................................................................................................... 38
4.5.6 Managing Archives............................................................................................................................. 39
4.6 CREATING BOOTABLE MEDIA...................................................................................................................... 39
CHAPTER 5. USING ACRONIS TRUE IMAGE ENTERPRISE SERVER (LOCAL VERSION).......... 41
5.1 MAIN PROGRAM WINDOW ........................................................................................................................... 41
5.2 MANAGING A LOCAL COMPUTER................................................................................................................. 43
CHAPTER 6. CREATING BACKUP ARCHIVES........................................................................................ 45
6.1 BACKING UP FILES AND FOLDERS (FILE BACKUP)........................................................................................ 45
6.2 BACKING UP DISKS AND PARTITIONS (IMAGE BACKUP)............................................................................... 49
6.3 SETTING BACKUP OPTIONS.......................................................................................................................... 51
6.3.1 Archive protection.............................................................................................................................. 52
6.3.2 Source files exclusion......................................................................................................................... 52
6.3.3 Pre/post commands............................................................................................................................ 52
6.3.4 Database support ............................................................................................................................... 53
6.3.5 Compression level.............................................................................................................................. 54
6.3.6 Backup performance........................................................................................................................... 54
6.3.7 Fast incremental/differential backup.................................................................................................. 55
6.3.8 Archive splitting ................................................................................................................................. 55
6.3.9 File-level security settings.................................................................................................................. 56
6.3.10 Media components............................................................................................................................ 56
6.3.11 Additional settings............................................................................................................................ 57
CHAPTER 7. RESTORING THE BACKUP DATA...................................................................................... 58
7.1 RESTORE UNDER WINDOWS OR BOOT FROM CD? ....................................................................................... 58
7.1.1 Network settings in rescue mode........................................................................................................ 58
7.2 RESTORING FILES AND FOLDERS FROM FILE ARCHIVES ............................................................................... 58
7.3 RESTORING DISKS/PARTITIONS OR FILES FROM IMAGES .............................................................................. 62
7.3.1 Starting the Restore Data Wizard....................................................................................................... 62
7.3.2 Archive selection................................................................................................................................ 62
7.3.3 Restoration type selection .................................................................................................................. 63
7.3.4 Selecting a disk/partition to restore.................................................................................................... 64
7.3.5 Selecting a target disk/partition ......................................................................................................... 64
7.3.6 Changing the restored partition type.................................................................................................. 64
7.3.7 Changing the restored partition file system........................................................................................ 65
7.3.8 Changing the restored partition size and location ............................................................................. 65
7.3.9 Assigning a letter to the restored partition......................................................................................... 66
7.3.10 Restoring several partitions at once................................................................................................. 66
7.3.11 Setting restore options...................................................................................................................... 66
7.3.12 Using Acronis Universal Restore..................................................................................................... 67
7.3.13 Restoration summary and executing restoration.............................................................................. 68
7.4 SETTING RESTORE OPTIONS......................................................................................................................... 69
7.4.1 Files to restore exclusion ................................................................................................................... 69
7.4.2 Files overwriting mode....................................................................................................................... 69
7.4.3 Pre/post commands............................................................................................................................ 70
7.4.4 Restoration priority............................................................................................................................ 70
7.4.5 File-level security settings.................................................................................................................. 70
7.4.6 Additional settings.............................................................................................................................. 70
CHAPTER 8. SCHEDULING TASKS............................................................................................................ 72
8.1 CREATING SCHEDULED TASKS .................................................................................................................... 72
8.1.1 Setting up daily execution................................................................................................................... 73
8.1.2 Setting up weekly execution................................................................................................................ 74
8.1.3 Setting up monthly execution.............................................................................................................. 75
Copyright © Acronis, Inc., 2000-2006 5

8.1.4 Setting up one-time execution............................................................................................................. 75
8.2 MANAGING SCHEDULED TASKS................................................................................................................... 76
CHAPTER 9. MANAGING ACRONIS SECURE ZONE ............................................................................. 77
9.1 CREATING ACRONIS SECURE ZONE ............................................................................................................ 77
9.2 RESIZING ACRONIS SECURE ZONE .............................................................................................................. 78
9.3 DELETING ACRONIS SECURE ZONE............................................................................................................. 78
CHAPTER 10. CREATING BOOTABLE MEDIA........................................................................................ 80
CHAPTER 11. OTHER OPERATIONS ......................................................................................................... 83
11.1 VALIDATING BACKUP ARCHIVES............................................................................................................... 83
11.2 OPERATION RESULTS NOTIFICATION ......................................................................................................... 83
11.2.1 Email notification............................................................................................................................. 84
11.2.2 WinPopup notification...................................................................................................................... 84
11.3 VIEWING LOGS.......................................................................................................................................... 85
11.4 EVENT TRACING........................................................................................................................................ 86
11.4.1 Windows event log............................................................................................................................ 86
11.4.2 SNMP notifications........................................................................................................................... 86
11.5 MANAGING SYSTEM RESTORE.................................................................................................................. 86
CHAPTER 12. MOUNTING AN IMAGE AS A VIRTUAL DRIVE............................................................ 88
12.1 MOUNTING AN IMAGE............................................................................................................................... 88
12.2 UNMOUNTING AN IMAGE .......................................................................................................................... 90
CHAPTER 13. TRANSFERRING THE SYSTEM TO A NEW DISK......................................................... 91
13.1 GENERAL INFORMATION ........................................................................................................................... 91
13.2 SECURITY.................................................................................................................................................. 92
13.3 EXECUTING TRANSFERS ............................................................................................................................ 92
13.3.1 Selecting Clone mode....................................................................................................................... 92
13.3.2 Selecting source disk........................................................................................................................ 92
13.3.3 Selecting destination disk................................................................................................................. 93
13.3.4 Partitioned destination disk.............................................................................................................. 94
13.3.5 Old and new disk partition layout.................................................................................................... 94
13.3.6 Old disk data .................................................................................................................................... 94
13.3.7 Destroying the old disk data............................................................................................................. 95
13.3.8 Selecting partition transfer method.................................................................................................. 96
13.3.9 Partitioning the old disk................................................................................................................... 97
13.3.10 Old and new disk partition layouts................................................................................................. 97
13.3.11 Cloning summary ........................................................................................................................... 98
13.4 CLONING WITH MANUAL PARTITIONING.................................................................................................... 98
13.4.1 Old and new disk partition layouts................................................................................................... 98
CHAPTER 14. ADDING A NEW HARD DISK........................................................................................... 100
14.1 SELECTING A HARD DISK......................................................................................................................... 100
14.2 CREATING NEW PARTITIONS.................................................................................................................... 100
14.3 DISK ADD SUMMARY............................................................................................................................... 101
CHAPTER 15. COMMAND-LINE MODE AND SCRIPTING.................................................................. 102
15.1 WORKING IN THE COMMAND-LINE MODE................................................................................................ 102
15.1.1 Supported commands ..................................................................................................................... 102
15.1.2 trueimagecmd.exe usage examples................................................................................................. 107
15.1.3 Command-line mode usage under DOS ......................................................................................... 108
15.2 SCRIPTING............................................................................................................................................... 108
15.2.1 Script execution parameters........................................................................................................... 108
15.2.2 Script structure............................................................................................................................... 109
15.2.3 Script usage examples.................................................................................................................... 109
6 Copyright © Acronis, Inc., 2000-2006

Chapter 1. Introduction
1.1 Acronis True Image Enterprise Server – a complete solution for
corporate users
You have come to rely on your servers to run your business and retain key enterprise data.
Acronis True Image Enterprise Server provides comprehensive, reliable, and cost-effective
system protection and recovery for systems and entire networks. With Acronis True Image
Enterprise Server you have peace of mind knowing you are protected and can recover from
any situation.
Minimizes downtime
Acronis True Image Enterprise Server enables you to restore systems in minutes, not hours
or days. An entire system can be restored from an image that includes everything the
system needs to run: the operating system, applications, databases, and configurations. No
reinstallation or reconfiguration is required. Moreover, complete system restoration can be
performed to an existing system or to a new system with different hardware or to virtual
machines. With the new Acronis Snap Restore feature, users can access a system during
restore, further decreasing downtime. File-based backups provide you with the flexibility to
only backup specific critical files.
Eases Administration
Wizards guide users through backup and recovery tasks, ensuring the product can be
implemented with minimal user training. A central management console provides remote
administration, ensuring that all systems in the network, regardless of your domain and
workgroup structure, can be managed from one location. Complete, unattended restores
from remote locations are supported with a remote bootable agent.
Automates Backup
With the scheduling capability in Acronis True Image Enterprise Server, you simply create
backup tasks, tailored by group, at certain times or at certain events, automating backups.
To ensure that backups have occurred, or user intervention is required, you can request
notifications via email or pop-up. You can view Acronis events in Windows Application Events
Log or Acronis own log. Log messages can be automatically sent out to SNMP clients.
The product also supports the creation of custom commands before and after backups. For
example, users can automatically run anti-virus products before an image is created and
verify the validity of backups after they have been created.
Ensures 24 X 7 Uptime
With the Acronis Drive Snapshot systems can be imaged while they are in use, supporting 24
by 7 availability. This technology enables the product to backup and image critical operating
system files, the master boot record and any partition-based boot records without requiring
a reboot. A CPU allocation feature allows you to limit the amount of CPU usage for the
application to maximize the CPUs available for mission critical applications. Moreover, users
can control hard disk drive writing speeds and control network bandwidth used during
backups, allowing you minimally disrupt business operations.
A several-second database suspension is provided for correct backup of mission critical
applications such as Microsoft Exchange Server, Microsoft SQL Server and Oracle with
support VSS. If your database or operating system does not support VSS, Acronis True
Image Enterprise Server will execute your custom commands to realize database suspension.
Copyright © Acronis, Inc., 2000-2006 7

Supports Cutting Edge Technology
Businesses today are moving to leverage the latest technologies, dual-core 64 bit processors
and 64 bit operating systems. With Acronis True Image Enterprise Server, you can protect
these new machines, as well as legacy ones, running one solution.
Leverages Existing Technology Investments
The product can leverage your current storage infrastructure by supporting a wide variety of
storage media, so you can avoid costly hardware purchases to implement the solution. The
product supports key storage technologies such as: Direct Attached Storage (DAS), Network
Attached Storage (NAS), Storage Area Networks (SAN), Redundant Arrays of Independent
Disks (RAID) devices, tapes, USB and IEEE-1394 (FireWire) compliant storage devices, CDs,
DVDs, removable drives (Floppy, Zip, etc.) and shared storage. Moreover, the product
ensures that you maximize the space on these resources with four levels of compression.
Disk cloning and new disk deployment
Acronis True Image Enterprise Server can be used to clone an image onto multiple servers.
For example, a company purchased several servers and needs similar environments on each
of them. Traditionally, an IT manager should install the operating system and programs on
every server. With Acronis True Image Enterprise Server, the IT manager can create a disk
image of the first system deployed. That image can then be duplicated onto multiple servers.
If you need to upgrade the server hard disk drive, Acronis True Image Enterprise Server
simplifies the task to few mouse clicks creating the exact copy of your old disk to a new one
and adjusting partitions size to fit a new hard disk.
1.2 Acronis True Image Enterprise Server Architecture
Acronis True Image Enterprise Server includes the following components.
1. Acronis True Image Management Console – a tool for managing data backup/restore
on a local network from a single location. Facilities include remote program components
installation, managing computer groups (via Acronis True Image Group Server) and
backup archives (via Acronis Backup Server), scheduling individual and group backup
tasks, remote data recovery, checking backup archives, setting backup/restore options on
remote computers.
2. Acronis True Image Agent – a server application, enabling remote managing of data
backup/restore on a networked computer from Acronis True Image Management Console.
Acronis True Image Enterprise Server includes Acronis True Image Agent for Windows
(to be installed on Windows-based systems) and Acronis True Image Agent for Linux (to
be installed on Linux platform). The Agents operate in a similar way, the only difference
visible to user concerns the way of installation.
3. Acronis Backup Server – when installed on a networked computer, automatically
manages backup archives, stored on this computer, in accordance with the rules, set by an
administrator.
4. Acronis True Image Group Server – when installed on a networked computer, allows
managing and monitoring of group backup tasks on all networked computers in real time.
5. Acronis True Image Enterprise Server (local version) – a component for
backup/restore management on a local server. Facilities include scheduling backup tasks,
data recovery, exploring backup archives, cloning hard disks data and formatting partitions
on new hard disks, command-line mode and scripts execution.
8 Copyright © Acronis, Inc., 2000-2006

6. Acronis Bootable Rescue Media Builder - creates bootable media, its ISO image or
RIS packages enabling data recovery in case of non-Windows or corrupted operating system.
1.3 New in Acronis True Image 9.1 Enterprise Server
• Support for Windows XP Professional x64 Edition, Windows Server 2003 x64
Editions
• Support for GPT hard disks (disks with GUID partition table)
• Acronis Backup Server – This software application, when installed on a networked
computer, automatically manages backup archives, stored on this computer, in
accordance with the rules, set by an administrator
• Acronis True Image Group Server – When installed on a networked computer, allows
managing and monitoring of group backup tasks on all networked computers in real time
• Acronis True Image Agent for Linux – Remote backup/restore of Linux-based
systems
• Back up to/restore from FTP servers
• Acronis Snap Restore – A user can start working in seconds while the system is still
being restored
• Acronis Universal Restore (optional) – Hardware-independent live system restore
• File-level backup and recovery, including files opened in exclusive usage mode - In
addition to an entire partition/system backup
• Differential backup – Backup only the changes made since the full backup
• Fast incremental/differential backup – Users can choose to compare files with their
archived copies by date/size (fast process) or by file contents (precise, but time-
consuming process)
• Files and folders backup/restore filtering – Saves space when creating file backups
by only backing up files of the types the users want to keep. Similarly, a user can tell the
program not to restore certain files from the file archive
• Microsoft Volume Shadow Copy Service (VSS) support (for Windows 2003 Server
and higher) – Easily backup VSS compatible databases (Exchange, Oracle, SQL Server)
without taking databases offline and ensuring data consistency
• Pre/post backup/restore commands – Users can specify their own commands which
will be executed before and after the backup or restore process. For example, one might
want to remove some temporary files from the disk before starting backup or configure a
third party antivirus product to be started each time before the backup starts
• User-editable default backup options – Users can configure and save backup
parameters, such as backup performance (hard disk writing speed, network bandwidth
during backups), validate backup archive after backup completion, file-level security
settings (preserving files’ security settings in the archive, storing encrypted files in
encrypted or decrypted state)
• User-editable default restore options – Users can configure and save restore
parameters, such as files overwriting mode, the original or current date and time for
restored files etc.
• Read-write mode
of mounting images
Copyright © Acronis, Inc., 2000-2006 9

• Bootable backup media – When backing up to removable media, users can make this
media bootable in the same manner as rescue CD, so separate recover media is not
required
• Bootable disks ISOs and RIS packages – In addition to burning a bootable rescue
disk, users can save its ISO image for burning later, or create a RIS package for remote
boot of Acronis True Image Enterprise Server
• Acronis Bootable Agent – Adding this Agent to the rescue disk or RIS package will
enable the administrator to manage the remote computer, booted from this disk/RIS-
server, with Acronis True Image Management Console. Thus, they can restore
unattended systems, including blade servers, from remote locations
• Windows Event Log and SNMP support – Store event log messages, issued by
Acronis True Image Enterprise Server, to Windows Event Log or send them to SNMP
clients
• Manage System Restore tool (for Windows 2003 Server and higher) – Turn on/off the
Windows native System Restore tool directly from Acronis True Image Enterprise Server
• Context Help
1.4 System requirements and supported media
1.4.1 Minimum system requirements
Acronis True Image Enterprise Server requires the following hardware:
• Pentium processor or higher
• 256 Mb RAM
• FDD or CD-RW drive for bootable media creation
• Mouse (recommended).
1.4.2 Supported operating systems
Acronis True Image Management Console
• Windows 98/Me
• Windows NT 4.0 Workstation SP6/2000 Professional SP4/XP Professional SP2
• Windows NT 4.0 Server SP6/2000 Server/2000 Advanced Server/2003 Server
• Windows XP Professional x64 Edition
Acronis True Image Agent for Windows
Acronis True Image Enterprise Server
Acronis Backup Server
Acronis True Image Group Server
• Windows NT 4.0 Workstation SP6/2000 Professional SP4/XP Professional SP2
• Windows NT 4.0 Server SP6/2000 Server/2000 Advanced Server/2003 Server
• Windows XP Professional x64 Edition, Windows Server 2003 x64 Editions
Acronis True Image Agent for Linux
10 Copyright © Acronis, Inc., 2000-2006

• SuSE 8.0, 8.1, 8.2, 9.0, 9.1, 9.2, 9.3, RedHat 7.3, 8.0, 9.0, Advanced Server 2.1,
Advanced Server 3.0, Advanced Server 4.0, Fedora Core 1, Fedora Core 2, Fedora Core
3, Fedora Core 4, Enterprise Server 3.0, Mandrake 8.0, 9.2, 10.0, 10.1, Slackware 10,
Debian stable and unstable (sarge), ASPLinux 9.2, ASPLinux 10, ASPLinux 11, ASPLinux
Server II, ASPLinux Server IV, Virtuozzo 2.6.x, Gentoo, UnitedLinux 1.0, Ubuntu 4.10,
TurboLinux 8.0, TurboLinux 10.0 and some others Linux distributions are supported.
Acronis True Image Enterprise Server bootable standalone version enables backing up and
recovery a disk/partition on a computer running any PC-based operating system.
1.4.3 Supported file systems
• FAT16/32
• NTFS
• Ext2/Ext3
• ReiserFS
• Reiser4
• Linux SWAP
• XFS
• JFS
If a file system is not supported or is corrupted, Acronis True Image Enterprise Server can
copy data using a sector-by-sector approach.
For XFS and JFS file systems partition resizing feature is not supported.
1.4.4 Supported storage media
• Hard disk drives
• Networked storage devices such as Storage Area Networks (SANs) and Network Attached
Storage (NAS)
• SCSI tape drives
• IDE and SCSI RAID controllers of any level
• FTP-servers*
• CD-R/RW, DVD-R/RW, DVD+R/RW**
• USB 1.0 / 2.0, FireWire (IEEE-1394) and PC card storage devices
• ZIP®, Jaz® and other removable media
* - an FTP-server must allow passive mode for file transfers. Data recovery directly from
FTP-server requires the archive to consist of files no more than 2 Gb in size.
** - requires third-party DVD recording software to be installed.
1.5 Technical support
Users of legally purchased copies of Acronis True Image Enterprise Server are entitled to
free technical support from Acronis. If you experience problems installing or using Acronis
Copyright © Acronis, Inc., 2000-2006 11

Chapter 2. Acronis True Image Enterprise
Server installation and starting
2.1 Installing Acronis True Image Enterprise Server components
To install Acronis True Image Enterprise Server components:
• run the Acronis True Image Enterprise Server setup file
• in the Install Menu, select the program to install: Acronis True Image Management
Console, Acronis True Image Agent for Windows, Acronis Backup Server, Acronis True
Image Group Server or Acronis True Image Enterprise Server (local version)
• follow the Install Wizard instructions on the screen.
Acronis True Image Enterprise Server Install Menu Window
To install Acronis True Image Agent for Linux, extract its files to a shared network drive or
removable media, assign to these files attribute Executable, then perform installation
procedure on a Linux-based system.
It is recommended that you install Acronis True Image Management Console first. After that
you will be able to install other components remotely to any networked computer.
For Acronis True Image Enterprise Server and Acronis True Image Agent for Windows,
Typical, Custom and Complete installation is available. Having pressed Custom, you can
choose to install, besides the main component, Rescue Media Builder and Bart PE plug-
in for Acronis True Image Enterprise Server, or Acronis Secure Zone manager for Acronis
True Image Agent.
With Rescue Media Builder you can create bootable rescue disks or RIS packages (see
details in
Chapter 10. Creating bootable media
). You might not need this tool if you
purchased a boxed product that contains a bootable CD. Installing the Bootable Rescue
Media Builder will allow you to create bootable media, its ISO image or a bootable RIS
package at any time from the main program window or running Bootable Rescue Media
Builder on its own.
Well-known Bart PE utility is used to boot Windows-like environment from CD. Applications
are installed into Bart PE in the form of plug-ins. Choosing Bart PE plug-in installation
Copyright © Acronis, Inc., 2000-2006 13

(disabled by default) provides the ability to include Acronis True Image Enterprise Server
into Bart PE plug-in tab. The plug-in files will be placed into the component installation folder
along with other program files.
Acronis Secure Zone manager lets you create, delete and resize a special hidden
partition for storing backup archives (see
3 3 Acronis Secure Zone
).
.
When installing Acronis True Image Group Server, you will have to enter credentials, i.e.
user account that will be used for obtaining status of backup/restore tasks from networked
computers.
If a domain controller is present on the network, you can create for Acronis True Image
Group Server a domain user account with Guest rights and remote access right to every
computer. If the network does not use domain, you can create accounts with Guests rights
on all computers accessed by Acronis True Image Group Server.
When installed, Acronis True Image Enterprise Server (local version) creates a new device in
the Device Manager list (Control Panel -> System -> Hardware -> Device Manager -
> Acronis Devices -> Acronis TrueImage Backup Archive Explorer). Do not disable
or uninstall this device, as it is necessary for connecting image archives as virtual disks (see
Chapter 12. Mounting an image as a virtual drive
).
2.2 Extracting Acronis True Image Enterprise Server components
During Acronis True Image Management Console installation, all Acronis True Image
Enterprise Server components’ setup (.msi) files will be placed to C:\Program Files\Common
Files\Acronis\RemoteInstall folder. Thus, you will be able to remotely install, modify or repair
the components using Acronis True Image Management Console or msiexec.exe utility.
When installing Acronis True Image Enterprise Server components on a local computer, you
can save setup files for each Acronis True Image Enterprise Server component separately on
a local or network drive. It will help you modify or recover the existing component
installation on a local computer.
To save a component’s setup file:
• run the Acronis True Image Enterprise Server setup file;
• in the Install Menu, right-click on the component name and select Extract;
• select location for setup file and click Save.
2.3 Setting up security parameters for Acronis True Image Enterprise
Server
2.3.1 Usernames and passwords
Acronis True Image Enterprise Server fully supports all security standards used in Windows.
The remote access to networked computers is allowed according to the security policy set up
in the local network. To have remote access to Acronis True Image Agent, the user must be
a member of the Administrators or Backup operators group on this computer. To install
Acronis components on a remote computer you must be a member of the Administrators
group on this computer.
It is highly recommended that you create an administrator’s or backup operator’s accounts
with the same username and password on all networked computers for remote access to the
Acronis True Image Agent.
14 Copyright © Acronis, Inc., 2000-2006

2.3.2 Firewall setup
Acronis True Image Enterprise Server uses the following ports and IP addresses for remote
operation:
• server (Acronis True Image Agent) UDP port: 9876
• server (Acronis True Image Agent) TCP port: 9876, if busy chose port at
random
• client (Acronis True Image Management Console) UDP port: 9877, if busy
chose port at random
• IPv4 multicast address: 239.255.219.45
• IPv6 multicast address: FF05::fAA5:741E.
You might have to set the appropriate firewall access options. Options for the Windows
Firewall, included in Windows XP Service Pack 2 and Windows 2003 Server, are set
automatically during Acronis True Image Enterprise Server components installation.
However, make sure that the option File and Printer Sharing in the Control panel ->
Windows Firewall -> Exceptions is enabled on the remote computer, before the remote
operation starts.
2.4 Running Acronis True Image Enterprise Server components
2.4.1 Running Acronis True Image Enterprise Server (local version)
You can run Acronis True Image Enterprise Server in Windows by selecting Start ->
Programs -> Acronis -> Acronis True Image Enterprise Server -> Acronis True
Image Enterprise Server or clicking on the appropriate shortcut on the desktop.
If your operating system does not load for some reason, you can run Acronis Startup
Recovery Manager. However, this must be activated prior to use; see
3.4 Acronis Startup
Recovery Manager
to learn more about this procedure. To run the program, press F11 during
server bootup, when you see a corresponding message that tells you to press that key.
Acronis True Image Enterprise Server will be run in the standalone mode, allowing you to
recover the damaged partitions.
If your disk data is totally corrupted and you cannot boot (or if you have not activated
Acronis Startup Recovery Manager), load the standalone Acronis True Image Enterprise
Server version from the bootable media (supplied with the retail box or created by you using
Rescue Media Builder) or RIS-server. Then you will be able to restore the disk from its
previously created image.
2.4.2 Running Acronis True Image Management Console
To run Acronis True Image Management Console, select Start -> Programs -> Acronis -
> Acronis True Image Management Console -> Acronis True Image Management
Console.
2.5 Removing Acronis True Image Enterprise Server components
You can remove any Acronis True Image Enterprise Server component separately by
selecting Control panel -> Add or remove programs -> <The component name> ->
Remove. Then follow instructions on the screen. You may have to reboot your computer
afterwards to complete the task.
Copyright © Acronis, Inc., 2000-2006 15

Chapter 3. General information and
proprietary Acronis technologies
3.1 The difference between file archives and disk/partition images
A backup archive is a file or a group of files (also called in this Guide “backups”), that
contains a copy of selected files/folders data or a copy of all information stored on selected
disks/partitions.
When you back up files and folders, only the data, along with the folder tree, are
compressed and stored.
Backing up disks and partitions is performed in a different way: Acronis True Image
Enterprise Server stores a sector-by-sector snapshot of the disk, which includes the
operating system, registry, drivers, software applications and data files, as well as system
areas hidden from the user. This procedure is called “creating a disk image,” and the
resulting backup archive is often called a disk/partition image.
Acronis True Image Enterprise Server stores only those hard disk parts that contain data (for
supported file systems). Further, it does not back up swap file information (pagefile.sys) and
hiberfil.sys (a file that keeps RAM contents when the computer goes into hibernation). This
reduces image size and speeds up image creation and restoration.
A partition image includes all files and folders independent of their attributes (including
hidden and system files), boot record, FAT (file allocation table) and root.
A disk image includes images of all disk partitions as well as the zero track with master boot
record (MBR).
By default, files in all Acronis True Image Enterprise Server archives have a “.tib” extension.
It is important to note, that you can restore files and folders not only from file archives, but
from disk/partition images, too. To do so, mount the image as a virtual disk (see
Chapter 12.
Mounting an image as a virtual drive
) or start the image restoration and select Restore
specified files or folders.
3.2 Full, incremental and differential backups
Acronis True Image Enterprise Server can create full, incremental and differential backups.
A full backup contains all data at the moment of backup creation. It forms a base for
further incremental or differential backup or is used as a standalone archive. A full backup
has the shortest restore time as compared to incremental or differential ones.
An incremental backup file only contains data changed since the last full or incremental
backup creation. Therefore, it is smaller and takes less time to create. But as it doesn’t
contain all data, all the previous incremental backups and the initial full backup are required
for restoration.
Unlike incremental backup, when every backup procedure creates the next file in a “chain,” a
differential backup creates an independent file, containing all changes against the initial
full archive. Generally, a differential backup will be restored faster than an incremental one,
as it does not have to process through a long chain of previous backups.
A standalone full backup may be an optimal solution if you often roll back the system to the
initial state (like in a gaming club or Internet café, to undo changes, made by the guests). In
16 Copyright © Acronis, Inc., 2000-2006

this case, you need not to re-create the initial full image, so the backup time is not crucial,
and the restore time will be minimal.
Alternatively, if you are interested in saving only the last data state to be able to restore it in
case of system failure, consider the differential backup. It is particularly effective if your data
changes tend to be little as compared to the full data volume.
The same is true for incremental backup. In addition, it is most useful when you need
frequent backups and possibility to roll back to any of stored states. Having created a full
backup once, if you then create an incremental backup each day of a month, you will get the
same result as if you created full backups every day. However, the cost in time and disk
space (or removable media usage) will be as little as one tenth as much.
It is important to note that the above arguments are nothing but examples for your
information. Feel free to make up your own backup policy in accordance with your specific
tasks and conditions. Acronis True Image Enterprise Server is flexible enough to meet any
real-life demands.
An incremental or differential backup created after a disk is defragmented might be
considerably larger than usual. This is because the defragmentation program changes file
locations on disk and the backups reflect these changes. Therefore, it is recommended that
you re-create a full backup after disk defragmentation.
3.3 Acronis Secure Zone
The Acronis Secure Zone is a special hidden partition for storing archives on the computer
system itself. For archive security purposes, ordinary applications cannot access it. In the
Acronis True Image Enterprise Server Wizards’ windows the zone is listed along with all
partitions available for storing archives. Acronis Secure Zone is necessary for using Acronis
Startup Recovery Manager and Acronis Snap Restore features (see below).
Acronis Secure Zone is always available for archive creation as long as there is space for the
backup file. If there is not enough space, older archives will be deleted to create space.
Acronis True Image Enterprise Server uses the following scheme to clean up Acronis Secure
Zone:
• If there is not enough free space in the zone to create a backup, the program deletes the
oldest full backup with all subsequent incremental/differential backups.
• If there is only one full backup (with subsequent incremental/differential backups) left
and a full backup is in progress, then the old full backup and incremental/differential
backups are deleted.
• Otherwise, (only one full backup left, and an incremental/differential backup is in
progress) you will get a message about space error. In that case you will have to either
re-create the full backup or increase Acronis Secure Zone.
Thus, you can back up data automatically on a schedule (see
Chapter 8. Scheduling tasks
),
and not worry about zone overflow issues. However, if you keep long chains of incremental
backups, it will be a good practice to periodically check the zone free space, indicated on the
second page of the Manage Acronis Secure Zone wizard.
How to create, resize or delete Acronis Secure Zone using this wizard, see in
Chapter 9
Managing Acronis Secure Zone
.
.
Copyright © Acronis, Inc., 2000-2006 17

3.4 Acronis Startup Recovery Manager
3.4.1 How it works
The Acronis Startup Recovery Manager enables starting Acronis True Image Enterprise
Server on a local computer without loading the operating system. With this feature, if the
operating system won't load for some reason, you can run Acronis True Image Enterprise
Server by itself to restore damaged partitions. As opposed to booting from Acronis
removable media or RIS server, you will not need a separate media or network connection to
start Acronis True Image Enterprise Server. It is especially handy for traveling users.
3.4.2 How to use
To be able to use Acronis Startup Recovery Manager at boot time, prepare as follows (you
can do it either locally, using Acronis True Image Enterprise Server local version, or
remotely, using Acronis True Image Management Console):
1. Install Acronis True Image Enterprise Server local version or Acronis True Image Agent on
a local computer.
2. Create Acronis Secure Zone on the local computer hard disk (see
Chapter 9. Managing
Acronis Secure Zone
).
3. Activate Acronis Startup Recovery Manager. To do so, click Activate Acronis Startup
Recovery Manager and follow the Wizard’s instructions.
If you try to activate Acronis Startup Recovery Manager while Acronis Secure Zone is missing
from the system, you will be prompted to create the zone,
then Acronis Startup Recovery
Manager will be activated. Otherwise, Acronis Startup Recovery Manager will be activated
immediately.
When Acronis Startup Recovery Manager is activated, it overwrites the master boot record
(MBR) with its own boot code. If you have any third-party boot managers installed, you will
have to reactivate them after activating the Startup Recovery Manager. For Linux loaders
(e.g. LiLo and GRUB), you might consider installing them to a Linux root (or boot) partition
boot record instead of MBR before activating Acronis Startup Recovery Manager.
If failure occurs on a local computer, turn on the computer and press F11 when you see the
"Press F11 for Acronis Startup Recovery Manager" message. This will run a standalone
version of Acronis True Image Enterprise Server that only slightly differs from the complete
version. For information on restoring damaged partitions, see
Chapter 7. Restoring the
backup data
.
Be careful! Disk letters in standalone Acronis True Image Enterprise Server might sometimes
differ from the way Windows identifies drives. For example, the D: drive identified in the
standalone Acronis True Image might correspond to the E: drive in Windows.
3.5 Acronis Backup Server
This software application, when installed on a networked computer, automatically manages
backup archives, stored on this computer, in accordance with the rules, set by an
administrator. Acronis Backup Server allows the administrator to set up a uniform backup
policy for the entire organization. It ensures optimal employment of storage space, used for
backup archives. Outdated archives will be automatically deleted; at the same time, the
latest data recovery is always possible. In addition, Acronis Backup Server facilitates creation
and executing group backup tasks.
18 Copyright © Acronis, Inc., 2000-2006

3.5.1 Backup locations, their quotas and time limits
Backup server is a networked computer where Acronis Backup Server is installed. A backup
location is an automatically managed storage area for backups on a backup server. An
administrator can organize one or more backup locations and set the overall limitations to
size/storage time for every location, i.e. quotas and time limits. An administrator can Move,
Clear or Delete existing backup locations or edit their Quotas and time limits.
3.5.2 Quotas and time limits for computers and users
Individual quotas and time limits determine every computer’s or user’s quota on a backup
server. This include
1) maximum storage space, allocated to a user/computer, in Mb
2) maximum number of backups
3) maximum number of incremental backups for each full backup
4) maximum storage period for the user’s/computer’s archives.
These values define how Acronis Backup Server itself will handle the backup archives.
At first backup of the computer/user’s data to the backup server, a full backup will be
created. The next backups will be incremental, until the maximum number of incremental
backups is reached. Then again a full backup and a set of subsequent incremental backups is
created, then again a full backup and so on.
As appears from the above, when backing up to backup server, a user cannot select backup
mode (full, incremental, differential). The backup mode will be set by Acronis Backup Server.
Please be aware, that in fact maximum number of incremental backups includes one initial
full backup. For example, if this parameter is set to 5, Acronis Backup Server will create one
full backup, then four incremental backups, then again a full backup and so on. For this
reason, this parameter is also called “maximum number of backups in an archive”. Archive
here means a set of subsequent incrementals and the base full backup.
When number of backups or storage space exceeds the preset value, Acronis Backup Server
will combine the first full backup with the next incremental one into one full backup. Then, if
necessary, this backup will be combined with the next, until the occupied storage space (or
number of backups) decreases to the limitation. Thus, the archive integrity will not be
affected, in spite of the fact that one backup will disappear. This procedure is called
automatic consolidation
.
When storage period expires, Acronis Backup Server will delete the outdated archives
without notification.
An administrator can run a check of meeting the limitations on a schedule (once, daily,
weekly or monthly). All user’s/computers archives on the backup server will be checked and,
if some quotas and time limits are exceeded, the above processing will be executed.
3.5.3 Administrator profiles and User profiles
Profile is a set of parameters, assigned to each computer and user that backs up on the
backup server. Profile includes the backup location and the above limitations. When an
administrator adds a new computer or user to Acronis Backup Server database, they are
assigned the default backup location, quotas and time limits. An administrator then can
change these settings by editing the respective profile.
Copyright © Acronis, Inc., 2000-2006 19

Administrator profiles are used for managing backups, created by backup tasks, remotely
controlled from Acronis True Image Management Console.
An administrator assigns a backup location and sets quotas and time limits for each
computer running Acronis True Image Agent. After that, when creating an individual or
group backup task, he will specify the backup server as the target storage place, and every
computer’s backup will be directed to the assigned location, which may differ from other
computers’ location or be the same.
So, Administrator profiles manage the backup server resources allocation by computers.
User profiles are used for managing backups, created by backup tasks, locally controlled
with Acronis True Image Enterprise Server.
An administrator assigns a backup location and sets quotas and time limits for each user,
who back up their data running Acronis True Image Enterprise Server (local version). Later
on, if the user specifies the backup server as the target storage place, his backup will be
directed to the assigned backup location. If the user moves to another computer, his backup
location, quotas and time limits remain the same.
So, User profiles manage the backup server resources allocation by users.
3.5.4 Operations with archives
Acronis Backup Server can display a list of backups, stored on the backup server, and sort
the list by Location or Owners (users and computers).
An administrator, if need be, can manually Consolidate any backup (except for the oldest
one in the archive) with the preceding backup file. The resulting file will preserve all data
changes, contained in both files and have the latest backup date. Thus, the archive integrity
will not be affected, in spite of the fact that one backup will disappear. Data recovery from
any of the remaining backups will be possible.
3.6 Acronis Snap Restore
With this feature you can boot the OS on the crashed computer before the system is
completely restored from an image, and start the work seconds after the restoration is
launched. The restoration will be continued in the background.
This feature is currently available for images, being restored from the Acronis Secure Zone
(see above). Naturally, Acronis Snap Restore cannot be used if the image contains no
operating system (a logical partition or disk image) or when restoring file archives.
3.6.1 How it works
When the restoration procedure is started, Acronis True Image Enterprise Server:
1. Finds the sectors in the image, containing system files, and restores these sectors first.
Thus, the OS is restored and can be started in a very short timeframe. Having started the
OS, the user sees the folder tree with files, though file contents still is not recovered.
Nevertheless, the user can start working.
2. Writes on the hard disk its own drivers, capable to intercept the system queries to the
files. When the user opens files or launches applications, the drivers receive the system
queries and restore the sectors that are necessary for the current operation.
3. At the same time, ATIES proceeds with the complete sector-by-sector image restoration in
the background. However, the system requested sectors have the highest priority.
20 Copyright © Acronis, Inc., 2000-2006
/