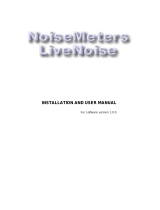Page is loading ...

OWMT-SOFT
Version 2.1
Copyright ©2004, Omega Engineering, Inc.
M-4064

OMEGAnet® Online Service Internet e-mail
www.omega.com [email protected]
Servicing North America:
USA:
O
ne Omega Drive, Box 4047
I
SO 9001 Certified
S
tamford CT 06907
-0
047
T
el: (203) 359
-1
660
F
AX: (203) 359
-7
700
e-m
ail: info@omega.com
Canada:
976 Bergar
Laval (Quebec) H7L 5A1, Canada
Tel: (514) 856-6928 FAX: (514) 856-6886
e-mail: info@omega.ca
For immediate technical or application assistance:
USA and Canada:
Sales Service: 1-800-826-6342 / 1-800-TC-OMEGA®
Customer Service: 1-800-622-2378 / 1-800-622-BEST®
Engineering Service: 1-800-872-9436 / 1-800-USA-WHEN®
TELEX: 996404 EASYLINK: 62968934 CABLE: OMEGA
Mexico:
En Espan˜ol: (001) 203-359-7803 e-mail: espanol@omega.com
FAX: (001) 203-359-7807 info@omega.com.mx
Servicing Europe:
Benelux:
Postbus 8034, 1180 LA Amstelveen, The Netherlands
Tel: +31 (0)20 3472121 FAX: +31 (0)20 6434643
Toll Free in Benelux: 0800 0993344
e-mail: sales@omegaeng.nl
Czech Republic:
Frystatska 184, 733 01 Karvina´, Czech Republic
Tel: +420 (0)59 6311899 FAX: +420 (0)59 6311114
Toll Free: 0800-1-66342 e-mail: info@omegashop.cz
France:
11, rue Jacques Cartier, 78280 Guyancourt, France
Tel: +33 (0)1 61 37 2900 FAX: +33 (0)1 30 57 5427
Toll Free in France: 0800 466 342
e-mail: sales@omega.fr
Germany/Austria:
Daimlerstrasse 26, D-75392 Deckenpfronn, Germany
Tel: +49 (0)7056 9398-0 FAX: +49 (0)7056 9398-29
Toll Free in Germany: 0800 639 7678
e-mail: info@omega.de
United Kingdom:
One Omega Drive, River Bend Technology Centre
ISO 9002 Certified Northbank, Irlam, Manchester
M44 5BD United Kingdom
Tel: +44 (0)161 777 6611 FAX: +44 (0)161 777 6622
Toll Free in United Kingdom: 0800-488-488
e-mail: sales@omega.co.uk
It is the policy of OMEGA to comply with all worldwide safety and EMC/EMI regulations that apply.
OMEGA is constantly pursuing certification of its products to the European New Approach Directives.
OMEGA will add the CE mark to every appropriate device upon certification.
The information contained in this document is believed to be correct, but OMEGA Engineering, Inc. accepts
no liability for any errors it contains, and reserves the right to alter specifications without notice.
WARNING
: These products are not designed for use in, and should not be used for, human applications.

OWMT-SOFT (M-4064) Contents
x
i
Contents
Overview 1
Description.................................................................................................................................1
Quick Start .................................................................................................................................2
Setup 4
General.......................................................................................................................................4
OWMT-SOFT Setup..................................................................................................................4
Do Not Prompt For Temperature From Probe.............................................................4
Trend Sensitivity..........................................................................................................5
Units.............................................................................................................................5
Graphing ......................................................................................................................5
Alarming ......................................................................................................................6
Logging........................................................................................................................6
Historical......................................................................................................................7
Device Setup ..............................................................................................................................8
Select Device ...............................................................................................................8
Add Difference Monitor Button...................................................................................8
Label Tab.....................................................................................................................8
Alarming Tab...............................................................................................................9
Alarm Sounds Tab .....................................................................................................10
Alarm Images Tab .....................................................................................................10
Trend Images Tab......................................................................................................11
Scale Tab ...................................................................................................................11
Remove Device ........................................................................................................................11
Reconfigure..............................................................................................................................12
Change Port ...............................................................................................................12
Clear Log Files.........................................................................................................................12
Clear Historical Session Files ....................................................................................12
Clear ASCII Log File.................................................................................................12
Toolbar 13
Numeric Button........................................................................................................................13
Real Time Button .....................................................................................................................13
Historical Button......................................................................................................................13
Undo Zoom Button ..................................................................................................................13
Sessions Button........................................................................................................................13
Clear Real Time Button ...........................................................................................................13
Start Button ..............................................................................................................................14
Stop Button ..............................................................................................................................14
Analyze Button ........................................................................................................................14
Data Analysis Dialog .................................................................................................14
View Derivative.........................................................................................................14
View Data ..................................................................................................................14

ii
x
Contents OWMT-SOFT (M-4064)
Time Button ............................................................................................................................ 15
Calculator Button .................................................................................................................... 15
Print Button ............................................................................................................................. 15
Print 16
Print Setup............................................................................................................................... 16
Print......................................................................................................................................... 16
Print Description ....................................................................................................... 17
View 18
Numeric................................................................................................................................... 18
Real Time ................................................................................................................................ 18
Units Scale ................................................................................................................ 19
Historical................................................................................................................................. 19
Zoom Function.......................................................................................................... 19
Select Session............................................................................................................ 20
Units Scale ................................................................................................................ 20
Advanced Users 21
OWMT-SOFT.INI Parameters................................................................................................ 21
Error Messages 23
Communications...................................................................................................................... 23
Cannot Communicate With Device!......................................................................... 23
No Devices Attached! ............................................................................................... 23
File I/O .................................................................................................................................... 23
File Error With History File...................................................................................... 23
File Error With Appending To History File.............................................................. 24
Cannot Create The History Index File. ..................................................................... 24
Cannot Open The History Index File. ....................................................................... 24
Cannot Create The History Log File......................................................................... 25
Cannot Open The History Log File........................................................................... 25
Cannot Find BMP File For Trend Indication............................................................ 25
Cannot Find BMP File For Alarm Indication. .......................................................... 26
Cannot Create The Log File...................................................................................... 26
Cannot Open The Log File........................................................................................ 26
Error In Writing To The Log File ............................................................................. 26
Other........................................................................................................................................ 27
Historical View: Not enough data to plot! Please wait for more data to be logged . 27
Historical View: Session Period = NONE. No data to plot...................................... 27
Critical Error: Too much time has expired! Terminating OWMT-SOFT ................ 27
Clock has been changed! OWMT-SOFT needs to be restarted to accommodate the
new time! .................................................................................................................. 27
Cannot Link through DDE to the OWMT-SOFT-DDE! Terminating Program ....... 27
Lost DDE Links with Server! Should quit OWMT-SOFT! ...................................... 27
Cannot load OWMT-SOFT-DDE! Terminating Program!....................................... 28
Cannot load the Calculator! ...................................................................................... 28

OWMT-SOFT (M-4064) Overview
x
1
Overview
Description
OWMT-SOFT is a data acquisition monitoring system for the personal computer.
It was designed and developed for use with the Microsoft® Windows® operating
systems. This makes OWMT-SOFT easy to install, setup and, operate. This puts all
the features you need within the familiar easy to use Windows® operating
environment including complete online help for all functions.
All data collected may be viewed graphically in real time or as a historical display.
OWMT-SOFT shows trends, minimum and maximum and indicates alarms. ASCII
data logging to a file is also available to allow import into other programs such as
spreadsheets and data base programs.
OWMT-SOFT can be used to collect data from a wireless network. Data from up to
six sensors can be displayed. Currently supported sensors include:
OMWT-TEMP15 Temperature
OMWT-TEMPRH Humidity
OMWT-AIN5V Analog 5 Volt'
OMWT-AIN10V Analog 10 Volt
OMWT-AIN20MA Analog 20 MA
OMWT-VIB Vibration
OMWT-MOT Motion
OWMT-SOFT is actually a DDE client application that works in concert with a DDE
server application called OWMT-SOFT-DDE. OWMT-SOFT-DDE handles the
details of communicating or receiving data from the wireless sensors. OWMT-
SOFT-DDE verifies that the communication is correct, processes the sensor samples
and then forwards the data to the DDE client. OWMT-SOFT is responsible for the
presentation and analysis of the collected data.

2
x
Overview OWMT-SOFT (M-4064)
Quick Start
When OWMT-SOFT runs for the first time this help screen is displayed
You may access this screen again by clicking
Help
on OWMT-SOFT menu bar then
select
Contents
then
Quick Start
. A shortcut icon will be created in the installation
program group that points to the "OWMT-SOFT.HLP" file.
Make sure your receiver is plugged into your serial port and that no other application
is using that port before you start OWMT-SOFT. OWMT-SOFT will try to find the
receiver. If it cannot find the receiver, you may specify which receiver and COM
port you are using.
OWMT-SOFT begins in
Numeric mode
. All
alarms
are disabled, data logging is
disabled, and historical data accumulation is set Start/Stop. To enable or change any
of these features you will need to click the Setup menu and select the OWMT-SOFT
Setup or Device Setup menus.
To use the
Historical View
option you must let OWMT-SOFT run for a while to
accumulate some data to be displayed. While in
Historical View
mode you can
Zoom and
Analyze
the data. An example session is provided.
Wireless Setup
OWMT-SOFT automates the process of setting up your hardware. You have to
select the sensors you want to use. Follow these steps to start.
1. Connect your receiver (OWMT-RS232-600) into your serial port.
Verify that no other software is using this serial port.
2. Start OWMT-SOFT. OWMT-SOFT will display the Quick Start help
the first time.
3. Once the Quick Start Help is exited, OWMT-SOFT will try to find a
receiver. If it cannot find a receiver, OWMT-SOFT will prompt for a
receiver type and port number. When OWMT-SOFT finds a receiver,
it will display the “Add Wireless Device” window.
4. You will need to define what sensors, OWMT-SOFT will use. When
OWMT-SOFT receives packets from wireless sensors, it will name
them and display their name and serial numbers in the “New Device”
listbox. You can speed up OWMT-SOFT-DDE's collection of sensors
by un-checking "Service Mode Only" (which is checked by default). If
"Service Mode Only" is checked, then OWMT-SOFT-DDE will only
display sensors received by pressing the service button on the wireless
sensor. This allows you greater control in selecting wireless sensors.
5. When the correct sensors are displayed, click on a sensor to highlight it
and click on the "Edit" button. A setup screen will appear. Select the
transmission rate for the sensor. The default is 60 seconds. OWMT-
SOFT will use this transmission rate to determine if a device is offline.
By default, a device is considered offline if OWMT-SOFT has not
received a packet from the device in (3 * the transmission rate)
seconds. This interval can be changed.

OWMT-SOFT (M-4064) Overview
x
3
6. When you have the sensors you want, click "OK" to start viewing their
data.
7. OWMT-SOFT will now display the data received by the receiver.

4
x
Setup OWMT-SOFT (M-4064)
Setup
General
Setup enables you to customize the settings for OWMT-SOFT, such as
enabling/disabling functions, setting alarm levels, and sound/image file selection.
For ease of use setup has been broken into sections with functions grouped by type.
x
OWMT-SOFT SETUP:
Basic configuration options: default units,
Labels, Etc.
x
DEVICE SETUP:
Sets labels, alarms, images, and sounds for each
device.
x
RECONFIGURE:
Adds new devices, resets graphs, restarts historical
and log files.
x
CLEAR LOG FILES:
Delete or empty log and historical files.
x
REMOVE DEVICE:
Remove unused devices.
OWMT-SOFT Setup
Do Not Prompt For Temperature From Probe
If this box is checked then OWMT-SOFT will not prompt you to create a
temperature object from the temperature sensor contained inside some probes such as
humidity.

OWMT-SOFT (M-4064) Setup
x
5
Trend Sensitivity
This field requires a number of seconds between 1 and 255, which sets the length of
time for the running average used to calculate the trend sensitivity. The larger the
number the slower the trend will respond to changes.
The default value is 20 seconds.
Units
The units field selects which scale OWMT-SOFT will use to display readings for
devices that have more than one scale.
There are three temperature scales
Fahrenheit
,
Celsius
and,
Kelvin
.
There are seven pressure scales
in of Hg
,
kiloPascal
,
milliBar
,
cm of H2O
,
mm of
Hg
,
kg / cm2
and,
atmos
.
Analog devices can be set up for any units, but the default is %. Set up the units for
analog in the "Device Setup" screen.
Changing any unit field will cause current graph(s) and display(s) using the changed
unit to be recalculated and updated based on the new units setting.
The default value for temperature is
Fahrenheit
.
The default value for pressure is
in of Hg
.
Note: If the units are changed while OWMT-SOFT is logging ASCII data a new
header record will be inserted into the file. However you may want to stop OWMT-
SOFT first and rename your log file to prevent having two types of data in the same
file. This can make the data confusing and difficult to analyze.
Graphing
Display Grid
If this box is checked then vertical and horizontal grid lines will be displayed on both
Real Time and Historical Graphs.

6
x
Setup OWMT-SOFT (M-4064)
Alarm Lines
If this box is checked then horizontal lines will be displayed on the Real Time graph
to show where the current high/low alarm set points are.
Alarming
Alarm Notification Window
If this box is checked then OWMT-SOFT will pop a notification window up on top
of the current application when any alarm condition occurs.
This window will also display the nature of the alarm and start the Alarm Sound.
Clicking the
OK
button on the alarm notification window will close it and stop the
alarm sound if it is set to Sound Continuously.
Default setting is on. (Checked.)
Sound Continuously
If this box is checked then the currently selected sound will be repeated until the user
acknowledges the alarm condition by clicking the
OK
button on the alarm
notification window.
The default setting for this is enabled. (Checked.)
Logging
Log File Enable
If this box is checked then the log file
“OWMT-SOFT.LOG”
will be updated with
readings based on the current Log File Rate. Each log files first record will be a
header formatted as follows:
"DeviceA Serial Number,DeviceA Type,DeviceA Name,Current Units","DeviceB
Serial Number,DeviceB Type,DeviceB Name,Current Units" and so on for each
device.
Scale will be the current unit setting for the device.

OWMT-SOFT (M-4064) Setup
x
7
Values logged will be in the current scale unit. Changing units with logging enabled
will result in two or more different types of readings in the same file.
If devices are changed by adding, removing, or replacing, a new header record will
be generated inside the file to separate the data.
If
“OWMT-SOFT.LOG”
does not exist then OWMT-SOFT will create this file in
the same directory where OWMT-SOFT resides, typically C:\OWMT-SOFT.
The following format is used to log data readings:
Time,Date,DataA,DataB
Example: 13:44:30,3/22/96,54.70,70.34
Log File Rate
This field requires a number between 1 and 32,767, which will represent the number
of seconds between readings being written to log file. The value of this field will
have no effect unless Log File Enable has been checked.
The default value is 60.
Caution:
Setting this value to a low number and allowing OWMT-SOFT to run for
long periods of time will result in a very large log file.
Historical
Historic Session
A new session is created each time OWMT-SOFT is started or when the
Historic
Period
has expired. The length of a Historic Session is selectable by the user in
setup.
If historic data is enabled and the user changes session length i.e. from 4 hours to 8
hours, OWMT-SOFT will terminate the current session and start a new session based
on the new session length.
Historic Period
This field displays a selection box for the user to choose how long a session will be.
Choices are NONE, Start/Stop, 4, 8, 12 hours and 1, 2, 3, 5, 7 days. When NONE is
selected no historical data is saved. The
Historic Rate
is changed automatically
when Historic Period is changed. It will be from 1-42 seconds depending on the
length of period selected. When Start/Stop is selected a button will appear on the

8
x
Setup OWMT-SOFT (M-4064)
toolbar to allow you to start and then stop a historical session. While in Start/Stop
mode data is logged at once per second with a 10 second minimum.
The default value is Start/Stop.
Historic Rate
This field is display only, and displays the current rate of logging based on the
session period selected. Rate is defined as number of updates per second and ranges
from 1-42. The longer the
Historic Period
the more delay between updates. At 4
hours, 1 update per second will occur. At 7 days, 1 update per 42 seconds will occur.
Device Setup
Select Device
All devices that are or have been active are displayed in the select device to edit
window. The current online device(s) will have an * in front of their name.
Add Difference Monitor Button
When selected, OWMT-SOFT adds a Difference Monitor device to the Select
Device list. You then can setup the Difference Monitor as you would any other
device, specifying a name, alarm points, etc. A Difference Monitor allows you to
view the difference between two like devices, for instance, two temperature sensors
or two analog sensors. When configuring a Difference Monitor for analog sensors,
the analog sensors must have matching units, scale, and offset. If there are too many
sensors on the Real-Time View, the Difference Monitor may not be displayed.
Label Tab
Serial Number
Displays currently selected device's serial number. Cannot be edited or changed.
Name
A 10 character alphanumeric field to allow the user to enter a unique name or ID for
each device.
Default setting for each device is 10 characters derived from the device's serial
number.

OWMT-SOFT (M-4064) Setup
x
9
Description
A 60-character text field to allow the user to enter a unique device description into
for reference.
Type
Displays the currently selected devices type. Cannot be edited or changed.
Current supported device types are Temperature, Analog, and
Humidity/Temperature. The following sensors are supported:
Temperature
Temperature
Temperature Probe
Thermistor
Humidity/Temperature
Analog
Analog 5V
Analog 10V
Analog 20ma
Pressure
Vibration
Alarming Tab
Alarm Levels
Checking the enable box will enable high/low alarming for selected device. High and
low alarm points should then be entered for that device.
Default setting for device is disabled. (Not checked)
Alarm Rate of Change
Checking the enable box will enable rate of change alarming for selected device. A
value in current units per minute should then be entered for that device. And check
“+” or “-” slope to determine whether the alarm will occur when the rate of change is
increasing “+” or decreasing “-”. Both “+” and “-” slopes may be selected at once.
In order for the alarm to trigger again the slope has to be zero or change direction.

10
x
Setup OWMT-SOFT (M-4064)
Default setting for device is disabled. (Not checked)
Alarm Sounds Tab
If Alarm Notification is enabled for a device then sounds will be enabled for that
device.
These sounds are played when the alarm notification window is displayed.
Default Sounds
If this box is checked then currently available Windows® sounds will be used for
alarm notifications. Otherwise “WAV” file sound will be enabled. OWMT-SOFT
has default “WAV” files for all alarms. These may be changed through setup.
The default setting for this is disabled. (Not Checked.)
WAV File Selection
If Alarm Notification is enabled for a device then sounds will be enabled for that
device.
These sounds are played when the alarm notification window is displayed.
If default sounds are selected then “WAV” files cannot be played.
To have OWMT-SOFT play a “WAV” file for the alarm condition indicated, you
can either type the name of the “WAV” file in the setup dialog box including the full
path (if no path is entered OWMT-SOFT expects the file to be located in the
OWMT-SOFT directory or in the Windows® directory), or click the browse button
and use the Windows® file selection window to find and select the desired “WAV”
file. You may use the same file for all alarms or you may have a different file for
each alarm. Clicking the play button allows you to preview the sound.
Alarm Images Tab
Bitmap (BMP) File Selection
You may select the images OWMT-SOFT displays for the alarm conditions. You can
click the image you want to change or click the browse button and use the file
selection window to find and select the desired “BMP” file.

OWMT-SOFT (M-4064) Setup
x
11
OWMT-SOFT has a set of four images that are used as the default images for
alarms.
The bitmap image is displayed as a 100 X 100 pixel image. If you select an image
that is larger than this, it will be scaled to fit and may not appear as expected.
Trend Images Tab
Bitmap (BMP) File Selection
You may select the images OWMT-SOFT displays for trends. You can click the
image you want to change or click the browse button and use the file selection
window to find and select the desired “BMP” file.
OWMT-SOFT has a set of up, down, and sideways arrows that are used as the
default images.
The bitmap image is displayed as a 100 X 100 pixel image. If you select an image
that is larger than this, it will be scaled to fit and may not appear as expected.
Scale Tab
Analog devices only
. This tab allows you to specify the scale and offset to be
applied to the analog data. Analog data is usually displayed in percent (%) 0-100. If
you wish to scale the data you may enter the information here. The scale and offset
will be applied before the data is displayed. The formula is
displayed data = (Scale * raw data) + Offset.
Also on this screen, you may select the decimal places (precision) shown when the
data is displayed. The scale screen also has a place to enter units, in both a long
string (displayed on the graph) and a short string (displayed in numeric view.)
Scale and Offset Calculator
This calculator will calculate scale and offset for you when you enter two points.
Each point has a raw value and a scaled value. Enter these in the boxes and the scale
and offset will be calculated.
Remove Device
When you select this option a list of devices is shown. The list only includes devices
that are not currently being displayed. Devices no longer being polled or Difference
devices that don't fit on the screen may be shown here. You may double click to
remove these devices from the device list.

12
x
Setup OWMT-SOFT (M-4064)
Reconfigure
S
electing this optio
n
causes
O
WMT
-S
OFT
t
o restart. This allows it to search and
add new devices. In addition the real time graph will be restarted and a new
historical session will begin if historical data logging is enabled and a new header
will be inserted for ASCII data logging if it is enabled.
If a humidity sensor or other device containing a built in temperature sensor is found
you will be asked if you want to create an object for temperature (unless you have
disabled this feature in
OWMT-SOFT Setup
).
Change Port
You might want to change the receiver, or change the port that communicates with
the receiver. If you decide to do this, you must do it from OWMT-SOFT-DDE.
Bring up OWMT-SOFT-DDE and go to the "Setup" menu. Select the "Change Port"
option from the Setup menu. OWMT-SOFT-DDE will display the "Select
Communication Port" dialog box. Choose the port and receiver type that you want
and click "OK" or "Cancel" if you decide not to change the port.
Clear Log Files
Clear Historical Session Files
Selecting this button will cause all historical data sessions to be deleted.
Use caution here. Once deleted the data cannot be undeleted or recovered.
Clear ASCII Log File.
Selecting this button will cause the log file to be emptied.
If you wish to save this data you can go to the installation directory typically
“C:\OWMT-SOFT”
and rename the
“C:\OWMT-SOFT\OWMT-SOFT.LOG”
file to something else. Insure OWMT-SOFT is not running when you do this.
Example
“C:\OWMT-SOFT\MYDATA.LOG”.
Use
caution
here. Once emptied the log file data cannot be recovered

OWMT-SOFT (M-4064) Toolbar
x
13
Toolbar
Numeric Button
This button switches the display to numeric mode.
Real Time Button
This button switches the display to real time mode.
Historical Button
This button switches the display to historical mode.
Undo Zoom Button
In Historical Zoom View mode, if a view is zoomed this button will cause the
historical view window to step back through each zoom view one at a time. This
button is only available during Historical Zoom View mode.
Sessions Button
In Historical mode, this button displays a list box of saved data collection sessions
for view in historical mode. Selecting a saved session will cause the historical view
window to switch to that data set.
Clear Real Time Button
Clicking this button causes all real time traces to begin a redraw from the left side of
the display. No historical data is lost when real time is reset.

14
x
Toolbar OWMT-SOFT (M-4064)
Start Button
T
o enable the toolbar buttons for
Start
a
nd
Stop
h
istorical session featu
r
e you must
go to Setup
/OWMT-SOFT/Historic Period
. Once enabled clicking this button
causes a new historical session to begin; after 10 seconds of data or 10 points have
been collected. You may click the
Stop Button
to end. The maximum time for a
session in this mode is 4 hours; after that has elapsed, the session will automatically
close. This data may then be viewed in the historical window and analyzed in detail.
Stop Button
To enable the toolbar buttons for
Start
and
Stop
historical session feature you must
go to Setup
/OWMT-SOFT/Historic Period
. Once enabled clicking this button
causes the current historical session to end provided 10 seconds of data or 10 points
have been collected. This data may then be viewed in the historical window and
analyzed in detail.
Analyze Button
Clicking the
Analyze Button
causes the Data Analysis Dialog to be displayed. This
button is displayed only in Historical Zoom View. You may use the
Select Session
and
Zoom Function
in historical view to determine which data set you will analyze.
Data Analysis Dialog
The following information is displayed in this dialog. Minimum and Maximum
readings for displayed data, the Area Under the Curve in Units Seconds or (Kelvin
Degree Seconds for all temperature scales), Average Slope in Units per Second, the
amount of time and number of points for the selected data. You may also click
View
Derivative
or
View Data
from this dialog.
View Derivative
When selected a first derivative graph is created and displayed. This graph may be
printed by selecting
print
from the
View Derivative
menu bar. Right clicking with
the mouse over a point on the graph trace will cause the date, time, and value of that
point to be displayed at the right side of the toolbar. This allows you to accurately
determine the time and value of a specific point on the graph. If you double right
click and hold the right button down on the second click the toolbar readings will
zero for time and value; if you then continue to hold the button down and move the
mouse along the graph the offset will be displayed from where you started. You can
then determine elapsed time and the difference in value between two points on the
graph.
View Data
When selected all graphed data is displayed in a text format with date, time, and
reading. Selecting
Interval
allows you to display only every nth reading to reduce
the amount of displayed data. The total number of data points in the current view

OWMT-SOFT (M-4064) Toolbar
x
15
will also be displayed. This data may be printed by selecting
p
rint
from the
V
iew
Data
menu bar.
Time Button
The time scale range is set by clicking on the
Time
button on the toolbar, and then
selecting one of the time scales available. Ranges are 30 seconds, 1 minute, 15
minutes, 30 minutes, 1 hour, 2 hours and 4 hours. This sets the total time period
displayed on the real time graph. OWMT-SOFT can maintain 4 hours of data points
logged every second for all active channels. So selecting time scale ranges only
changes the number of points displayed.
Calculator Button
This button causes the Windows® default calculator to run.
Print Button
This button causes the current view to print.

16
x
Print OWMT-SOFT (M-4064)
Print
Print Setup
Brings up printer setup options window with the following options:
Select the default Windows® printer or select a specific printer for use with OWMT-
SOFT.
Set paper orientation either portrait or landscape.
Select paper size and source.
Options
Button
Brings up specific settings for selected printer.
Print quality, paper type, color options, advanced settings, etc.
Print
Printing Numeric View has no dialog window; printout is formatted and sent to
printer immediately.
Printing a Graph opens a dialog window with the following options:
Graph Window Background
if checked will print the area around the graph with
the window background color; unchecked is white.
/