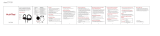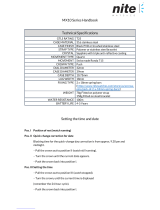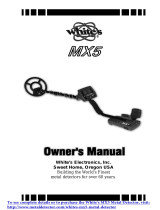MX5, MX10, MX40, and MX80
3D Universal Edge Router
Quick Start
January 2015
Part Number: 530-062012
Revision 01
This document describes how to install the Juniper Networks
®
MX5, MX10, MX40, and
MX80 3D Universal Edge Router.
Contents
MX5, MX10, MX40, and MX80 Quick Start Description . . . . . . . . . . . . . . . . . . . . . . 3
Step 1: Prepare the Site for MX5, MX10, MX40, or MX80 Installation . . . . . . . . . . . 4
MX5, MX10, MX40, and MX80 Router Rack Requirements . . . . . . . . . . . . . . . . 4
Tools Required to Prepare the MX5, MX10, MX40, and MX80 Router for
Installation . . . . . . . . . . . . . . . . . . . . . . . . . . . . . . . . . . . . . . . . . . . . . . . . . . 5
Move the Mounting Brackets for Center-Mounting the MX5, MX10, MX40,
or MX80 Router, If Needed . . . . . . . . . . . . . . . . . . . . . . . . . . . . . . . . . . . . . 5
Step 2: Install the Router . . . . . . . . . . . . . . . . . . . . . . . . . . . . . . . . . . . . . . . . . . . . . . 7
Tools Required to Install the MX5, MX10, MX40, or MX80 Router . . . . . . . . . . 7
Install the MX5, MX10, MX40, or MX80 Chassis in the Rack . . . . . . . . . . . . . . . 7
Install the MX5, MX10, MX40, or MX80 Cable Management Bracket . . . . . . . 8
Step 3: Connect the Grounding Cable . . . . . . . . . . . . . . . . . . . . . . . . . . . . . . . . . . . 10
Step 4: Connect External Devices and Cables . . . . . . . . . . . . . . . . . . . . . . . . . . . . . 11
Connect the MX5, MX10, MX40, or MX80 Router to a Network for
Out-of-Band Management . . . . . . . . . . . . . . . . . . . . . . . . . . . . . . . . . . . . . 11
Connect the MX5, MX10, MX40, or MX80 Router to a Management Console
or Auxiliary Device . . . . . . . . . . . . . . . . . . . . . . . . . . . . . . . . . . . . . . . . . . . . 11
Connect MIC Cables to the MX5, MX10, MX40, or MX80 Router . . . . . . . . . . . 11
Step 5: Connect Power Cables . . . . . . . . . . . . . . . . . . . . . . . . . . . . . . . . . . . . . . . . . 13
Connect Power to an AC Router . . . . . . . . . . . . . . . . . . . . . . . . . . . . . . . . . . . . 13
Connect Power to a DC Router . . . . . . . . . . . . . . . . . . . . . . . . . . . . . . . . . . . . . 14
Step 6: Perform Initial Software Configuration . . . . . . . . . . . . . . . . . . . . . . . . . . . . 16
Enter Configuration Mode . . . . . . . . . . . . . . . . . . . . . . . . . . . . . . . . . . . . . . . . . 16
Configure User Accounts and Passwords . . . . . . . . . . . . . . . . . . . . . . . . . . . . . 16
Configure System Attributes . . . . . . . . . . . . . . . . . . . . . . . . . . . . . . . . . . . . . . . 17
1Copyright © 2015, Juniper Networks, Inc.