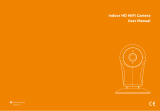Page is loading ...

Microscope
Companion™ (MiCo)
Revision 1.9 • 03-APR-2023
PN 309497
User Manual

Contents
Introduction. . . . . . . . . . . . . . . . . . . . . . . . . . . . . . . . . . . . . . . . . . . . . . . . . . . . . . . . . . . . . .
Installation and start-up. . . . . . . . . . . . . . . . . . . . . . . . . . . . . . . . . . . . . . . . . . . . . . . . . . . .
User Interface layout and features. . . . . . . . . . . . . . . . . . . . . . . . . . . . . . . . . . . . . . . . . . . .
Menu and acquisition toolbar. . . . . . . . . . . . . . . . . . . . . . . . . . . . . . . . . . . . . . . . . . . . . . . . . . . . . .
Side panels. . . . . . . . . . . . . . . . . . . . . . . . . . . . . . . . . . . . . . . . . . . . . . . . . . . . . . . . . . . . . . . . . . . .
Hardware management panel. . . . . . . . . . . . . . . . . . . . . . . . . . . . . . . . . . . . . . . . . . . . . . . .
Hardware toolbar. . . . . . . . . . . . . . . . . . . . . . . . . . . . . . . . . . . . . . . . . . . . . . . . . . . . . . . . . . . . . . .
Hardware management header. . . . . . . . . . . . . . . . . . . . . . . . . . . . . . . . . . . . . . . . . . . . . . . . . . . .
Hardware management pages. . . . . . . . . . . . . . . . . . . . . . . . . . . . . . . . . . . . . . . . . . . . . . . . . . . . .
Live-view of cameras and detectors. . . . . . . . . . . . . . . . . . . . . . . . . . . . . . . . . . . . . . . . . .
SmartCam. . . . . . . . . . . . . . . . . . . . . . . . . . . . . . . . . . . . . . . . . . . . . . . . . . . . . . . . . . . . . . . . . . . . .
STEM Detectors. . . . . . . . . . . . . . . . . . . . . . . . . . . . . . . . . . . . . . . . . . . . . . . . . . . . . . . . . . . . . . . .
Sample Navigation . . . . . . . . . . . . . . . . . . . . . . . . . . . . . . . . . . . . . . . . . . . . . . . . . . . . . . . . . . . . . .
Copyright, Limited Rights and Revision History. . . . . . . . . . . . . . . . . . . . . . . . . . . . . . . . .
Index. . . . . . . . . . . . . . . . . . . . . . . . . . . . . . . . . . . . . . . . . . . . . . . . . . . . . . . . . . . . . . . . . . . .
1 3
2 4
3 5
3.1 6
3.2 7
4 12
4.1 12
4.2 14
4.3 14
5 19
5.1 19
5.2 21
5.3 25
6 26
27

Introduction
Thermo Scientific Microscope Companion™ software is an application to prepare Thermo Scientific
transmission electron microscopes for data acquisition in other dedicated software applications like
Thermo Scientific Velox, EPU, etc. In the rest of this document, and wherever practical, we use MiCo
as an abbreviation of Microscope Companion™.
MiCo software is a helpful assistant in identifying and correcting issues. Additionally, MiCo allows you
to adjust basic microscope settings, do some sample navigation and perform hardware management
activities like calibrations.
The available functionality of the Microscope Companion software depends on the microscope type,
configuration,and software versions. Therefore, some functionality described in this user manual may
not be available, and the appearance of the User Interface (UI) may differ from those shown.
This user guide is aimed at skilled users of Thermo Scientific Transmission Electron Microscopes. In
particular, the
reader should be able to successfully perform the following:
Evaluate the quality of acquired data.
Identify the cause of accuracy and quality issues with the acquired data.
Perform the necessary corrective actions to resolve the identified issues, provided that these
actions are available to the user. For higher level corrective actions, the assistance of a Thermo
Fisher Scientific engineer may be required.
Confidential, limited rights
PN 309497 | Revision 1.9 | 03-APR-2023
MiCo User Manual
Page 3
IntroductionChapter |
1
●
●
●

Installation and start-up
The MiCo software is included in the TEM Server software installation and should be installed by a
qualified Thermo Fisher Scientific service engineer during a microscope software upgrade.
Additionally, the software can be installed or updated using an installer provided by a Thermo Fisher
Scientific service engineer. To ensure compatibility with your microscope software versions, it is
highly recommended that you upgrade to the latest version of MiCo. For compatibility specifics,
please consult the Release Notes for your particular MiCo software version.
Before initiating the MiCo software, ensure that the TEM server is operational. To start MiCo, you can
either use the Windows Start menu (navigate to All Programs > Thermo Scientific MiCo > MiCo) or
the microscope software launcher. Upon starting the software, the main window will appear, as
shown in the image below.
Confidential, limited rights
PN 309497 | Revision 1.9 | 03-APR-2023
MiCo User Manual
Page 4
Installation and start-upChapter |
2

User Interface layout and features
The Microscope Companion user interface is divided into different parts as shown in the following
image. These parts are:
1. Menu and Acquisition toolbar.
2. Hardware Management panel.
3. Image Viewing Area is the location where the live-view windows of cameras and detectors appear
in the UI.
4. Side panels.
Confidential, limited rights
PN 309497 | Revision 1.9 | 03-APR-2023
MiCo User Manual
Page 5
User Interface layout and featuresChapter |
3

Menu and acquisition toolbar
The main menu area contains the following items.
Menu item Description
File Close the application
View Layout of the image windows
Optics Optical settings like magnification, optical mode (STEM/TEM), projection mode
(Imaging/Diffraction) and probe mode (microprobe/nanoprobe)
Filter Set the system to EFTEM mode and set up or modify settings of the energy filter on
the system
Detectors Available cameras on the system
Help User manual and release notes
The acquisition toolbar primarily focuses on sample navigation using live-view windows from
cameras and detectors, rather than data acquisition, as seen in other applications. The toolbar
consists of the items outlined in the table below.
Toolbar Description / Main purpose
SmartCam Start SmartCam live-view and beam blank button
Optics Change optical mode (TEM/STEM)
Annotations Measure the dimension of a feature on a sample in the image window
Detectors Select a Camera or detector for live-view
Camera Set up properties of live-view of various cameras
Scan Rotation Change scanning direction of STEM live-view
STEM Imaging Set up properties of live-view of various detectors
Energy Filter Set up properties of the energy filter
Dose rate See and measure dose on the sample
Confidential, limited rights
PN 309497 | Revision 1.9 | 03-APR-2023
MiCo User Manual
Page 6
User Interface layout and featuresChapter |
3.1

Side panels
The right side of the UI grants access to the following panels:
Histogram.
Fast Fourier Transform (FFT).
Object Properties, which displays parameters for a selected live-view or annotation, such as
image size and conditions under which a live-view is being recorded.
Detector Layout.
Detector Settings, which offers parameters and functions to fine-tune the STEM detectors.
The Histogram, FFT, and Detector Layout panels are discussed in the subsequent sections. The
Detector Settings panel is addressed in conjunction with live-views of STEM detectors.
Histogram
The Histogram is shown for a live-view window as the first tab of the display settings panel and as
shown in the figure below. It should be noted that it is possible to have multiple live-view windows
open and there is only one histogram at a time. The Histogram is displayed for the selected image
window where the title of the image window is high-lighted.
The purpose of the Histogram is to adjust the live-viewing of cameras without changing the controls
of the camera or detector itself.
Options of a live-view window:
The appearance of the live-view is determined by a number of parameters:
Black-level is the histogram intensity value represented by black. Any intensity value below the
black-level will be black. In the figure above, the black-level of 443.4 is applied.
White-level is the histogram intensity value represented by white. Any intensity value above the
white-level will be white. In the figure above, the white-level of 1496.2 is applied.
Confidential, limited rights
PN 309497 | Revision 1.9 | 03-APR-2023
MiCo User Manual
Page 7
User Interface layout and featuresChapter |
3.2
1.
2.
3.
4.
5.
3.2.1
3.2.1.1
●
●

Gamma value is the gradient applied to the histogram intensity value. In the figure above, a
linear gradient is applied with a gamma value of 1.00. The linear gradient is represented by the
diagonal line in the graph. Select the Gamma button ( ) to reset the Gamma value to 0.50 for
diffraction pattern images, or to 1.00 for all other image types.
Look-up-Table (LUT) describes the relation between the histogram intensity value and screen
color for the range of black-level to white-level. There are a number of predefined LUTs available.
In the figure above, the Grayscale LUT is used. It is also possible to invert the LUT .
For a reference of Cubehelix LUT please see: Green, D. A., 2011, `A colour scheme for the display of
astronomical intensity images', Bulletin of the Astronomical Society of India, 39, 289.
Adjust a live-view window:
There are several ways in which to adjust the live-viewing window:
Automatically adjust Black and White level ( ) or White level ( ) only.The automatic
adjustment of Black and White level is the default option for all images, except diffraction pattern
images.
Manually interact with the graph by
Moving the vertical lines using the mouse to adjust the minimum intensity value (black-level)
and maximum intensity value (white-level).
Changing the shape of the curve by moving the line using the mouse.
Manually use the controls underneath the graph
Optimize a live-view window:
The Detector Saturation Indicator shows the saturation of the detector as shown below. The Detector
Saturation Indicator can be used to optimize the imaging conditions, so the detector captures the full
range of intensities without overexposure.
Fast Fourier Transform
The Fast Fourier Transform (FFT) can be found in the second tab of the Display settings side panel,
as illustrated in the figure below. It displays a high-speed live FFT of the selected image window. The
interactive window allows for zooming in or zooming out using the mouse wheel when the cursor
hovers over the FFT.
Confidential, limited rights
PN 309497 | Revision 1.9 | 03-APR-2023
MiCo User Manual
Page 8
User Interface layout and featuresChapter |
●
●
3.2.1.2
●
●
●
●
●
3.2.1.3
3.2.2

You can draw a circle at a specified spatial frequency by selecting the Show spatial frequency
checkbox and entering the value and unit (pm, nm, mm). Alternatively, double-clicking within the FFT
sets the spatial frequency at the cursor's location.
A right-click in the FFT reveals a menu with several additional options, including:
Resetting the zoom.
Zooming to one FFT pixel per display pixel (zoom 1:1).
Utilizing interpolation (anti-aliasing) to enhance the smoothness of the displayed image.
Applying a Hamming window (windowed FFT) to reduce horizontal and vertical lines caused by
image borders.
Confidential, limited rights
PN 309497 | Revision 1.9 | 03-APR-2023
MiCo User Manual
Page 9
User Interface layout and featuresChapter |
●
●
●
●

Detector Layout
Detector Layout panel with an HAADF and a Super-X
G2 detector.
For the Super-X G2 detector, segments1, 3 and 4 are
enabled.
Detector Layout panel with a Dual-X detector.
Depending on the system configuration and Optics mode, the Detector Layout panel shows:
Detector status or Detector Segment status
The inserted/retracted or enabled/disabled status for each detector or detector segment. Select
the detector-specific button to toggle its status.
Depending on the type of detector, additional properties can be displayed.
Super-X and Dual-X sensors: the count rate and dead time percentage.
STEM detectors: the collection angle.
Main Screen
Insert or retract the FluScreen.
Beam status
If no beam is present, the reason is shown here.
Magnification
The available magnification values are nominal.
Select [+] or [–] or select a value from the drop-down list.
Confidential, limited rights
PN 309497 | Revision 1.9 | 03-APR-2023
MiCo User Manual
Page 10
User Interface layout and featuresChapter |
3.2.3
●
●
●
●
●
●

Camera length
Select [+] or [–] or select a value from the drop-down list.
Field of View
The available magnification values are calibrated.
Select [+] or [–] or select a value from the drop-down list, or enter the desired value in the
listbox.
Proj. Mag.
Select [+] or [–] or select a value from the drop-down list.
Confidential, limited rights
PN 309497 | Revision 1.9 | 03-APR-2023
MiCo User Manual
Page 11
User Interface layout and featuresChapter |
●
●
●

Hardware management panel
The hardware management panel is divided into four distinct parts: the Toolbar, the Header, the
management pages, and the log window. The following sections describe each part.
Hardware toolbar
The toolbar grants access to pages as outlined in the table below. The selected page will be
highlighted on the toolbar, with the button appearing in a purple color. Please note that pages marked
with an asterisk (*) are only available on supported systems.
Page Icon Brief description of main functionalities
Home Status overview of main system functionality
Vacuum Column valve status and open/close
Column pressure and evacuate chamber
Electron Beam Source and High-Tension On/Off status
Recovery
Stage Stage type and status
Recovery
Alignments* Overview of automated alignments
Executing automated alignments with progress indication, information and
diagnostic images
Detectors Camera status
EDS status and controls
Optics Change beam diameter in TEM imaging*
Optics Board Recovery
Calibration* Custom magnification calibration of TEM and STEM cameras and detectors
Confidential, limited rights
PN 309497 | Revision 1.9 | 03-APR-2023
MiCo User Manual
Page 12
Hardware management panelChapter |
4
4.1

Status indications
The hardware management toolbar and panels provide feedback on the status of various
subsystems, modules and functionality of the microscope. Status symbols and coloring are used to
indicate status and it should be obvious where issues occur. The symbols and coloring are shown in
the following table.
Symbol Status Remarks
Good, Ready,
On
Good, Ready, On
Warning Indicates something may require attention. For example, it indicates that
the column valves are closed on the vacuum page. These valves are
opened automatically when required by some other actions on the
microscope, like viewing an live-view.
Expired Indicates something is expired. Typically, the status of something like an
alignment may expire after not being executed for a specific time period.
Unknown Not sure what the status is at this moment. Status will be overwritten after
execution. However, it should be noted that some status may not be
persistent and/or stored and the indication may return after restarting the
application.
Bad, Not
Ready, Off
Something is not in an operational state and requires attention and/or
recovery actions. For example, alignments may fail when they were
executed under non-intended conditions.
Resizing the Panel
The hardware management panel is fully open by default and the home page is shown when starting
the application.The button for the currently displayed page becomes purple.
It is possible to collapse the panel completely by clicking on the icon of the selected page in the
toolbar.
Additionally, the toolbar provides a way to resize the Hardware Management Panel at the bottom as
indicated in the figure below. The panel can be open (left), half-way open (middle) or closed (right).
Confidential, limited rights
PN 309497 | Revision 1.9 | 03-APR-2023
MiCo User Manual
Page 13
Hardware management panelChapter |
4.1.1
4.1.2

Hardware management header
The header of the hardware management panel, located above the pages, displays the system
status as depicted in the figure below. The status elements in the header include:
The optical mode, which may comprise TEM, EFTEM, or STEM.
The Magnification range, which can be either High-Magnification (HM) or Low-Magnification
(LM). Furthermore, you can switch the magnification range from HM to LM or vice versa by
clicking the button.
The Liquid Nitrogen level in the Column.
Please note that the header also contains an image of a microscope, which may not precisely
represent your specific system.
Hardware management pages
The toolbar provides access to various pages, which are described in the sections below.
Home page
The Home Page offers a status overview of the main system functionality, along with a generalized
microscope image. It does not display the status of every component within the microscope. This
page also contains links to other pages.
Vacuum page
By default, the Vacuum Page includes the following information:
The status of column valves, indicating if the vacuum is not in an optimal state for opening the
column valves.
A button to open/close the column valves (if applicable).
Column pressure in mbar (no unit change currently available).
A button to evacuate the system (previously referred to as To-All-Vacuum).
Optionally, a button for starting the cryo-cycle is available on supported systems. The cryo-cycle
is a lengthy process, and a confirmation screen is presented to the user. It is also possible to
abort the cryo-cycle.
Electron Beam page
The Recovery functionality ensures that the Source and High-Tension are operational, meaning the
Source is on and the HT is typically set at the highest value available for the system. Note that the
status indicated by other software may differ, and recovery might not be sufficient to set the proper
HT for all scenarios. The measured HT value is displayed.
Confidential, limited rights
PN 309497 | Revision 1.9 | 03-APR-2023
MiCo User Manual
Page 14
Hardware management panelChapter |
4.2
●
●
●
4.3
4.3.1
4.3.2
●
●
●
●
●
4.3.3

The Source status is incorrectly shown for Thermionic sources and is not yet supported, as mentioned in the
Release Notes (Known Issues).
Stage page
The stage page contains the following information by default:
Stage type and status
Recovery, previously known as Enable stage.
Optionally, holder status and insert/retract with progress information is available on supported
systems.
Alignments page
The Alignments Page displays various alignment sequences tailored to specific systems and
workflows. Executing an alignment from MiCo can be done on-demand and will run the alignment
regardless of the expiration time if selected.
Only available on systems with automated alignments, such as Tundra.
Confidential, limited rights
PN 309497 | Revision 1.9 | 03-APR-2023
MiCo User Manual
Page 15
Hardware management panelChapter |
Note
4.3.4
●
●
4.3.5

This page includes:
Alignment status, error messages, and expiration times.
Alignment sequence execution with progress messages and diagnostic images.
Save/Load State: Enables saving and loading the microscope state, which is useful when the
TEM user interface needs to be opened for actions unavailable in MiCo. The recommended
steps are:
Save State (in MiCo). This is done automatically when a full sequence of alignments is executed
successfully.
Open TEM User Interface.
Load State (in MiCo).
Perform corrective actions in TEM User Interface.
Save State (in MiCo).
Close TEM User Interface.
Load State (in MiCo).
Start/Stop: Begins the automated alignment procedure for the selected Alignments set.
Other features: Individual alignment selection, progress indication per running alignment, and
messages indicating the progress and results of the automated alignments procedure.
Detectors page
The Detectors Page contains tiles related to the detectors available on the system, such as the
SuperXG2, Ceta 16M speed, Falcon 3EC, and SmartCm in the following image.
Confidential, limited rights
PN 309497 | Revision 1.9 | 03-APR-2023
MiCo User Manual
Page 16
Hardware management panelChapter |
●
●
●
●
a.
b.
c.
d.
e.
f.
●
●
4.3.6

EDS detector section
Depending on the type of EDS detector, the following functions may be offered:
Shutter / Position
Depending on the type of detector, either:
Shutter status: Open or Closed
Detector position: Inserted or Retracted
The microscope software has automatic safety functions. Depending on the status of the
microscope and its subsystems, these safety functions can deny the execution of actions that
could damage the EDS detector.
Temperature
The cooling status of the EDS detector.
Status toggle
Depending on the type of detector, either:
Shutter status: Open or Close
Detector position: Insert or Retract
Defrost
Warm up the EDS detector.
While warming up, a timer is displayed below the Defrost button. The defrost procedure can be
aborted at any time.
Calibrate
Opens an external calibration tool.
Status
Displays status and progress messages for the EDS detector.
External Tools
Opens external tools such as EDX Calibration.
Energy Filter section
The Energy Filter section shows the name of the filter and information on its status.
Camera section
The Camera section allows you to open a tool to acquire reference images.
Optics page
This page includes recovery of Optics Board degradation and control of the beam diameter, only
available for TEM imaging on supported systems.
Confidential, limited rights
PN 309497 | Revision 1.9 | 03-APR-2023
MiCo User Manual
Page 17
Hardware management panelChapter |
●
●
●
●
●
●
●
●
●
●
●
4.3.7

Changing beam diameter
It is recommended to use a SmartCam or camera live-view and half-way open hardware
management panel, as shown in the figure below. The beam diameter control consists of a purple-
boxed area with two options for manipulating the beam diameter:
Use the mouse-wheel when the cursor is over the boxed area.
Use mouse-clicks on the two halves of the purple-boxed area, where the left and right halves
represent the mouse buttons.
Currently, no keyboard shortcuts are available for adjusting the beam diameter.
Confidential, limited rights
PN 309497 | Revision 1.9 | 03-APR-2023
MiCo User Manual
Page 18
Hardware management panelChapter |
●
●

Live-view of cameras and detectors
The live-view of the cameras and detectors will be displayed in the Image Viewing area of the User
Interface. The live-views can be initiated from the Acquisition Toolbar, as discussed in Section 4.
The following topics are discussed in separate sections: SmartCam (previously known as FluCam),
Cameras, and STEM detectors.
SmartCam is a low-resolution and low-sensitivity camera that can be used for sample navigation.
The camera looks at the retractable Main Screen (a fluorescent plate, previously known as
FluScreen) inside the microscope.
The Camera Toolbar in the Acquisition Toolbar can be used to start a live-view of the available
cameras. The toolbar also includes a beam blank button for manually blanking/unblanking the beam.
Typically, the required camera settings include image size and exposure time.
SmartCam
The SmartCam live-view is started from the Acquisition Toolbar at the top left of the application as
indicated in the figure below.
Automatic start of SmartCam live-view
The automatic start-up of a SmartCam live view consists of these steps:
A MessageBox is presented to ask whether the the Column valves should be open to see a
beam on the camera.
The Main Screen is inserted. Additionally, the Main Screen can be manually inserted and
retracted from the detector layout.
The beam is unblanked and is visible in the detector layout. The beam blank button is available
next to the SmartCam start button in the Acquisition Toolbar.
Confidential, limited rights
PN 309497 | Revision 1.9 | 03-APR-2023
MiCo User Manual
Page 19
Live-view of cameras and detectorsChapter |
5
5.1
5.1.1
●
●
●

A SmartCam live-view is shown in the Image and Data Viewing area in the middle of the
application.
Manual actions for SmartCam live-view
There are several possible manual actions:
It is possible to run SmartCam with a blanked beam or with column valves closed, although the
image will be back. The beam can be blanked by clicking the button next to the SmartCam start
button.The column valves can be closed via the Vacuum page.
It is not possible to run SmartCam with a retracted Main Screen.
The appearance of the live-view can be adjusted using the histogram (Black-level, White-level,
Gamma, Color Lookup Table).
Notes on SmartCam
Note that the SmartCam has auto-exposure and automatically adapts the exposure to the beam
conditions. In case of no beam due to blanking or closing of column valves, the longest exposure
time is used.
The reference images for SmartCam (dark and gain) are applied automatically and it is not (yet)
possible to record the reference images from MiCo.
Confidential, limited rights
PN 309497 | Revision 1.9 | 03-APR-2023
MiCo User Manual
Page 20
Live-view of cameras and detectorsChapter |
●
5.1.2
●
●
●
5.1.3
/