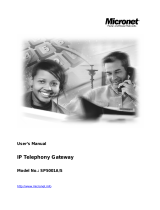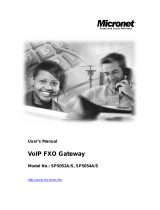Page is loading ...

5
Quick Installation Guide
VoIP FXO Gateway
Model No.: SP5052A, SP5054A
P/N: 2300-0437
6
3. Network Configuration
Go to [ Network interface ], and set IP Mode, IP Address, Subnet
Mask, and Default Gateway.
Different ISPs require different methods of connecting to the
Internet. Please select right IP type (Fix IP, DHCP, PPPoE)
according to your ISP or actual instruction of network.
Note:
After you change network config, the TCP/IP information in
your PC should be changed.
When you select PPPoE mode, please click on OK and go to [
Network interface ] again. Then, fill out the fields of User Name
and Password for PPPoE authentication.
When the gateway cannot get IP by DHCP or PPPoE, original
static IP address is accessible via the LAN port.
•
•
•
Call from PSTN side
Dial the PSTN number (e.g. 22183106) for the FXO port of the
gateway
Hear greeting voice to prompt a VoIP call
Dial the telephone number of IP-Phone
Call from IP side
Dial the line number (configured in SIP/H.323 Configuration) for
the FXO port of the gateway
Hear dial tone from PSTN to prompt a PSTN call
Dial the telephone number of regular phone set
Or
Dial the telephone number of regular phone set directly (Please
refer to user's manual)
•
•
•
•
•
•
•
4. SIP / H.323 Configuration
Go to [ SIP Config ] or [ H.323 Config ]. You can choose either
Proxy/GK mode or Peer-to-Peer mode for communication.
Proxy/GK mode requires account information to get access to
the service domain. Peer-to-Peer mode requires the setting of
phone address book to send phone calls.
Note: Please refer to User's Manual for more information
about SIP/H.323 Configuration and other advanced settings.
5. Apply the Change
After finishing the configuration, please…
Go to [ Commit Data ], click on Commit .
Go to [ Reboot ], click on Reboot .
•
•
7
Basic Operation
Web: www.micronet.com.tw

4
1 2
Introduction
Setting Up the Gateway
Micronet SP5052A/SP5054A VoIP Gateway that features
superb audio quality, rich functionalities, and high-level
integration. It provides 2/4 FXO ports, which interface with
PSTN (Public Switched Telephone Network) or PBX (Private
Branch eXchange). It is an ideal solution for office and home
users to reduce international and long-distance phone call
expense and have local charge only.
3
Before you start installing the device, verify the following
items are in the package:
SP5052A, or SP5054A
Quick Installation Guide
Manual CD
Power Adapter
• VoIP FXO Gateway
•
•
• Console Cable
•
Package Contents
Key Features
•
•
•
•
•
•
•
•
•
•
•
•
Compliant with ITU-T H.323 or IETF SIP standards
Provide 2/4 RJ-11 FXO ports for PSTN or PBX's extension
Provide 2 10/100M RJ-45 ports
Support G.711A/ì-law, G.723.1, and G.729 codecs
Transmit T.38 fax
Support VAD, CNG and EC
Support power denial-based, polarity reversal and tone-based
supervisory disconnect
Support caller ID
Support outbound proxy and STUN for NAT traversal
(SP5052A/S, SP5054A/S only)
Support advanced IVR for PSTN subscriber to dial in
Support static IP, DHCP and PPPoE
Support QoS by setting ToS (Type of Service) parameters of
VoIP packets
1. Installation
The FXO Gateway can be configured via hyper terminal,
telnet or web interface through a computer. The VoIP
Gateway requires high speed Internet connection like
DSL/Cable modem.
Connect the WAN port to the DSL/Cable modem
Connect the LAN port to PC
Connect the FXO ports with telephone line from PSTN or
PBX's extensions
2. Login the System
Power on the gateway, it takes about 40 sec to boot up
completely. Please set your PC with IP address (10.1.1.x),
mask (255.255.0.0), and default gateway (10.1.1.254).
Launch web browser with http://10.1.1.3/. Then, login with
username (root) and password (no password).
•
•
•
LED Status
POWER
On/Green
Description
The Power is on
LINE 1 - 4
On/Amber The line is in use
STATUS
On/Green Registered in Proxy/GK mode
Blink/Green Un-registered in Proxy/GK mode
In download mode
Physical Description
LED Indicators
Off
In Peer-to-Peer mode
READY
Slow Blink/Green In operation mode
Fast Blink/Green In downloading mode
LINK/ACT
Blink/Green Data is transmitted
On/Green Link connected
10/100
On/Amber 10M link connected
On/Green 100M link connected
SP5052A SP5054A
/