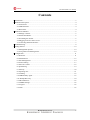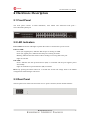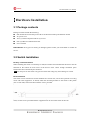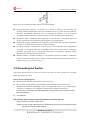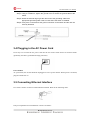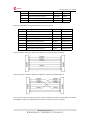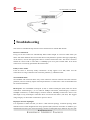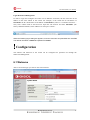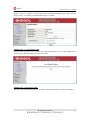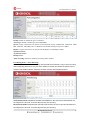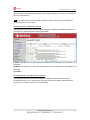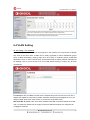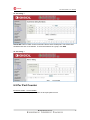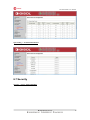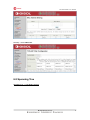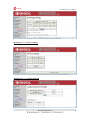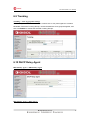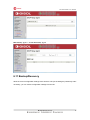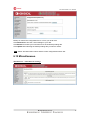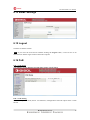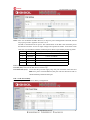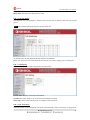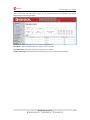Digisol DG-FS1526HP User manual
- Category
- Network switches
- Type
- User manual
Digisol DG-FS1526HP is a Layer 2 Fast Ethernet PoE switch with 24x10/100 PoE ports and 2x10/100/1000 uplink ports. It supports Power-over-Ethernet (PoE) and provides a simple, cost-effective way to power devices such as IP phones, wireless access points, and security cameras. The switch also features a ‘store-and-forward switching’ scheme that allows it to auto-learn and store source addresses in a 8K-entry MAC address table, making it suitable for workgroup, department, or backbone computing environments.
Digisol DG-FS1526HP is a Layer 2 Fast Ethernet PoE switch with 24x10/100 PoE ports and 2x10/100/1000 uplink ports. It supports Power-over-Ethernet (PoE) and provides a simple, cost-effective way to power devices such as IP phones, wireless access points, and security cameras. The switch also features a ‘store-and-forward switching’ scheme that allows it to auto-learn and store source addresses in a 8K-entry MAC address table, making it suitable for workgroup, department, or backbone computing environments.




















-
 1
1
-
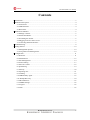 2
2
-
 3
3
-
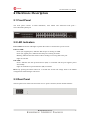 4
4
-
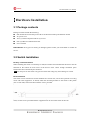 5
5
-
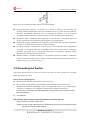 6
6
-
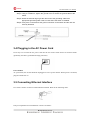 7
7
-
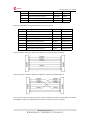 8
8
-
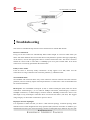 9
9
-
 10
10
-
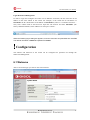 11
11
-
 12
12
-
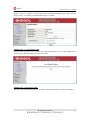 13
13
-
 14
14
-
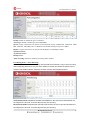 15
15
-
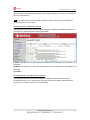 16
16
-
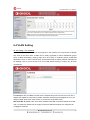 17
17
-
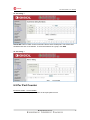 18
18
-
 19
19
-
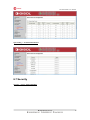 20
20
-
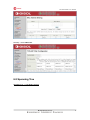 21
21
-
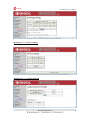 22
22
-
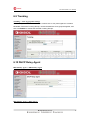 23
23
-
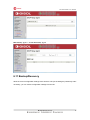 24
24
-
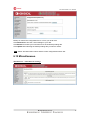 25
25
-
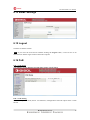 26
26
-
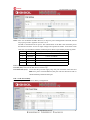 27
27
-
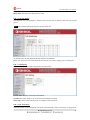 28
28
-
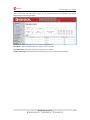 29
29
-
 30
30
Digisol DG-FS1526HP User manual
- Category
- Network switches
- Type
- User manual
Digisol DG-FS1526HP is a Layer 2 Fast Ethernet PoE switch with 24x10/100 PoE ports and 2x10/100/1000 uplink ports. It supports Power-over-Ethernet (PoE) and provides a simple, cost-effective way to power devices such as IP phones, wireless access points, and security cameras. The switch also features a ‘store-and-forward switching’ scheme that allows it to auto-learn and store source addresses in a 8K-entry MAC address table, making it suitable for workgroup, department, or backbone computing environments.
Ask a question and I''ll find the answer in the document
Finding information in a document is now easier with AI
Related papers
Other documents
-
Vitek VT-16P250WS User manual
-
Hanwha EN-SW26m-001 User manual
-
Hanwha Techwin EN-SW10m-001 User manual
-
Interlogix Gigabit Network Switches (NS3702-24P-4S-V2) User manual
-
Interlogix NS3552-16P-2T-2S User manual
-
Perle IDS-710HP PoE Switch User guide
-
Interlogix NS3562-8P-2S User manual
-
Interlogix Industrial Gigabit Managed Switches (NS3553-4P-1T-2S) User manual
-
Interlogix Enterprise-class Gigabit L3 Network Switches (NS4702-24P-4X) User manual
-
Interlogix IFS NS3502-8P-2T-2S User manual