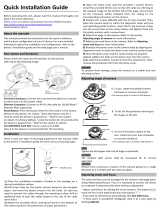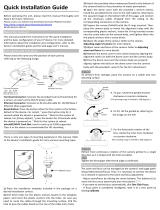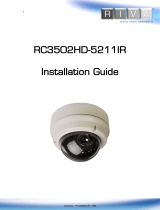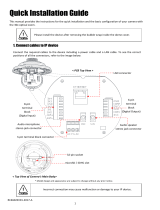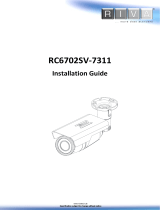Setting up network environment
The default IP address of the device is 192.168.XXX.XXX. Users can
identify the IP address of the device by converting the MAC
address’s hexadecimal numbers. The MAC address is at the bottom
of the device. Be sure that the device and the PC are on the same
network area before the installation.
Generic IP Environment
1) Convert the device’s MAC address to the IP address. Refer to the
Hexadecimal-Decimal Conversion Table at the end of this manual.
IPAdminTool
IPAdminTool is a management tool to automatically scan all the
network products for the devices’ administrative tasks, which
include network configurations, firmware update, device reboot,
factory default, and device configuration.
To modify the device’s default IP address for a customized network
area;
1) Find the device from IPAdminTool’s list, and highlight the device’s
name.
2) Right-click the mouse, select IP Address, and select Single; The IP
setup window will appear.
3) On the New Information table in the Single IP Change window,
modify the last two digits of the device’s IP address, and modify the
rest parts including subnet mask, gateway, and DNS if necessary by
checking the user/ PC network area information.
4) Make sure to input the correct ID and PW of the device (default:
root / pass).
5) Click Apply to complete the modification.
Viewing video on web page
Once the device’s IP address has been identified, type the URL in a
web browser to access the camera. At the first time access, the
installation window may pop up.
1) When the browser asks to install the AxUMF software, click the
Install button to proceed.
2) When the Setup installation pop-up window appears, click the
Install button to preceed with the rest of the installation.
NOTE
The figures during the installation process may differ depending on
the system OS and the IE version.
SETUP page
To setup the device configuraiton:
1) Click the Setup button on the upper left corner of the web page.
2) Enter the user name and the password when the login page is
displayed. Then, click OK.
(The default user name and the password are root and pass.)
To learn how to set up the camera on the web page for the
advanced configurations, refer to the webpage user’s manual.
Reboot*
You can reboot the device via the camera’s webpage, too.
1) Go to Setup > Maintenance > Reboot on the camera’s webpage.
2) Click Reboot to reboot the device
Factory Default*
You can initialize the current settings to the factory default values
via the camera’s webpage, too.
1) Go to Setup > Maintenance > Reset All Settings on the camera’s webpage.
2) Select the items that you want to preserve from the initialization among
network settings, user account information, and time zone setting.
3) Click Reset All Settings.
Safe mode
Your device will get restarted in safe mode if the device does not completely
boot certain times. The main causes for safe mode are as follows.
* The power supply is continually unplugged certain times in the
middle of system booting.
* The firmware files required for system booting are damaged.
* There are conflicts in the system settings.
You will see the page to indicate that your device is in safe mode
and to guide you what to do by steps. Follow the instructions on the
webpage according to each step.
NOTE
If your device is still in safe mode after trying to update firmware,
please contact your local agency to get further assistance.
Hexadecimal-Decimal conversion table
Refer to the following table when converting the MAC address of
your device to IP address.
Give a new unique IP address by
modifying the last two digits.
*How to reboot on the device is found in the Part names and functions section on the previous page.
*How to do factory default on the device is found in the Part names and functions section on the previous page.